教學課程:使用 Azure Lab Services 建立教室訓練的實驗室
重要
Azure Lab Services 將於 2027 年 6 月 28 日淘汰。 如需詳細資訊,請參閱淘汰指南。
您會在此教學課程中,使用 Azure Lab Services 建立教室訓練的實驗室。 Azure Lab Services 可讓您使用 Azure 所管理的基礎結構建立實驗室。 了解如何設定自訂的實驗室範本,並邀請學生註冊其實驗室虛擬機器 (VM)。
您需要實驗室建立者 Azure RBAC 角色,才能建立實驗室計劃的實驗室。 根據您的組織而定,建立實驗室方案和實驗室的責任可能會被指派給不同的人員或小組。 深入了解如何跨組織對應權限。
完成本教學課程之後,實驗室使用者可以使用其電子郵件註冊實驗室,並使用遠端桌面 (RDP) 連線到其實驗室虛擬機器。
在本教學課程中,您會了解如何:
- 建立實驗室
- 自訂實驗室範本
- 發佈實驗室以建立實驗室 VM
- 新增週期性實驗室排程
- 透過電子郵件邀請使用者加入實驗室
必要條件
- 具有管理實驗室權限的 Azure 帳戶,例如實驗室建立者、擁有者、參與者或 Lab Services 參與者 Azure RBAC 角色。 深入了解 Azure Lab Services 內建角色和指派範圍 (部分機器翻譯)。
- Azure 實驗室計畫。 如果您還沒有實驗室方案,請按照快速入門:設定資源以建立實驗室中的步驟操作。
建立實驗室
請使用 Azure Lab Services 網站,在實驗室方案中建立可自訂的實驗室 (實驗室範本)。 在 Azure Lab Services 中,實驗室包含用於建立實驗室 VM 的組態和設定。 實驗室中的所有實驗室 VM 都相同。 在下一節中,您會自訂教室訓練的實驗室範本。
請遵循下列步驟,將實驗室新增至實驗室計劃。
使用您 Azure 訂閱的認證來登入 Azure Lab Services 網站。
選取 [建立實驗室]。
在 [新實驗室] 頁面上輸入下列資訊,然後選取 [下一步]:
欄位 描述 名稱 輸入 Programming-101。 虛擬機器映像 選取 [Windows 11 Pro]。 虛擬機器大小 選取 [小]。 地點 保留預設值。 根據實驗室方案區域和您的訂閱核心限制,您可能無法使用某些虛擬機器大小。 在管理員指南中,深入了解虛擬機器大小,以及如何要求更多容量。
在 [虛擬機器認證] 頁面上,指定預設的 [使用者名稱] 和 [密碼],然後選取 [下一步]。
根據預設,所有實驗室 VM 都會使用相同的認證。
重要
請記下您的使用者名稱和密碼。 這些資訊不會出現第二次。
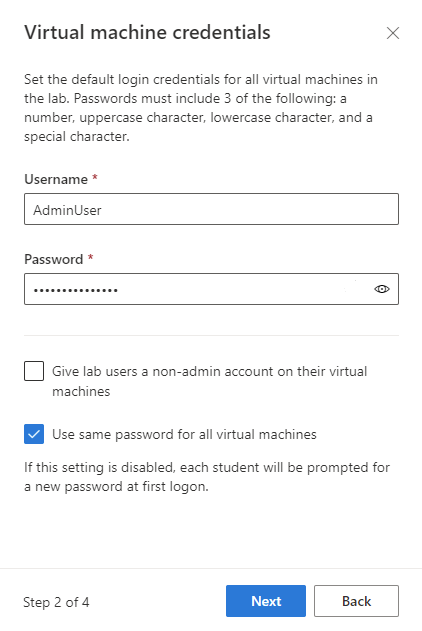
在 [實驗室原則] 頁面上接受預設值,然後選取 [下一步]。
在 [範本虛擬機器設定] 頁面上,選取 [建立範本虛擬機器]。
範本虛擬機器可讓您在基底 VM 映像上,進行組態變更或安裝軟體。
![[範本虛擬機器設定] 頁面的螢幕擷取畫面,其中醒目提示範本 VM 的建立選項。](media/tutorial-setup-lab/template-virtual-machine-settings.png)
選取 [完成] 以開始建立實驗室。 可能需要幾分鐘的時間。
當實驗室建立完成時,您可以在 [範本] 頁面中看到實驗室詳細資料。
新增實驗室排程
您可以根據訓練行事歷,選擇性地建立實驗室排程來自動啟動和停止實驗室 VM,而不是讓每位實驗室使用者手動啟動實驗室 VM。 Azure Lab Services 支援一次性事件或週期性排程。
您也可以使用 [配額],來管理實驗室使用者可以執行實驗室虛擬機器的時數。
請按照下列步驟,將週期性排程新增至您的實驗室:
在實驗室的 [排程] 頁面上,選取工具列上的 [新增已排定事件]。
在 [新增已排定事件] 頁面上,輸入下列資訊:
欄位 值 事件類型 標準 開始日期 輸入教室訓練的開始日期。 開始時間 輸入教室訓練的開始時間。 停止時間 輸入教室訓練的結束時間。 時區 選取您的時區。 重複 保留預設值 (四個月每週重複)。 注意事項 選擇性地輸入排程的描述。 選取 [儲存] 以確認實驗室排程。
在行事曆檢視中,確認已顯示已排定事件。
自訂實驗室範本
實驗室範本可作為實驗室 VM 的基礎。 若要確保實驗室使用者具有正確的組態和軟體元件,您可以自訂實驗室範本。
若要自訂實驗室範本,請啟動範本虛擬機器。 然後,連線並設定用於教室訓練。
使用下列步驟來更新範本 VM。
在實驗室的 [範本] 頁面裡,選取工具列上的 [啟動範本]。
系統可能需要花幾分鐘的時間才能讓 VM 啟動。
範本 VM 啟動之後,請選取 [連線至範本],然後開啟下載的遠端桌面連線檔案。
使用您為實驗室所指定的認證,登入範本 VM。
安裝教室訓練所需的任何軟體。 例如,您可以針對一般程式設計課程安裝 Visual Studio Code。
關閉您的遠端桌面工作階段,以中斷範本 VM 的連線。
在 [範本] 頁面上,選取 [停止範本]。
您已能自訂課程的實驗室範本。 發佈之後,實驗室中的每個 VM 都會有與範本 VM 相同的設定。
發佈實驗室
實驗室中的所有 VM 都會有與實驗室範本相同的設定。 在 Azure Lab Services 為您的實驗室建立實驗室 VM 之前,您必須發佈實驗室。 您可以指定 Azure Lab Services 所建立的實驗室 VM 數目上限。 您也可以在稍後的階段修改實驗室虛擬機器的數目。
若要發佈實驗室並建立實驗室 VM:
在 [範本] 頁面上,在工具列上選取 [發佈]。
警告
發佈是不可逆的動作,無法復原。
在 [發佈範本] 頁面上,針對 VM 數目輸入 3 ,然後選取 [發佈]。
此程序最多需要 20 分鐘才能完成。 您可以在 [範本] 頁面上追蹤發佈狀態。
在 [虛擬機器集區] 頁面上,確認已建立實驗室 VM。
實驗室 VM 目前已停止且未指派,這表示不會指派給特定實驗室使用者。
警告
當您重新發佈實驗室時,Azure Lab Services 會重新建立所有現有的實驗室虛擬機器,並從虛擬機器中移除所有資料。
邀請使用者
根據預設,Azure Lab Services 會限制對實驗室的存取。 只有列出的使用者可以註冊實驗室和使用實驗室 VM。 您可以選擇性地關閉受限制的存取。
若要允許使用者存取實驗室,請執行下列步驟:
- 將使用者新增至實驗室。
- 藉由提供使用者註冊連結,邀請使用者加入實驗室。
將使用者新增至實驗室
Azure Lab Service 支援多種將使用者新增至實驗室的方式:
- 手動輸入電子郵件地址
- 上傳含有學生資訊的 CSV 檔案
- 將實驗室與 Microsoft Entra 群組同步
在本教學課程中,您可以提供電子郵件位址來手動新增使用者。 若要新增使用者,請遵循下列步驟:
選取實驗室的 [使用者] 頁面,然後選取 [手動新增使用者]。
在 [新增使用者] 頁面上的不同行或以分號隔開的單一行中,輸入實驗室使用者的電子郵件地址。
![顯示 [新增使用者] 頁面的螢幕擷取畫面,可讓您輸入使用者電子郵件位址。](media/tutorial-setup-lab/add-users-email-addresses.png)
選取 [新增] 來新增使用者,並授與他們實驗室的存取權。
您已將使用者新增至實驗室。 在 [使用者] 頁面上,您可以看到其狀態為 [未註冊]。 您現在可以藉由傳送註冊連結,邀請這些使用者加入實驗室。
傳送邀請電子郵件
將使用者新增至實驗室之後,他們可以使用實驗室的註冊連結來註冊實驗室。 您可以手動為使用者提供連結,或者 Azure Lab Services 可以傳送邀請電子郵件。
在實驗室的 [使用者] 頁面上,選取工具列上的 [邀請全部]。
在 [透過電子郵件傳送邀請] 頁面上輸入選擇性訊息,然後選取 [傳送]。
電子郵件會自動包含註冊連結。 您也可以選取工具列上的 [...(省略符號)]>[註冊連結],來取得此註冊連結。
您可以在 [使用者] 清單中追蹤邀請狀態。
其狀態應該會依序變更為 [傳送中] 和 [已於 <date> 傳送]。
使用者註冊實驗室之後,其名稱會出現在 [使用者] 頁面上。
疑難排解
實驗室建立失敗,顯示:You are not authorized to access this resource
在您建立新的實驗室計畫時,權限可能需要幾分鐘的時間才會傳播至實驗室層級。 您可以在資源群組層級指派實驗室建立者角色,以防止此行為:
- 在 Azure 入口網站中,前往包含實驗室計畫的資源群組。
- 從左側導覽列選取 [存取控制 (IAM)]。
- 選取 [新增>][新增角色指派]。
- 將「實驗室建立者」角色指派至使用者帳戶。
實驗室建立失敗,顯示:Subscription has labs in 2 regions, and the regional limit for this subscription is 2
可用來建立實驗室的區域總數預設限制,取決於供應項目類別類型。 如果您已達到訂用帳戶的 Azure 區域限制,則只能在已使用的區域建立實驗室。
深入了解如何解決區域限制。
後續步驟
您已建立教室訓練的自訂實驗室、建立週期性實驗室排程,以及邀請用戶註冊實驗室。 接下來,實驗室使用者可以使用遠端桌面,連線到其實驗室虛擬機器。
意見反應
即將登場:在 2024 年,我們將逐步淘汰 GitHub 問題作為內容的意見反應機制,並將它取代為新的意見反應系統。 如需詳細資訊,請參閱:https://aka.ms/ContentUserFeedback。
提交並檢視相關的意見反應
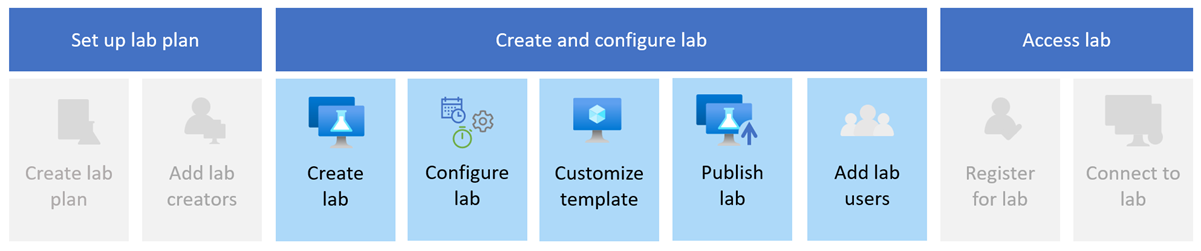
![Azure Lab Services 網站的螢幕擷取畫面,其中醒目提示 [建立實驗室] 按鈕。](media/tutorial-setup-lab/new-lab-button.png)
![實驗室的 [範本] 頁面螢幕擷取畫面,其中顯示範本。](media/tutorial-setup-lab/lab-template.png)
![[排程] 頁面上 [新增排程事件] 按鈕的螢幕擷取畫面,其中醒目提示 [排程] 功能表和 [新增排程事件] 按鈕。](media/tutorial-setup-lab/add-schedule-button.png)
![[新增排程事件] 視窗的螢幕擷取畫面。](media/tutorial-setup-lab/add-schedule-page-weekly.png)
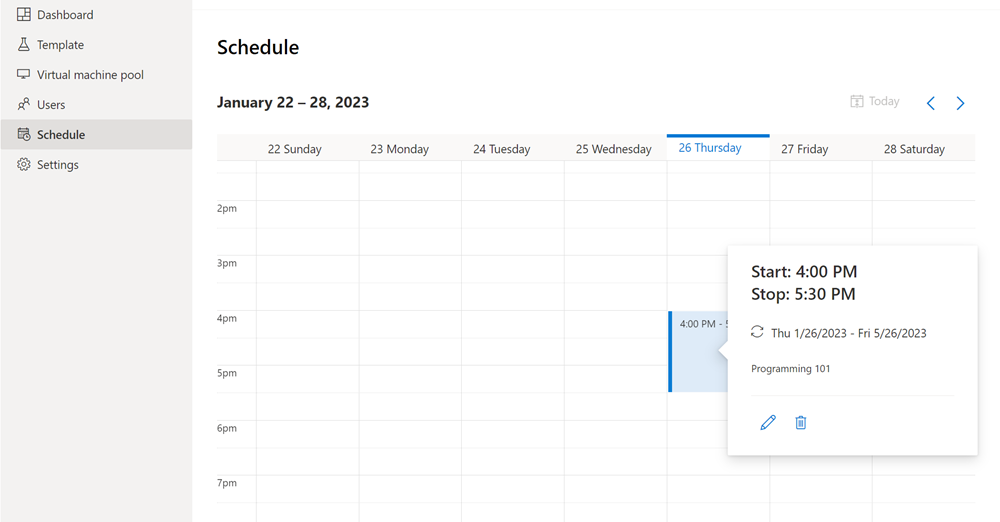
![顯示實驗室 [範本] 頁面的螢幕擷取畫面,其中醒目提示 [連線至範本]。](media/tutorial-setup-lab/connect-template-vm.png)
![顯示實驗室 [範本] 頁面的螢幕擷取畫面,其中醒目提示 [發佈範本] 功能表按鈕。](media/tutorial-setup-lab/template-page-publish-button.png)

![顯示 [使用者] 頁面的螢幕擷取畫面,其中醒目提示 [手動新增使用者]。](media/tutorial-setup-lab/add-users-manually.png)
![Azure Lab Services 中 [使用者] 頁面的螢幕擷取畫面,其中醒目提示 [全部邀請] 按鈕。](media/tutorial-setup-lab/invite-all-button.png)
![顯示 Azure Lab Services 網站中 [透過電子郵件傳送邀請] 頁面的螢幕擷取畫面。](media/tutorial-setup-lab/send-email.png)