教學課程:在 Azure Lab Services 網站中註冊和存取實驗室
重要
Azure 實驗室服務將於 2027 年 6 月 28 日淘汰。 如需詳細資訊,請參閱淘汰指南。
Azure Lab Services 支援根據使用者的電子郵件地址、與 Microsoft Entra 群組同步,或與 Teams 或 Canvas 整合來邀請實驗室使用者。 在本教學課程中,您將了解如何使用電子郵件地址註冊實驗室、在 Azure Lab Services 網站中檢視實驗室,以及使用遠端桌面用戶端或 SSH 連線到實驗室虛擬機器。
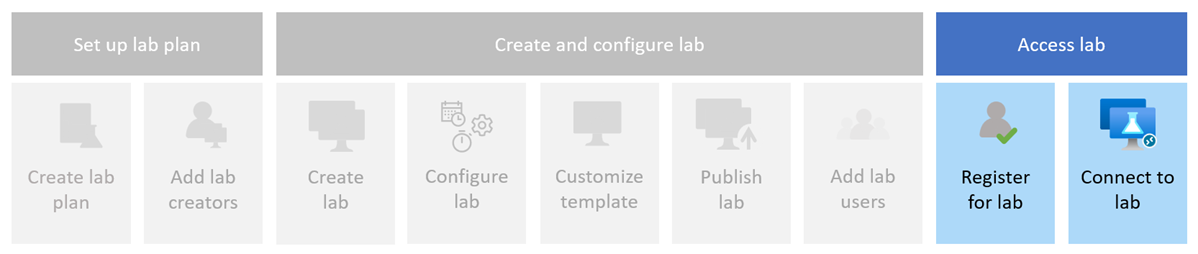
如果您使用 Microsoft Teams 或 Canvas 搭配 Azure Lab Services,請在我們的教學課程:從 Microsoft Teams 或 Canvas 存取您的實驗室中深入了解。
- 使用電子郵件地址註冊實驗室
- 在 Azure Lab Services 網站中存取實驗室
- 啟動實驗室 VM
- 連線至實驗室 VM
必要條件
在 Azure Lab Services 網站中建立的實驗室。 遵循教學課程:建立教室訓練的實驗室中的步驟來建立實驗室並邀請使用者。
您已收到實驗室註冊連結。
註冊實驗室
當建立者使用電子郵件地址邀請您加入實驗室時,您必須使用此註冊連結註冊實驗室。 您會從實驗室建立者收到此連結。 您只需要註冊一次。 註冊實驗室之後,您就可以在 Azure Lab Services 網站中存取實驗室詳細資料。
透過 Teams 或 Canvas 存取實驗室時,或如果實驗室建立者根據 Microsoft Entra 群組成員資格進行新增,系統會為您自動註冊該實驗室。
向您想存取的每個實驗室進行註冊。 完成實驗室註冊之後,您不再需要註冊連結,即可存取 Azure 實驗室服務網站中的實驗室。
若要使用實驗室註冊連結來註冊實驗室:
在網頁瀏覽器中開啟從實驗室建立者收到的註冊 URL。
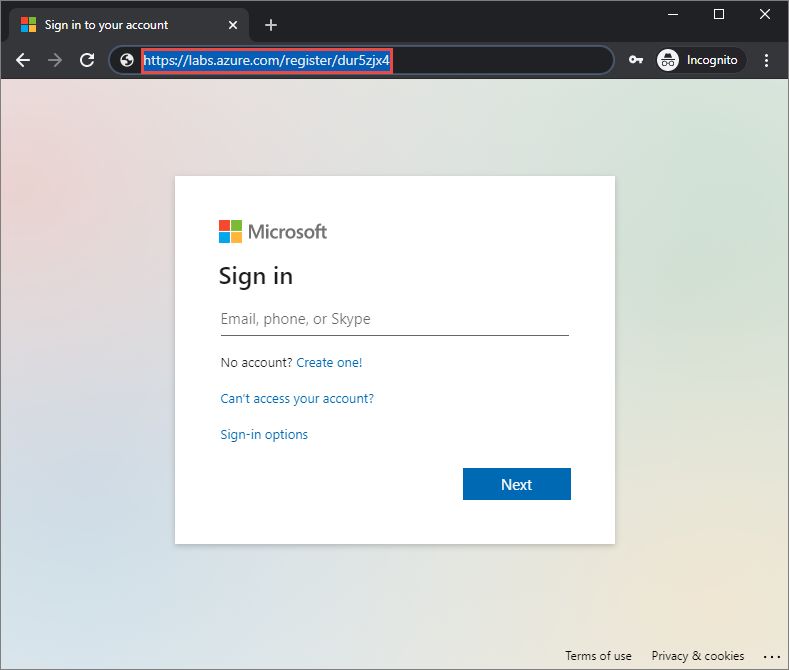
使用傳送註冊連結的電子郵件地址登入。
注意
使用 Azure 實驗室服務時需要 Microsoft 帳戶,除非使用 Canvas。 請遵循下列步驟來使用非 Microsoft 帳戶,例如 Yahoo 或 Google 帳戶,以登入 Azure Lab Services 網站。
在 Azure Lab Services 網站中存取實驗室
註冊程序完成之後,您現在可以檢視您有權存取的實驗室。 註冊實驗室之後,即可直接從 Azure Lab Services 網站 (https://labs.azure.com) 存取實驗室。
選取 [我的虛擬機器],並確認您可以看到您的實驗室虛擬機器。
頁面具有每個實驗室虛擬機器的圖格,並顯示實驗室名稱、作業系統和 VM 狀態。
![螢幕擷取畫面:Azure 實驗室服務入口網站的 [我的虛擬機器] 頁面。](media/tutorial-connect-vm-in-classroom-lab/accessible-vms.png)
確認實驗室 VM 處於 [已停止] 狀態。
VM 圖格可讓您在實驗室 VM 上執行特定動作,例如啟動和停止它。
![螢幕擷取畫面:Azure 實驗室服務網站的 [我的虛擬機器] 頁面,其中已停止的狀態會醒目提示。](media/tutorial-connect-vm-in-classroom-lab/vm-in-stopped-state.png)
啟動實驗室 VM
實驗室 VM 必須先在執行,您才能連線到實驗室 VM。
若要從 Azure Lab Services 網站啟動實驗室 VM:
選取狀態切換控制項來啟動 VM。 啟動實驗室 VM 可能需要一些時間。
![螢幕擷取畫面:Azure 實驗室服務網站的 [我的虛擬機器] 頁面,其中 VM 狀態切換會醒目提示。](media/tutorial-connect-vm-in-classroom-lab/start-vm.png)
確認 VM 的狀態現在為 [執行中]。
![螢幕擷取畫面:Azure 實驗室服務網站的 [我的虛擬機器] 頁面,其中 VM 正在執行中會醒目提示。](media/tutorial-connect-vm-in-classroom-lab/vm-running.png)
連線至實驗室 VM
現在實驗室 VM 執行中,視作業系統而定,您可以使用遠端桌面用戶端或 SSH 連線到該 VM。
若要從 Azure Lab Services 網站擷取連線資訊:
選取實驗室 VM 圖格右下角的 [連線] 按鈕,以擷取連線資訊。
![螢幕擷取畫面:Azure 實驗室服務網站的 [我的虛擬機器] 頁面,其中 [連線] 按鈕會醒目提示。](media/tutorial-connect-vm-in-classroom-lab/connect-vm.png)
以兩個方式中的一個連線到實驗室 VM:
針對 Windows 虛擬機器,一旦 RDP 連線檔案下載完成,請開啟它。 使用實驗室建立者提供的認證來登入虛擬機器。 如需詳細資訊,請參閱連線到 Windows 實驗室 VM。
針對 Linux 虛擬機器,您可以使用 SSH 或 RDP (如果已為實驗室啟用 RDP) 來連線到 VM。 如需詳細資訊,請參閱連線到 Linux 實驗室 VM。
下一步
在本教學課程中,您已使用您從實驗室建立者取得的註冊連結註冊實驗室。 接著,您已在 Azure Lab Services 網站中存取實驗室,並使用遠端桌面用戶端或 SSH 連線到實驗室 VM。
- 了解存取實驗室的不同方式
- 了解如何使用 SSH 或 RDP 連線到實驗室 VM
- 了解如何停止實驗室 VM