教學課程:在 Azure DevTest Labs 中存取實驗室
在本教學課程中,您會了解如何:
- 在 Azure DevTest Labs 中認領實驗室虛擬機器 (VM)。
- 與實驗室 VM 連線。
- 取消認領 VM。
- 當不再需要實驗室 VM 時將其刪除。
必要條件
您至少需要在教學課程:在 Azure DevTest Labs 中設定實驗室所建立實驗室,或具有可認領 VM 其他實驗室的 DevTest Labs 使用者存取權。
實驗室的擁有者或系統管理員可以提供 URL,讓您存取Azure 入口網站中的實驗室,以及存取實驗室 VM 的使用者名稱和密碼。
認領實驗室 VM
若要認領實驗室 VM,請遵循下列步驟。 如需認領 VM 的詳細資訊,請參閱在 Azure DevTest Labs 中使用認領功能。
在 Azure 入口網站中移至實驗室的 URL。
在實驗室 [概觀]頁面上,選取左側導覽中 [我的實驗室] 底下的 [可認領虛擬機器]。
在 [可認領虛擬機器] 頁面上,選取列出可選 VM 旁的省略符號 [...],再從操作功能表中選取 [認領機器]。

在實驗室 [概觀] 頁面上,確認您現在可在 [我的虛擬機器] 下的清單中看到該 VM。

與實驗室 VM 連線
您可以與任何執行中的實驗室 VM 連線。 可認領但尚未認領的 VM 會停止執行,因此您必須先認領後才能與其連線。
若要透過遠端桌面通訊協定 (RDP) 與 Windows 電腦連線,請遵循下列步驟。 如需與 Linux VM 連線的步驟,請參閱與實驗室中的 Linux VM 連線。
在實驗室 [概觀] 頁面上,從 [我的虛擬機器] 下的清單中選取 VM。
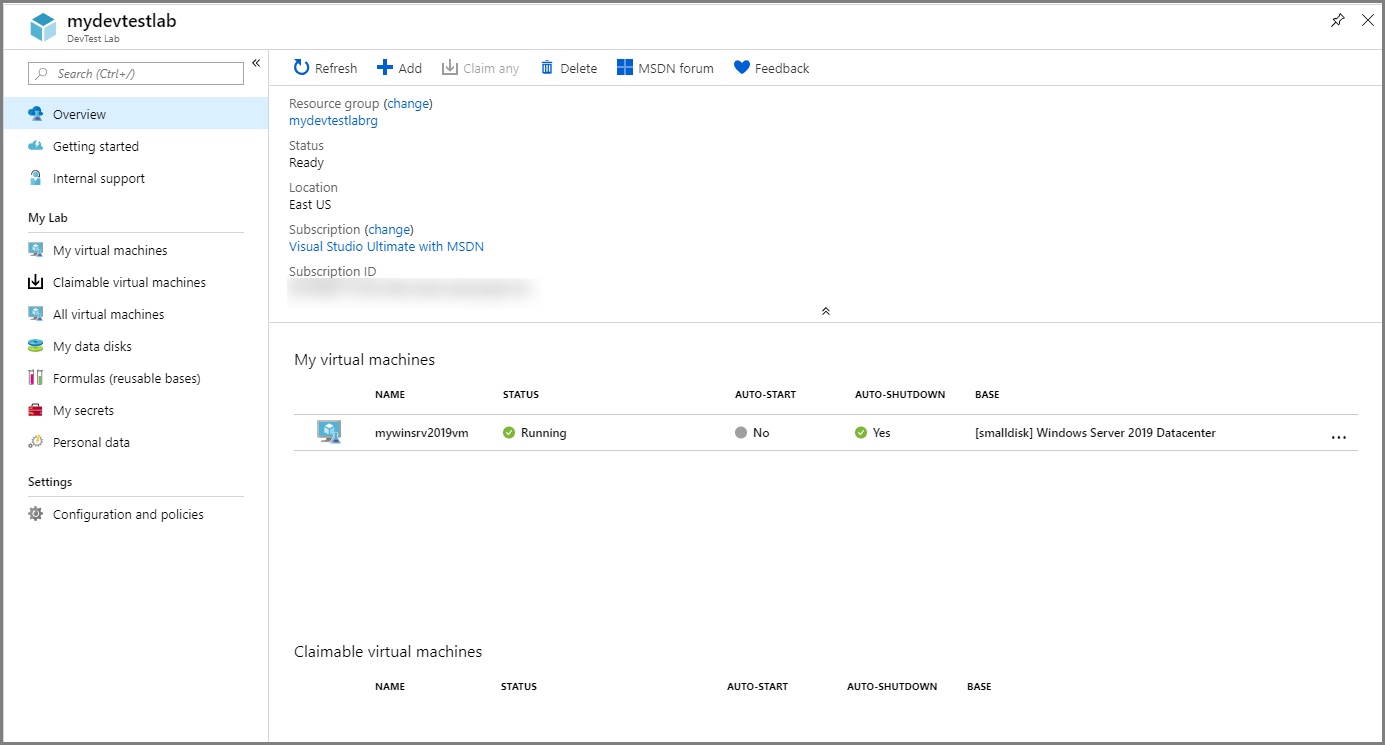
在 VM 的 [概觀] 頁面上,選取頂端功能表中的 [連線]。
開啟下載至您電腦的 *.rdp 檔案。

在 [遠端桌面連線] 對話方塊中選取 [連線]。
在 [輸入您的認證] 對話方塊中,輸入 VM 的使用者名稱和密碼,然後選取 [確定]。
如果您接收到對話方塊,表示無法驗證遠端電腦的身分識別,請勾選 [不要再次要求我與這部電腦連線] 的核取方塊。 然後選取 [是]。

與 VM 連線後,您可以使用此項目來執行工作。 除非您取消認領實驗室 VM,否則您在所有認領或建立的 VM 上會擁有擁有者角色。
取消認領實驗室 VM
使用 VM 完畢後,請依照下列步驟取消認領 VM,讓其他人員可以認領 VM:
在實驗室 [概觀] 頁面上,從 [我的虛擬機器] 下的清單中選取 VM。
在 VM 的 [概觀] 頁面上,選取頂端功能表中的 [取消認領]。

VM 會關機並取消認領。 您可以選取畫面頂端的 [通知] 圖示來查看進度。
返回實驗室 [概觀] 頁面,並確認 VM 不再出現在 [我的虛擬機器] 底下。
在左側導覽中選取 [可認領的虛擬機器],並確認 VM 現在可供認領。

刪除實驗室 VM
當您使用 VM 完畢時,可以將其刪除。 或者當不再需要實驗室時,實驗室擁有者可以刪除整個實驗室,這樣會刪除所有實驗室 VM 和資源。 若要刪除個別實驗室 VM,請遵循下列步驟:
在 [可認領虛擬機器] 頁面上或 [我的虛擬機器] 清單中,選取 VM 旁的省略符號 [...],然後從操作功能表中選取 [刪除]。
在 [確定要刪除此項目] 頁面上選取 [刪除]。
下一步
在本教學課程中,您已了解如何在 Azure DevTest Labs 中認領和連線至可認領 VM 連線。 若要建立您自己的實驗室 VM,請參閱在 Azure DevTest Labs 中建立實驗室虛擬機器。
意見反應
即將登場:在 2024 年,我們將逐步淘汰 GitHub 問題作為內容的意見反應機制,並將它取代為新的意見反應系統。 如需詳細資訊,請參閱:https://aka.ms/ContentUserFeedback。
提交並檢視相關的意見反應