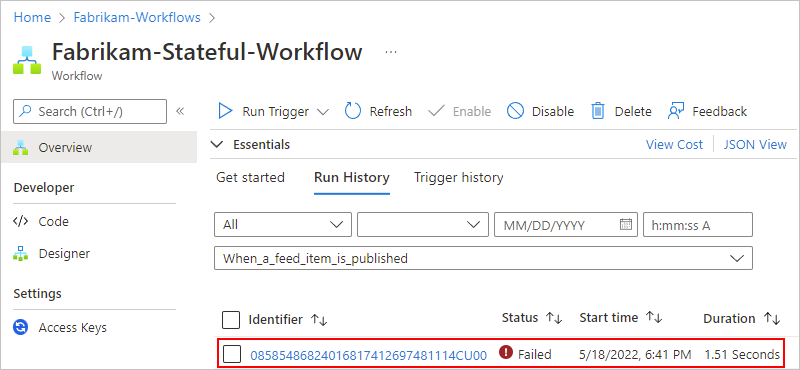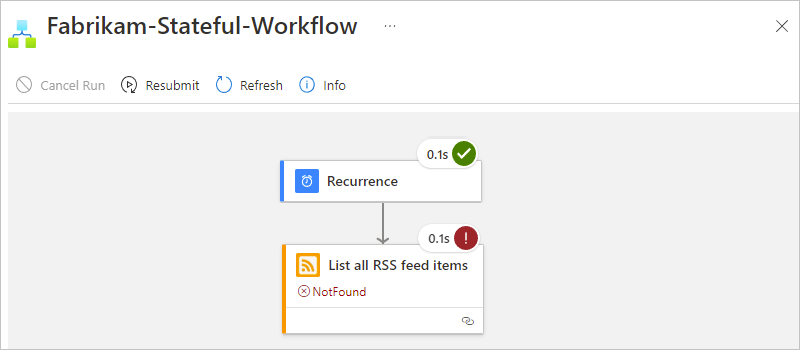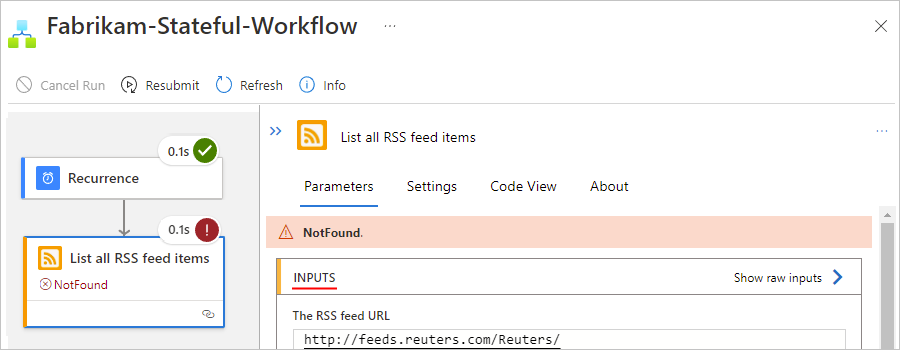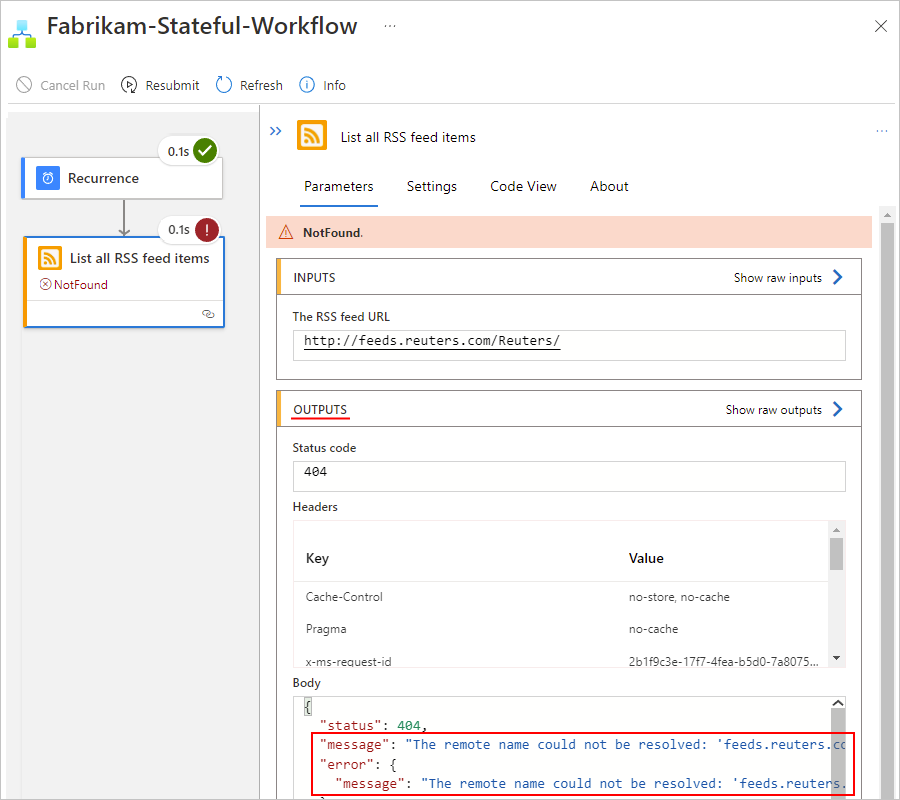在 Azure Logic Apps 中檢查工作流程狀態、檢視執行歷程記錄以及設定警示
適用於:Azure Logic Apps (使用量 + 標準)
建立並執行邏輯應用程式工作流程後,即可檢查工作流程的執行狀態、觸發程序歷程記錄、工作流程執行歷程記錄和效能。
本指南說明如何執行下列工作:
- 檢閱觸發程序記錄。
- 檢閱工作流程執行歷程記錄。
- 設定警示以取得有關失敗或其他可能問題的通知。 例如,您可以建立警示來偵測「一小時有五個以上的執行失敗時」。
若要監視及檢閱標準工作流程的工作流程執行狀態,請參閱在單一租用戶 Azure Logic Apps 中建立範例標準邏輯應用程式工作流程中的下列各節:
針對即時事件監視功能和更豐富的偵錯功能,您可以使用 Azure 監視器記錄來設定邏輯應用程式工作流程的診斷記錄。 Azure 服務可協助監視您的雲端和內部部署環境,以維護其可用性和效能。 您可以尋找並檢視事件,例如觸發程序事件、執行事件和動作事件。 藉由將這些資訊儲存在 Azure 監視器記錄中,您可以建立記錄查詢,協助您尋找和分析這些資訊。 您也可以搭配使用此診斷資料與其他 Azure 服務,例如 Azure 儲存體和 Azure 事件中樞。 如需詳細資訊,請參閱使用 Azure 監視器監視邏輯應用程式。
檢閱觸發程序記錄
每個工作流程執行都會以觸發程序開始,這會根據排程引發,或等候傳入的要求或事件。 觸發程序歷程記錄會列出您工作流程嘗試過的所有觸發程序,以及每次觸發程序嘗試的相關輸入和輸出資訊。
在 Azure 入口網站中,於設計工具內開啟您的邏輯應用程式資源和工作流程。
在邏輯應用程式功能表上,選取 [概觀]。 在 [概觀] 窗格上,選取 [觸發程序歷程記錄]。
![此螢幕擷取畫面顯示 [取用邏輯應用程式工作流程] 的 [概觀] 窗格,其中名為 [觸發程序歷程記錄] 的選項已選取。](media/monitor-logic-apps/overview-logic-app-trigger-history-consumption.png)
在 [觸發程序歷程記錄] 下,會顯示所有觸發程序嘗試。 每次成功引發觸發程序時,Azure Logic Apps 都會建立個別的工作流程執行個體並執行該執行個體。 根據預設,每個執行個體會並行執行,使得任何工作流程不需等待即可開始執行。 如果您的工作流程同時觸發多個事件或項目,則每個項目都會出現具有相同日期和時間的觸發程序項目。
![此螢幕擷取畫面顯示 [概觀] 窗格,其中包含 [取用邏輯應用程式工作流程] 和多個不同項目的觸發程序嘗試。](media/monitor-logic-apps/logic-app-triggers-history-consumption.png)
下表列出可能的觸發程序子句:
觸發程序狀態 描述 失敗 發生錯誤。 若要檢閱失敗的觸發程序所產生的任何錯誤訊息,請選取該觸發程序嘗試並選擇 [輸出]。 例如,您可能會發現無效的輸入。 已略過 觸發程序已檢查過端點,但找不到符合指定條件的資料。 已成功 觸發程序檢查了端點,並找到可用的資料。 通常「已引發」狀態也會隨著這個狀態一起出現。 如果沒有,則觸發程序定義可能有條件或 SplitOn命令不符合要求。
此狀態可以套用至手動觸發程序、循環式觸發程序或輪詢觸發程序。 觸發程序可以順利執行,但執行本身在動作產生未處理的錯誤時可能會失敗。提示
您可以重新檢查觸發程序,而不需等待下一個週期。 在 [概觀] 窗格工具列或設計工具工具列上,選取 [執行觸發程序] > [執行]。
若要檢視特定觸發程序嘗試的相關資訊,請選取該觸發程序事件。
![此螢幕擷取畫面顯示已選取 [取用工作流程觸發程序] 項目。](media/monitor-logic-apps/select-trigger-event-for-review.png)
如果此清單顯示許多觸發程序嘗試,卻找不到您需要的項目,請嘗試篩選清單。 如果找不到您預期的資料,請嘗試在工具列上選取 [重新整理]。
現在可以檢閱所選觸發程序事件的相關資訊,例如:
![此螢幕擷取畫面顯示已選取 [取用工作流程觸發程序歷程] 記錄資訊。](media/monitor-logic-apps/view-specific-trigger-details.png)
檢閱工作流程執行歷程記錄
每次成功引發觸發程序時,Azure Logic Apps 都會建立工作流程執行個體並執行該執行個體。 根據預設,每個執行個體會並行執行,使得任何工作流程不需等待即可開始執行。 您可以檢閱每次執行期間都發生了什麼,包括工作流程中每個步驟的狀態、輸入和輸出。
在 Azure 入口網站中,於設計工具內開啟您的邏輯應用程式資源和工作流程。
在邏輯應用程式功能表上,選取 [概觀]。 在 [概觀] 窗格上,選取 [執行歷程記錄]。
在 [執行歷程記錄] 底下,會出現所有過去、目前和任何等候的執行。 如果同時觸發多個事件或項目,則每個項目都會出現具有相同日期和時間的項目。
![此螢幕擷取畫面顯示 [使用工作流程] 和 [概觀] 頁面,其中已選取 [執行歷程記錄] 的選項。](media/monitor-logic-apps/overview-logic-app-runs-history-consumption.png)
下表列出可能的執行狀態:
執行狀態 描述 已中止 執行因外部問題而停止或未完成,例如系統中斷或 Azure 訂用帳戶失效。 已取消 執行已被觸發並啟動,但卻收到取消要求。 失敗 執行中至少有一個動作失敗。 工作流程中沒有任何設定要處理失敗的後續動作。 執行中 執行已被觸發且正在進行中。 但因為動作限制或目前的定價方案而節流的執行,也會出現這種狀態。
提示:如果您設定診斷記錄,則也可取得任何關於所發生節流事件的資訊。已成功 執行成功。 如有任何動作失敗,工作流程中的後續動作處理了該失敗。 逾時 執行已逾時,因為目前的持續時間超過執行持續時間限制,這是由執行歷程記錄保留天數設定所控制。 執行的持續時間是使用執行的開始時間和該開始時間的執行持續時間限制來計算。
附註:如果執行的持續時間也超過目前的 執行歷程記錄保留限制,這也會由 執行歷程記錄保留天數設定 來控制,流程執行會由每日清除作業從執行歷程記錄清除。 不論執行逾時或完成,一律會使用執行的開始時間和目前保留限制來計算保留期間。 因此,如果您減少進行中執行的持續時間限制,執行就會逾時。不過,根據執行的持續時間是否超過保留期限制,流程執行會保持或從執行歷程記錄清除。等待 例如,執行因為先前仍在執行的工作流程執行個體而尚未開始或已暫停。 若要檢閱特定執行的步驟和其他資訊,請在 [執行歷程記錄] 底下選取該執行。 如果此清單顯示許多執行項目,卻找不到您需要的項目,請嘗試篩選清單。
提示
如果執行狀態沒有出現,請選取 [重新整理] 來嘗試重新整理 [概觀] 窗格。 由於未符合準則或找不到資料而略過的觸發程序不會發生任何執行。
![此螢幕擷取畫面顯示已選取 [取用工作流程] 執行。](media/monitor-logic-apps/select-specific-logic-app-run-consumption.png)
[邏輯應用程式執行] 窗格會顯示所選執行中的每個步驟、每個步驟的執行狀態,以及執行每個步驟所花費的時間,例如:
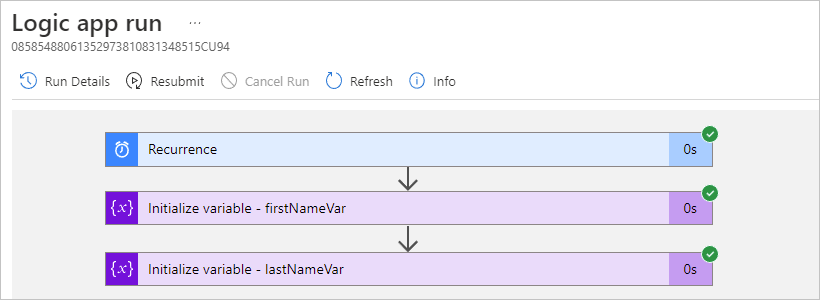
若要在清單表單中檢視此資訊,請在 [邏輯應用程式執行] 工具列上,選取 [執行詳細資料]。
![此螢幕擷取畫面顯示名為邏輯應用程式執行的工具列,其中已選取 [執行詳細資料] 選項。](media/monitor-logic-apps/toolbar-select-run-details.png)
[執行詳細資料] 會列出每個步驟、其狀態和其他資訊。
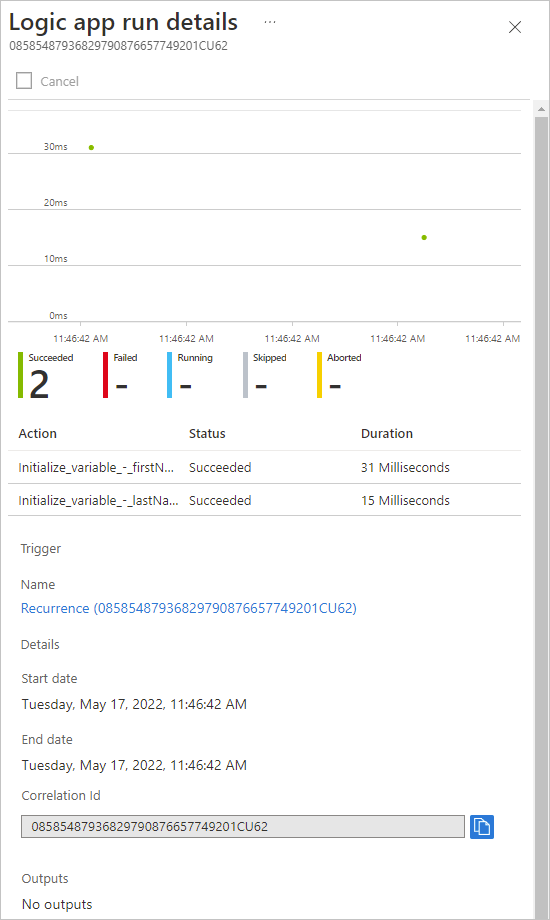
例如,您可以取得執行的相互關聯識別碼屬性,使用適用於 Logic Apps 的 REST API 時可能需要此識別碼。
若要取得特定步驟的詳細資訊,請選取任一選項:
在 [邏輯應用程式執行] 窗格中,選取步驟以展開圖形。 現在可以檢視資訊,例如輸入、輸出,以及該步驟中發生的任何錯誤。
例如,假設您有一個動作失敗,而您想要檢閱哪些輸入可能造成該步驟失敗。 展開圖形即可檢視該步驟的輸入、輸出和錯誤:
![此螢幕擷取畫面顯示 [邏輯應用程式執行] 窗格,其中顯示範例失敗步驟的展開圖形。](media/monitor-logic-apps/specific-step-inputs-outputs-errors.png)
在 [邏輯應用程式執行詳細資料] 窗格中,選取需要的步驟。
![此螢幕擷取畫面顯示 [邏輯應用程式執行詳細資料] 窗格,其中已選取範例失敗的步驟。](media/monitor-logic-apps/select-failed-step.png)
注意
所有執行階段詳細資料和事件都會在 Azure Logic Apps 內加密,而且只會在使用者要求檢視該資料時才解密。 您可以隱藏執行歷程記錄中的輸入和輸出,或使用 Azure 角色型存取控制, (Azure RBAC) 來控制使用者對這些資訊的存取權。
使用相同的輸入重新執行工作流程
您可以重新執行先前已完成的工作流程,其輸入方式與先前使用的工作流程相同:
重新執行整個工作流程。
從特定動作開始重新執行工作流程。 重新提交的動作和所有後續動作都會正常執行。
完成此工作會建立新的工作流程執行,並將其新增至工作流程的執行歷程記錄。
限制與考量
根據預設,僅支援使用工作流程和標準具狀態工作流程,這些工作流程會記錄和儲存執行歷程記錄。 若要搭配無狀態標準工作流程使用這些功能,請啟用具狀態模式。 如需詳細資訊,請參閱 針對無狀態工作流程啟用執行歷程記錄 和 針對無狀態連接器啟用具狀態模式。
重新提交的執行會執行與原始執行相同的工作流程版本,即使您更新工作流程定義也一樣。
您只能從循序工作流程重新執行動作。 目前不支援具有平行路徑的工作流程。
工作流程必須具有已完成的狀態,例如 [成功]、[失敗] 或 [已取消]。
工作流程必須有 40 個或更少的動作,才能從特定動作重新執行。
如果您的工作流程有建立或刪除作業之類的作業,重新提交執行可能會建立重複的資料,或嘗試刪除已不存在的資料,而導致錯誤。
Visual Studio Code 或 Azure CLI 目前無法使用這些功能。
重新執行整個工作流程
在 Azure 入口網站中,於設計工具內開啟您的邏輯應用程式資源和工作流程。
在邏輯應用程式功能表上,選取 [概觀]。 在 [概觀] 窗格上,選取 [執行歷程記錄]。
在 [執行歷程記錄] 底下,會出現所有過去、目前和任何等候的執行。 如果同時觸發多個事件或項目,則每個項目都會出現具有相同日期和時間的項目。
在 [執行歷程記錄] 窗格中,選取您要重新提交的執行。
在 [邏輯應用程式執行] 工具列上,選取 [重新提交],然後選取 [是]。
[執行歷程記錄] 窗格現在會顯示重新提交的執行。
提示
如果重新提交的執行未出現,請在 [執行歷程記錄] 窗格工具列上,選取 [重新整理]。 由於未符合準則或找不到資料而略過的觸發程序不會發生任何執行。
若要檢閱重新提交工作流程執行的輸入和輸出,請在 [執行歷程記錄] 索引標籤上選取該執行。
從特定動作重新執行 (預覽)
注意
這些功能目前處於預覽階段。 如需適用於 Azure 功能 (搶鮮版 (Beta)、預覽版,或尚未正式發行的版本) 的法律條款,請參閱 Microsoft Azure 預覽版增補使用規定。 在正式發行 (GA) 之前,此功能的某些層面可能會變更。
所有動作都可以使用重新提交功能,但非循序和複雜的並行案例除外,並適用下列限制:
| 動作 | 重新提交可用性和限制 |
|---|---|
| Condition 動作和 True 和 False 路徑中的動作 | - Condition 動作為是 - True 和 False 路徑中的動作為否 |
| 針對每個 動作加上迴圈內和迴圈之後的所有動作 | 所有動作為否 |
| Switch 動作和 Default 路徑與Case 路徑中的所有動作 | - Switch 動作為是 - Default 路徑和 Case 路徑中的動作為否 |
| 直到 動作加上迴圈內和迴圈之後的所有動作 | 所有動作為否 |
在 Azure 入口網站中,開啟您的邏輯應用程式資源。
在邏輯應用程式資源功能表上,選取 [概觀]。 在 [概觀] 頁面上,選取 [執行歷程記錄],其中顯示工作流程的執行歷程記錄。
在 [執行歷程記錄] 索引標籤上,選取您要重新提交的流程執行。
執行詳細資料頁面隨即開啟,並顯示執行中每個步驟的狀態。
在 [執行詳細資料] 頁面中,尋找您要重新提交工作流程執行位置的動作,開啟捷徑功能表,然後選取 [從此動作提交]。
[執行詳細資料] 頁面會重新整理,並顯示新的執行。 重新提交動作之前的所有作業都會顯示淺色狀態圖示,代表重複使用的輸入和輸出。 重新提交的動作和後續動作會顯示一般色彩的狀態圖示。 如需詳細資訊,請參閱檢閱工作流程執行歷程記錄。
提示
如果執行尚未完全完成,請在 [執行詳細資料] 頁面工具列上,選取 [重新整理]。
設定監視警示
若要根據特定計量或邏輯應用程式是否超過閾值來取得警示,請設定 Azure 監視器中的警示。 如需詳細資訊,請檢閱 Azure 中的計量。
若要設定警示而不使用 Azure 監視器,請遵循下列步驟,其同時適用使用量和標準邏輯應用程式資源:
在邏輯應用程式功能表的 [監視] 下,選取 [警示]。 在工具列上,選取 [建立] > [警示規則]。
在 [建立警示規則] 頁面上,從 [訊號名稱] 清單選取您要取得警示的訊號。
注意
使用量和標準邏輯應用程式之間的可用警示訊號有所不同。 例如,使用量邏輯應用程式有許多觸發程序相關訊號,例如觸發程序已完成和觸發程序已失敗,而標準工作流程則會有工作流程觸發程序已完成計數和工作流程觸發程序失敗率訊號。
例如,若要在使用量工作流程中觸發程序失敗時傳送警示,請遵循下列步驟:
從 [訊號名稱] 清單選取 [觸發程序失敗] 訊號。
在 [警示邏輯] 底下,設定您的條件,例如:
屬性 範例值 閾值 靜態 彙總類型 Count 運算子 大於或等於 單位 Count 閾值 1 [預覽] 區段現在會顯示您設定的條件,例如:
每當觸發程序失敗計數大於或等於 1 時
在 [何時評估] 底下,設定檢查條件的排程:
屬性 範例值 檢查間隔 1 分鐘 回溯期間 5 分鐘 例如,完成的條件看起來類似下列範例,而 [建立警示規則] 頁面現在會顯示執行該警示的成本:
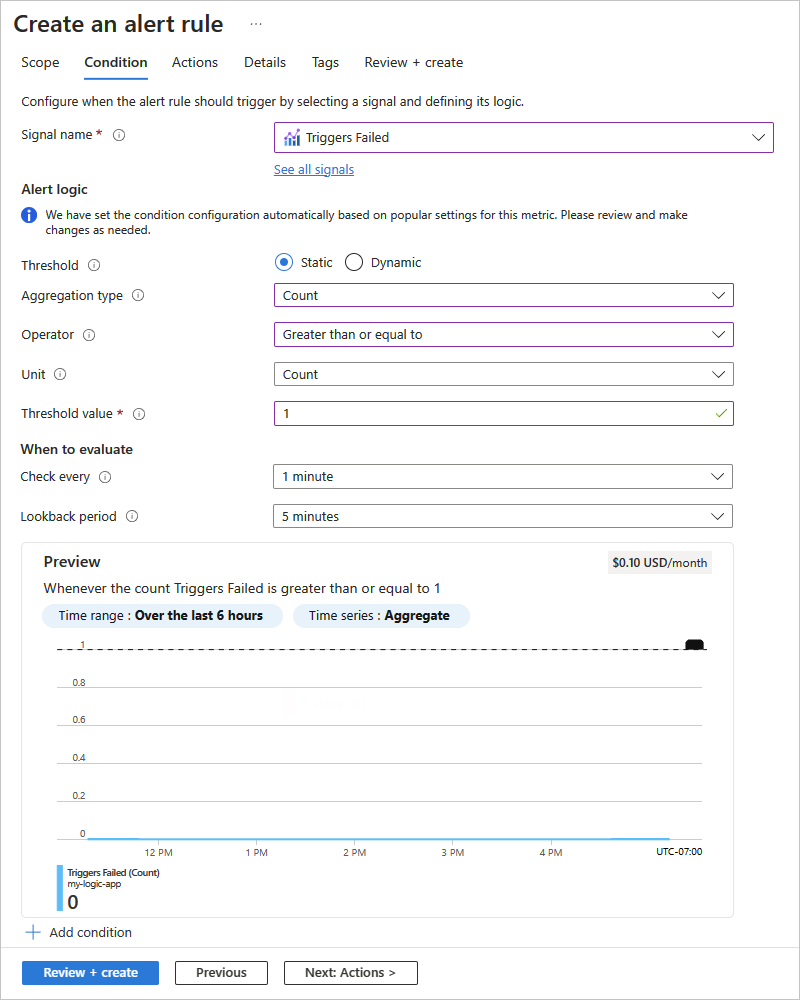
準備好時,選取 [檢閱 + 建立]。
如需一般資訊,請參閱從特定資源建立警示規則 - Azure 監視器。
![此螢幕擷取畫面顯示 [標準] 工作流程的 [概觀] 頁面,其中已選取名為 [觸發程序歷程記錄] 的選項。](media/monitor-logic-apps/overview-logic-app-trigger-history-standard.png)
![此螢幕擷取畫面顯示標準工作流程的 [概觀] 頁面,以及不同項目的多個觸發程序嘗試。](media/monitor-logic-apps/logic-app-triggers-history-standard.png)
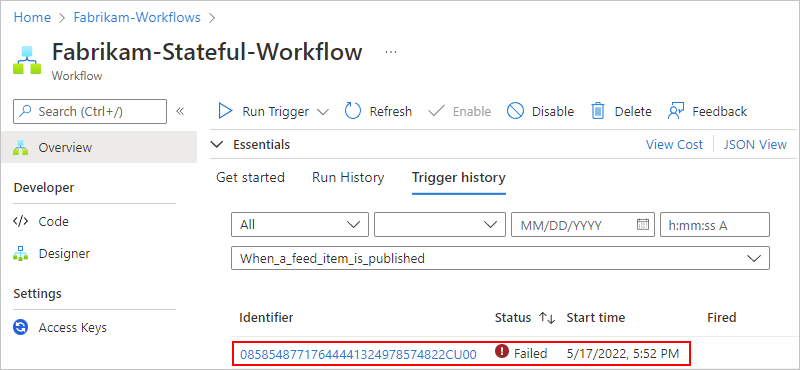
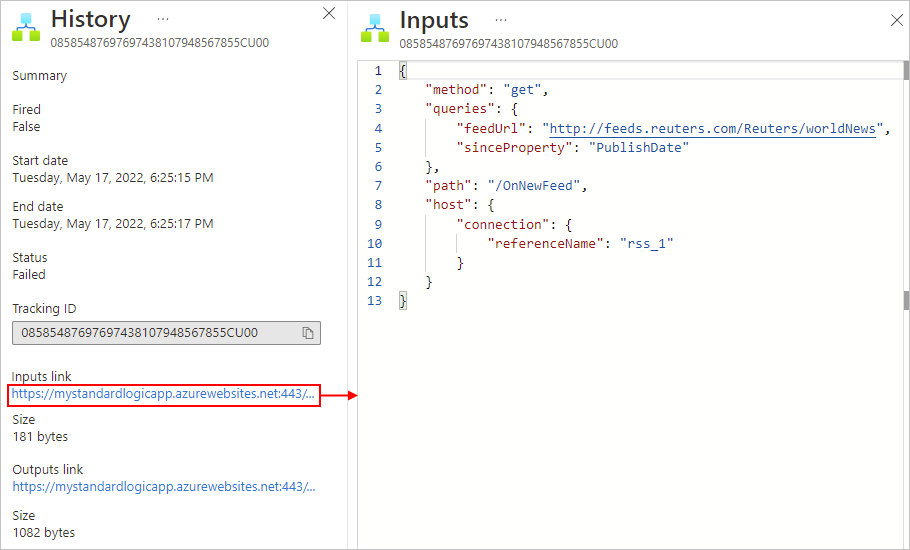
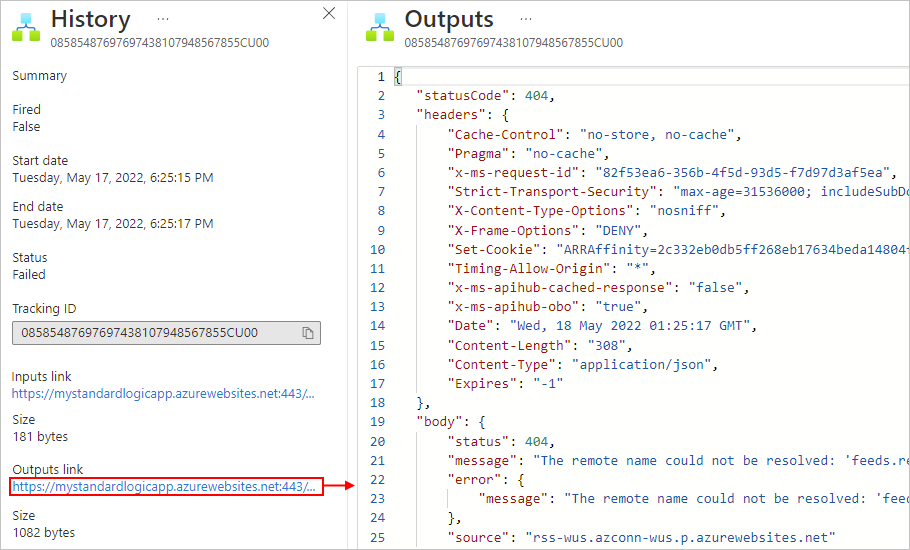
![此螢幕擷取畫面顯示 [標準工作流程] 和 [概觀] 頁面,其中包含 [執行歷程記錄] 的選取選項。](media/monitor-logic-apps/overview-logic-app-runs-history-standard.png)