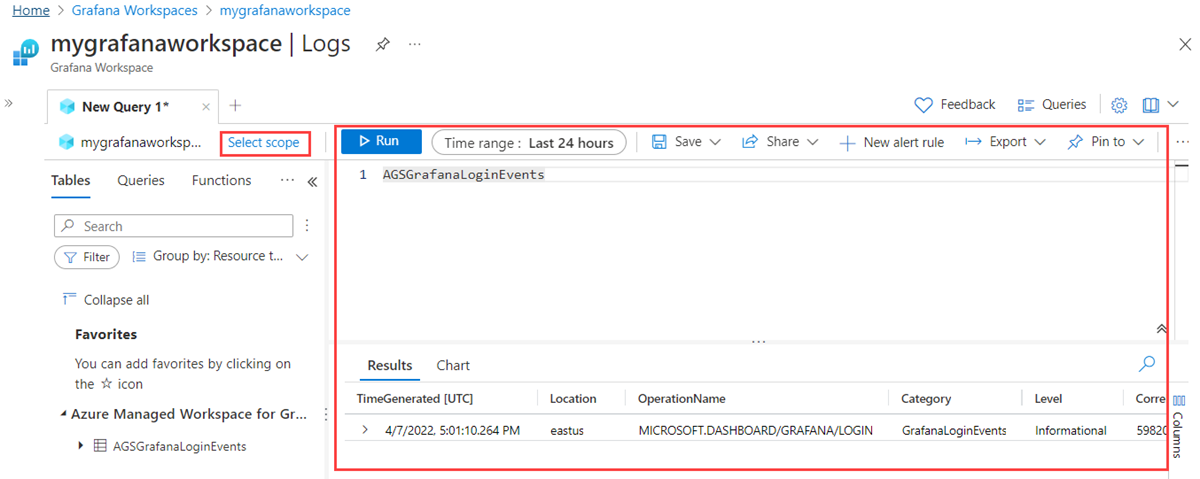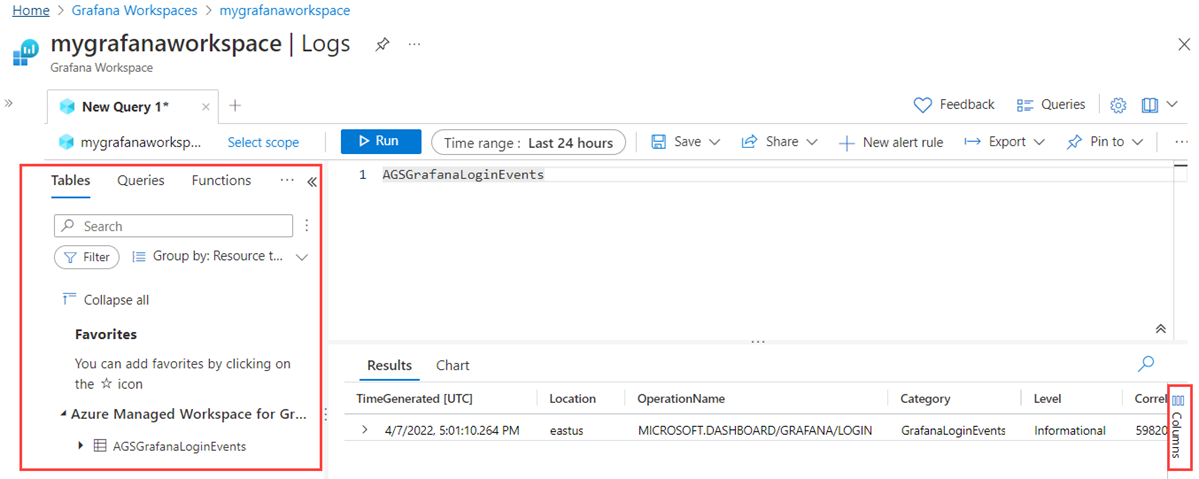如何使用記錄監視 Azure 受控 Grafana 執行個體
在本文中,您將瞭解如何設定診斷設定及存取事件記錄,以監視 Azure 受控 Grafana 實例。
必要條件
- 具有有效訂用帳戶的 Azure 帳戶。 免費建立帳戶。
- 可存取至少一個資料來源的 Azure 受控 Grafana 執行個體。 如果您還不具備受控 Grafana 執行個體,請建立 Azure 受控 Grafana 執行個體並新增資料來源。
登入 Azure
請使用您的 Azure 帳戶登入 Azure 入口網站 (https://portal.azure.com/)。
新增診斷設定
若要監視 Azure 受控 Grafana 執行個體,第一個步驟是設定診斷設定。 在此程式中,您會將實例記錄的串流匯出設定為您選擇的目的地。
您最多可以建立五個不同的診斷設定,以將不同的記錄傳送至獨立的目的地。
開啟受控 Grafana 資源,然後移至 [監視] 下的 [診斷設定]
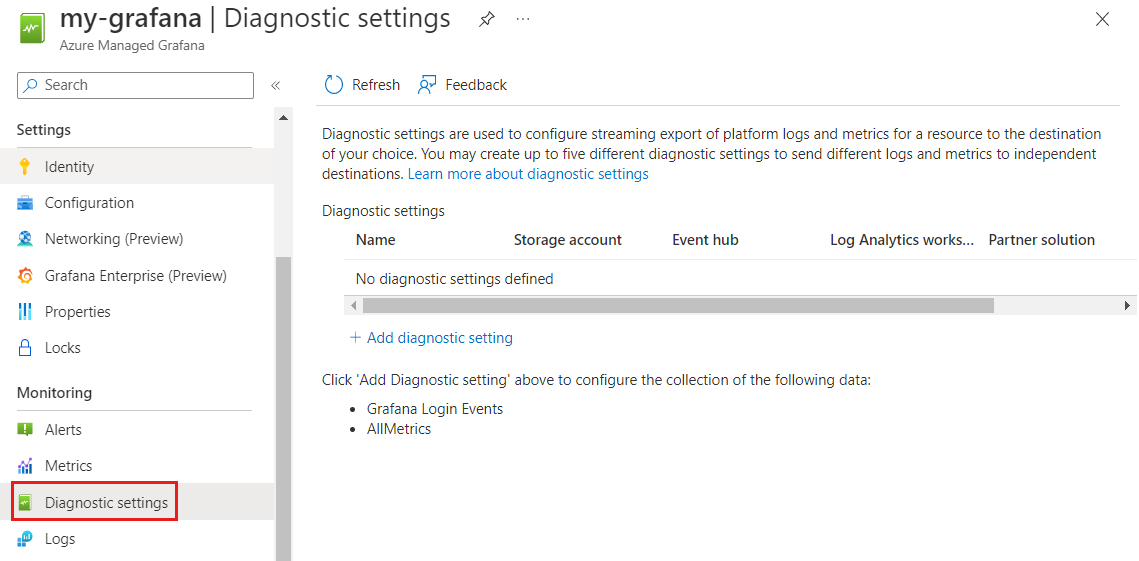
選取 +新增診斷設定。
對於 [診斷設定名稱],輸入唯一的名稱。
從下列選項中,選取 [allLogs]:
- 稽 核會串流所有稽核記錄 (目前不支援。如需Microsoft.Dashboard/grafana 資源類型可用記錄類型的詳細資訊,請參閱下列連結: Microsoft.Dashboard/grafana 的支持記錄檔)。
- allLogs 會串流所有記錄
- [Grafana 登入事件] 會串流所有 Grafana 登入事件
- AllMetrics 會串流所有計量(目前不支援。如需Microsoft.Dashboard/grafana 資源類型可用計量的詳細資訊,請參閱下列連結: Microsoft.Dashboard/grafana 支援的計量)。
在 [目的地詳細資料] 底下,選取一或多個目的地、填寫詳細資料,然後選取 [儲存]。
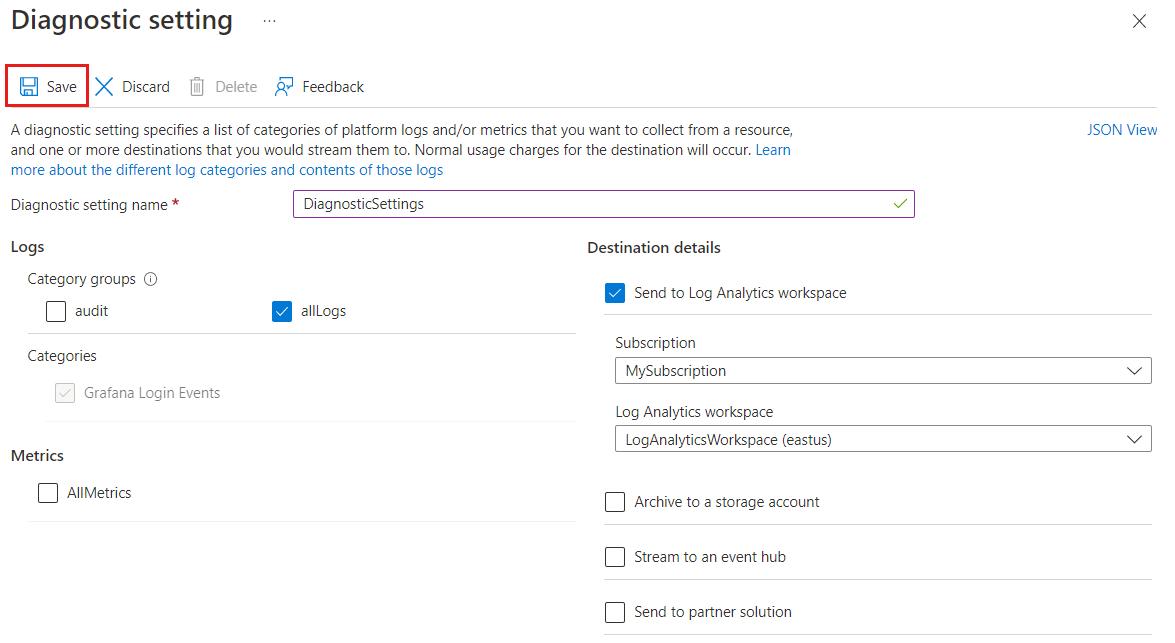
存取記錄
現在您已設定診斷設定,Azure 會將所有新事件串流至您選取的目的地併產生記錄。 您現在可以建立查詢和存取記錄,以監視應用程式。
在受控 Grafana 執行個體中,從左側功能表中選取 [記錄]。 Azure 平台會顯示 [查詢] 頁面,其中包含要從中選擇的查詢建議。
![Azure 平台的螢幕擷取畫面。開啟 [記錄]。](media/monitoring-logs/menu.png)
從 [查詢] 頁面底下顯示的建議中選取查詢,或關閉頁面以建立您自己的查詢。
- 若要使用建議的查詢,請選取查詢並選取 [執行],或選取 [載入至編輯器] 以檢閱程式碼。
- 若要建立您自己的查詢,請在程式碼編輯器中輸入查詢,然後選取 [執行]。 您也可以執行一些動作,例如編輯範圍和查詢範圍,以及儲存和共用查詢。 查詢的結果會顯示在畫面的下半部。
選取 畫面左側的 [架構] 和 [篩選 ],以存取數據表、查詢和函式。 您也可以篩選和分組結果,並尋找您的最愛。
選取 [結果] 右邊的 [資料行],以編輯結果資料表的資料行,然後像樞紐分析表一樣管理資料表。