本文說明如何使用 Azure 入口網站在連線監視器中建立監視器。 連線監視器支援混合式和 Azure 雲端部署。
重要
線上監視器 (傳統) 已被取代,且不再可用。 如需詳細資訊,請參閱從連線監視器 (傳統版) 移轉,將連線監視器從連線監視器 (傳統版) 移轉至新的連線監視器。
開始之前
在使用連線監視器建立的監視器,您可將內部部署機器、Azure 虛擬機器 (VM) 及 Azure 虛擬機器擴展集加入為來源。 這些連線監視器也可以監視端點的連線能力。 端點可以位於 Azure 或任何其他 URL 或 IP 上。
以下是一些您開始使用時所需的定義:
連線監視器資源:區域特定的 Azure 資源。 下列所有實體都是連線監視器資源的屬性。
端點:參與連線檢查的來源或目的地。 端點的範例包括:
- Azure VM
- Azure 虛擬網路
- Azure 子網路
- 內部部署代
- 內部部署子網路
- 包含多個子網路的內部部署自訂網路
- 網址和 IP
測試組態:適用於測試的通訊協定特定設定。 根據您選取的通訊協定,您可定義連接埠、臨界值、測試頻率及其他元素。
測試群組:包含來源端點、目的地端點和測試組態的群組。 一個連接監視器可以包含一個以上的測試群組。
測試:來源端點、目的地端點和測試組態的組合。 測試是監視資料可達到的最細微層級。 監視資料包括失敗檢查的百分比和往返時間 (RTT)。
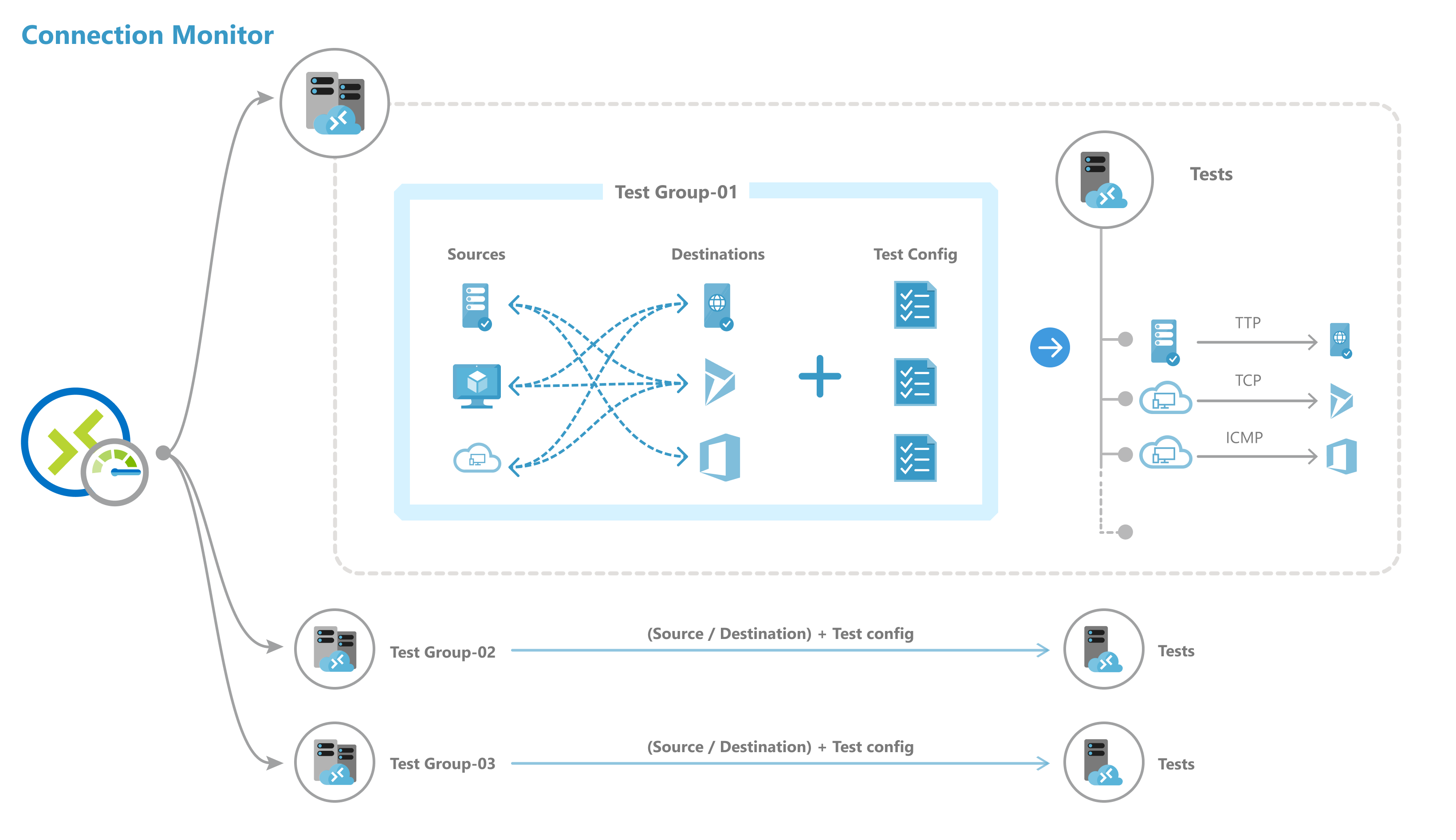
注意
連線監視器現在支援自動啟用 Azure 及非 Azure 端點的監視擴充功能。 建立連線監視器時,您不再需要手動安裝監控解決方案。
建立連線監視器
注意
連線監視器現在支援 Azure 監視器代理程式擴充功能。 這個支援消除了對舊版記錄分析代理程式的任何依賴。
若要使用 Microsoft Azure 入口網站建立連線監視器,請執行下面動作:
在 Azure 入口網站,移至網路監看員。
在左窗格的 [監視] 區段中,選取 [連線監視器]。
在「連線監視器」中建立的所有監視器都會顯示。 若要查看在傳統連線監視器建立的連線監視器,請選取 連線監視器 分頁。
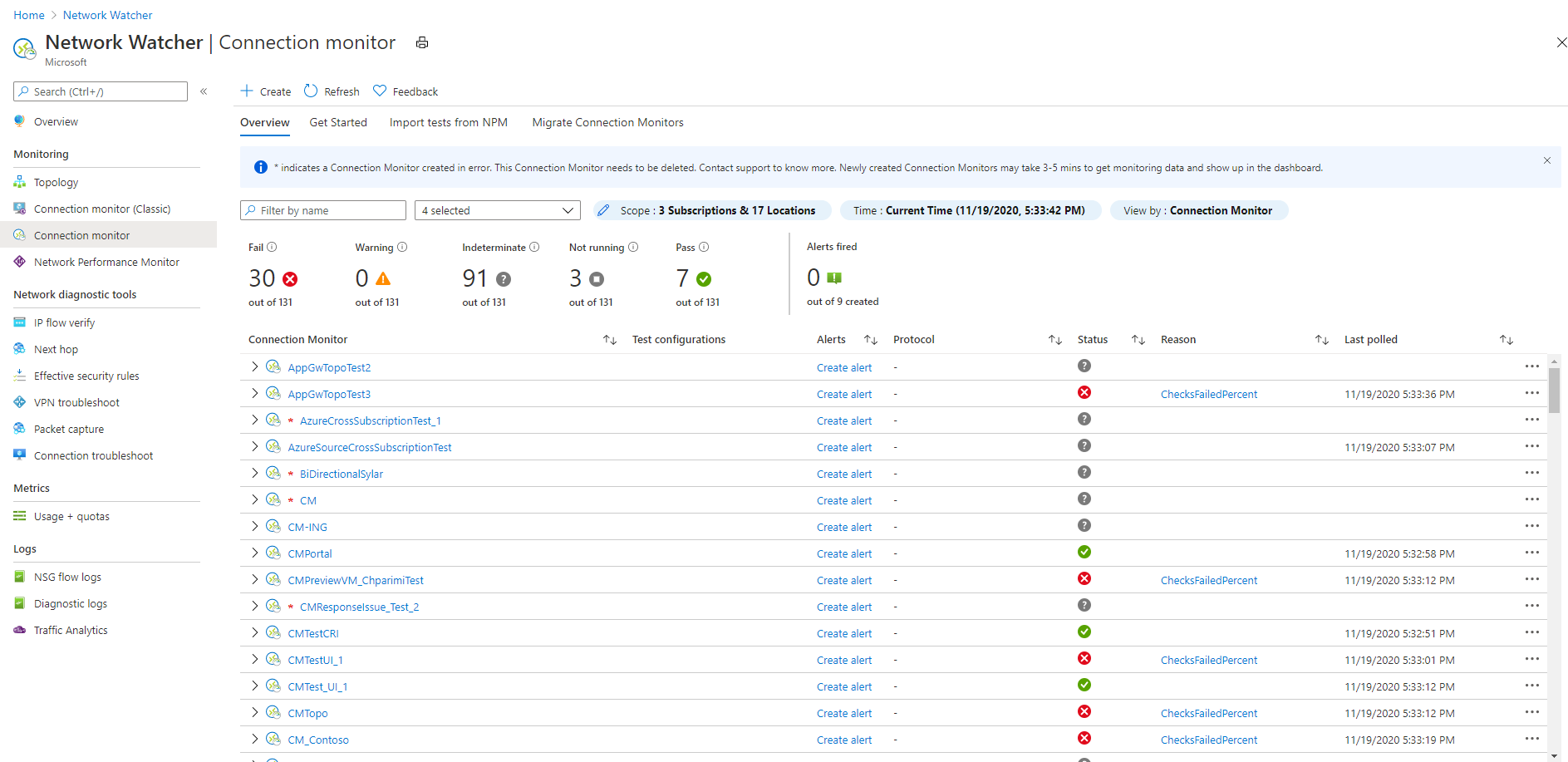
在 [連線監視器] 儀表板上,選取 [建立]。
在 基本概念 窗格,透過下面詳細資料:
- 連線監視器名稱:輸入連線監視器的名稱。 使用 Azure 資源的標準命名規則。
- 訂用帳戶:選取連線監視器的訂用帳戶。
- 區域:選取連線監視器的區域。 您只能選取在此區域中建立的來源 VM。
- 工作區設定:選擇自訂工作區或預設工作區。 工作區會保存監視資料。 若要選擇自訂工作區,請清除預設工作區核取方塊,然後選取自訂工作區的訂用帳戶和區域。
![顯示連線監視器 [基本] 窗格的螢幕擷取畫面。](media/connection-monitor-2-preview/create-cm-basics.png)
選取下一步:測試群組。
在測試群組中新增來源、目的地和測試組態。 若要瞭解如何設定測試群組,請參閱在連線監視器中建立測試群組。
![顯示連線監視器 [測試群組] 窗格的螢幕擷取畫面。](media/connection-monitor-2-preview/create-tg.png)
選取下一步:建立警示。 深入瞭解建立警示。
![顯示 [建立警示] 窗格的螢幕擷取畫面。](media/connection-monitor-2-preview/create-alert.png)
在窗格底部,選取 下一頁:檢閱 + 建立]。
在 Review + 建立 窗格,檢閱基本資訊和測試群組,然後再建立連線監視器。 如果您需要編輯連線監視器,則可返回對應的窗格來執行這個操作。
![顯示連線監視器 [檢閱 + 建立] 窗格的螢幕擷取畫面。](media/connection-monitor-2-preview/review-create-cm.png)
注意
檢閱 + 建立 窗格會顯示連線監視階段期間每月的成本。 目前,[目前成本/月份] 資料行不會顯示任何費用。 當連線監視器正式推出時,此資料行會顯示每月費用。
即便是在連線監視階段,也會收取記錄分析擷取費用。
當您準備好建立連線監視器時,請在 檢閱 + 建立 窗格的底部,選取 建立 。
連線監視器會在背景中建立連線監視器資源。
在連線監視器中建立測試群組
注意
連線監視器現在支援自動啟用 Azure 及非 Azure 端點的監視擴充功能。 建立連線監視器時,您不再需要手動安裝監控解決方案。
連線監視器的每個測試群組都包含對網路元素進行測試的來源及目的地。 經過測試從測試設定上找出失敗檢查的百分比和 RTT。
在 Azure 入口,若要在連線監視器建立測試群組,請指定下面列的值:
測試群組名稱:輸入測試群組名稱。
來源:選取加入來源以指定 Azure VM 及內部部署機器 (如果已安裝代理程式) 做為來源。 若要瞭解如何為您的來源安裝代理程式,請參閱 監視代理程式。
若要選擇 Azure 代理程式,請選取 [Azure 端點] 索引標籤。在此處,您只會看到綁定到建立連接監視器時所指定區域的 VM 或虛擬機器擴展集。 預設情況下,虛擬機器和虛擬機器擴充集會分組到它們所屬的訂閱。 這些群組已摺疊起來。
您可從訂用層級向下深入階層結構的更多層級:
訂閱>資源群組>VNET>子網路>具有代理程式的 VM
您也可以變更分組依據選取器,以從任何其他層級啟動樹狀結構。 例如,如果您依虛擬網路分組,則會看到階層VNET>子網路>具有代理程式的 VM 中具有代理程式的 VM。
當您選取虛擬網路、子網路、單一 VM 或虛擬機器擴展集時,對應的資源識別碼會設定為端點。 根據預設,所選虛擬網路或子網路中的所有 VM 都會參與監視。 若要減少範圍,請選取特定的子網路或代理程式,或變更範圍屬性的值。
![顯示 [新增來源] 窗格及 Azure 端點的螢幕擷取畫面,包含連線監視器的 [虛擬機器擴展集] 索引標籤。](media/connection-monitor-2-preview/add-sources-1.png)
若要選擇內部部署代理程式,請選取 [非 Azure 端點] 索引標籤。從已安裝 Log Analytics 代理程式的內部部署主機清單中選取。 選取 Arc 端點作為類型,然後從訂用下拉式清單選取訂用。 顯示已啟用 Azure Arc 端點擴充功能及 Azure 監視器代理程式擴充功能的主清單。
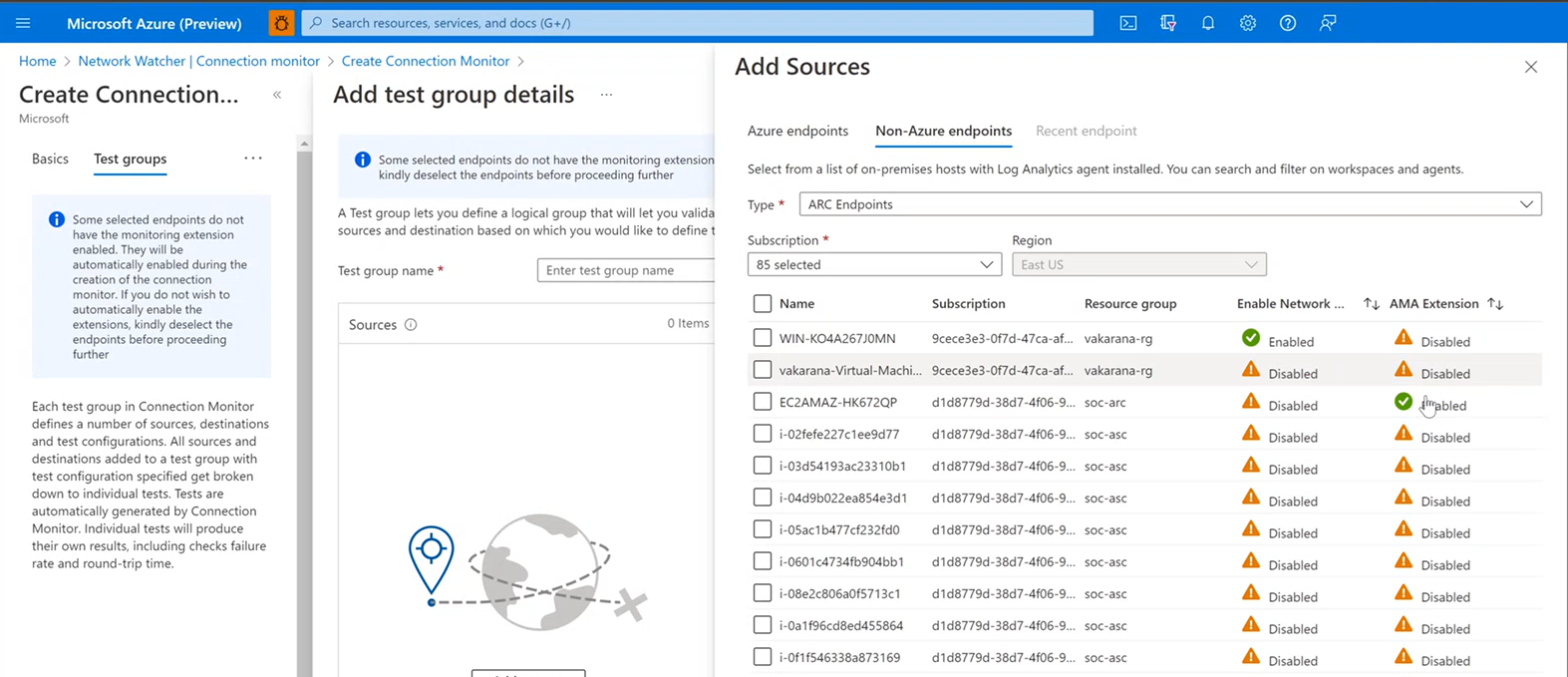
如果您需要將網路效能監視器新增至工作區,請從 Azure Marketplace 取得該功能。 如需如何新增網路效能監視器的詳細資訊,請參閱 Azure 監視器中的監視解決方案。 如需如何為內部部署機器設定代理程式的詳細資訊,請參閱 監視內部部署主機的連線。
在 「建立連線監視器 」下的 基本概念 窗格,已選取預設區域。 如果您變更區域,則可以從新區域中的工作區選擇代理程式。 您可以選取一或多個代理程式或子網路。 在 [子網路] 檢視中,您可以選取要監視的特定 IP。 如果您新增多個子網路,系統將會建立名為 OnPremises_Network_1 的自訂內部部署網路。 您也可以將分組依據選取器變更為依代理程式分組。
![顯示連線監視器 [新增來源] 窗格和 [非 Azure 端點] 窗格的螢幕擷取畫面。](media/connection-monitor-2-preview/add-non-azure-sources.png)
從最近使用的端點窗格選取最近使用的端點。
您不需要選擇只啟用監視代理程式的端點。 讓您可在未啟用代理程式的情況下選取 Azure 或非 Azure 端點,然後繼續建立連線監視器。 在建立過程中,系統會自動啟用端點的監視代理程式。
![顯示具有統一啟用的連線監視器 [新增來源] 窗格和 [非 Azure 端點] 窗格的螢幕擷取畫面。](media/connection-monitor-2-preview/unified-enablement.png)
完成設定來源後,請選取窗格底部的 「完成 」。 您仍可可編輯基本內容,例如端點名稱,方法是在 建立測試群組 檢視選取端點。
目的地:您可以將 Azure VM、內部部署電腦或任何端點 (公用 IP、URL 或 FQDN) 指定為目的地,藉此監視對其的連線。 在單一測試群組中,您可以新增 Azure VM、Office 365 URL、Dynamics 365 URL 和自訂端點。
若要選擇 Azure VM 作為目的地,請選取 [Azure 端點] 索引標籤。Azure VM 預設會對訂用帳戶階層分組,其結構位於基本資訊窗格建立連線監視器選取的區域。 讓您可變更區域,並從新區域選取 Azure 虛擬機器。 然後,您可以從 [訂用帳戶] 層級向下切入至階層中的其他層級,如同設定來源 Azure 端點時一般。
當您設定來源 Azure 端點時,讓您可選取虛擬網路、子網路或同一虛擬機器。 當您選取虛擬網路、子網路或同一虛擬機器時,會將對應的資源 ID 設定為端點。 根據預設,所選虛擬網路或子網路具有網路監看員延伸模組的所有虛擬機器都會參與監視。 若要減少範圍,請選取特定的子網路或代理程式,或變更範圍屬性的值。
![<顯示 [新增目的地] 窗格和 [Azure 端點] 索引標籤的螢幕擷取畫面。>](media/connection-monitor-2-preview/add-azure-dests1.png)
![<顯示訂用帳戶層級 [新增目的地] 窗格的螢幕擷取畫面。>](media/connection-monitor-2-preview/add-azure-dests2.png)
若要選擇非 Azure 代理程式作為目的地,請選取 [非 Azure 端點] 索引標籤。預設情況下,代理程式會依區域分組到工作區。 所有這些工作區都已設定網路效能監視器。
如果您需要將網路效能監視器新增至工作區,請從 Azure Marketplace 取得該功能。 如需如何新增網路效能監視器的詳細資訊,請參閱 Azure 監視器中的監視解決方案。 如需如何為內部部署機器設定代理程式的詳細資訊,請參閱 監視內部部署主機的連線。
在 「建立連線監視器 」下的 基本概念 窗格,已選取預設區域。 如果您變更區域,則可以從新區域中的工作區選擇代理程式。 您可以選取一或多個代理程式或子網路。 在 [子網路] 檢視中,您可以選取要監視的特定 IP。 如果您新增多個子網路,系統將會建立名為 OnPremises_Network_1 的自訂內部部署網路。
![顯示 [新增目的地] 窗格和 [非 Azure 端點] 索引標籤的螢幕擷取畫面。](media/connection-monitor-2-preview/add-non-azure-dest.png)
若要選擇公用端點作為目的地,請選取 [外部地址] 索引標籤。端點清單包含 Office 365 測試 URL 和 Dynamics 365 測試 URL,依名稱分組。 您也可以選擇在相同連線監視器内其他測試群組中建立的端點。
若要新增端點,請選取右上角的 [新增端點],然後提供端點名稱和 URL、IP 或 FQDN。
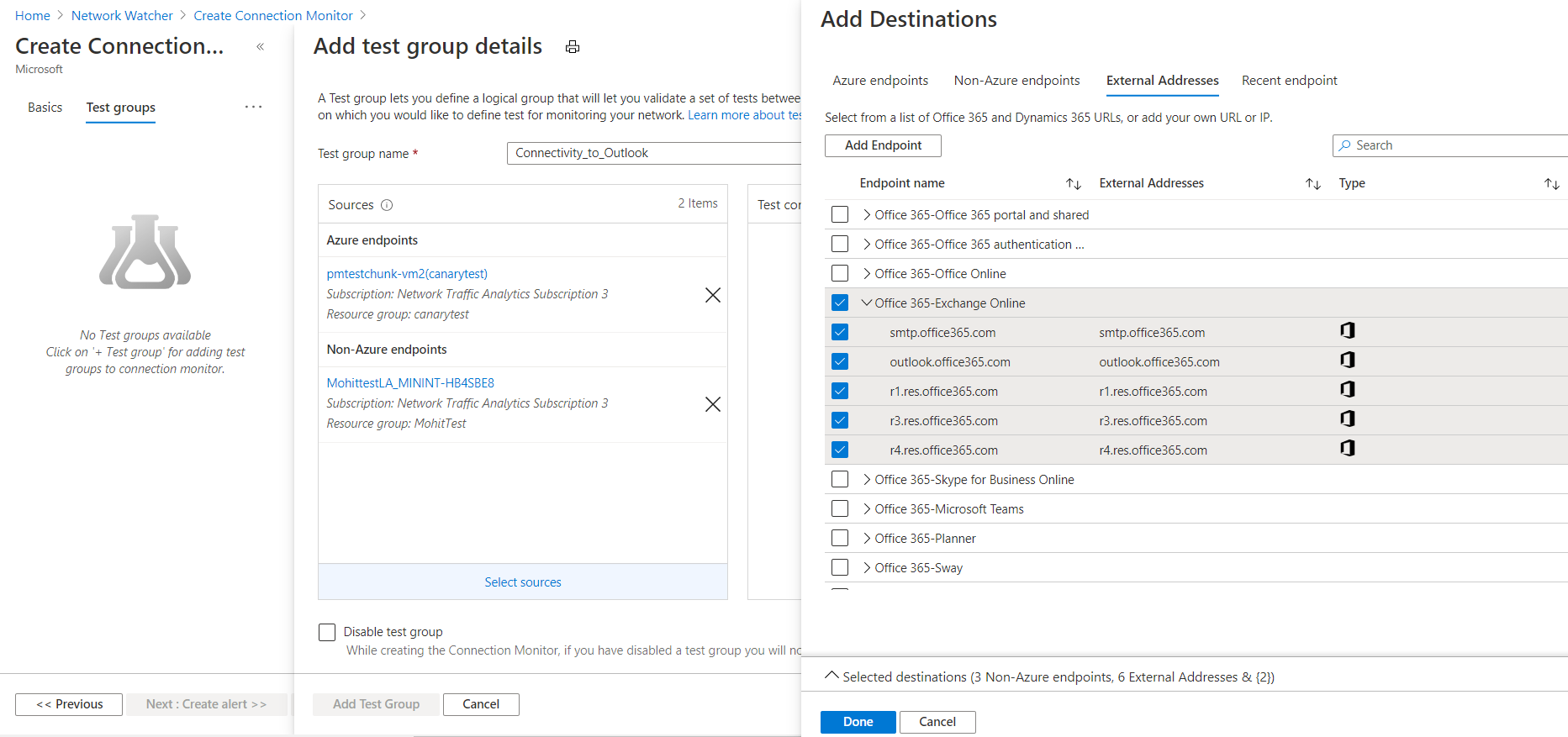
若要選取近期利用的端點,請移至近期利用的端點窗格。
當您完成選擇目的地時,請選取 [完成]。 您仍可可編輯基本內容,例如端點名稱,方法是在 建立測試群組 檢視選取端點。
測試組態:您可以將一或多個測試組態新增至測試群組。 使用 [新增組態] 索引標籤建立新的測試組態。或者,在 [選擇現有] 窗格中,從相同連線監視器中的另一個測試群組新增測試組態。
- 測試組態名稱:命名測試組態。
-
通訊協定:選取 [TCP]、[ICMP] 或 [HTTP]。 若要將 HTTP 變更為 HTTPS,請選取 [HTTP] 作為通訊協定,然後選取 [443] 作為連接埠。
- 建立 TCP 測試組態:僅有當您在通訊協定清單選取 HTTP 時,這個核取方塊才會顯示。 選取這個核取方塊可建立另測試設定,該設定利用跟您在設定其他位置指定的相同來源和目的地。 新的測試組態命名為 < 測試組態的名稱 >_networkTestConfig。
- 停用 traceroute:當通訊協定為 TCP 或 ICMP 時,會套用這個核取方塊。 選取此方塊會停止來源探索拓撲和逐一躍點的 RTT。
-
目的地連接埠:您可以提供您選擇的目的地連接埠。
- 接聽連接埠:此核取方塊適用於當通訊協定為 TCP。 如果選取的 TCP 連接埠尚未開啟,請選取這個核取方塊以開啟該連接埠。 如果來源和目的地機器位於不同區域,此功能將無法運作。
- 測試頻率:在此清單中,指定來源在通訊協定和連接埠上偵測目的地的頻率。 您可以選擇 30 秒、1 分鐘、5 分鐘、15 分鐘或 30 分鐘。 選取自訂以輸入另一個 30 秒至 30 分鐘的頻率。 來源將根據您選擇的值測試目的地的連線能力。 例如,如果您選取 30 秒,則來源將每隔 30 秒至少檢查一次目的地的連線能力。
-
成功臨界值:您可在以下的網路元素設定臨界值:
- 檢查失敗:使用您指定的準則,設定來源檢查目的地連線能力時可能會失敗的檢查百分比。 針對 TCP 或 ICMP 通訊協定,失敗檢查的百分比可能等於封包遺失的百分比。 針對 HTTP 通訊協定,這個值代表未收到回應的 HTTP 要求百分比。
- 來回行程時間:以毫秒為單位,設定針對來源透過測試組態連線到目的地所需的 RTT 時間上限。
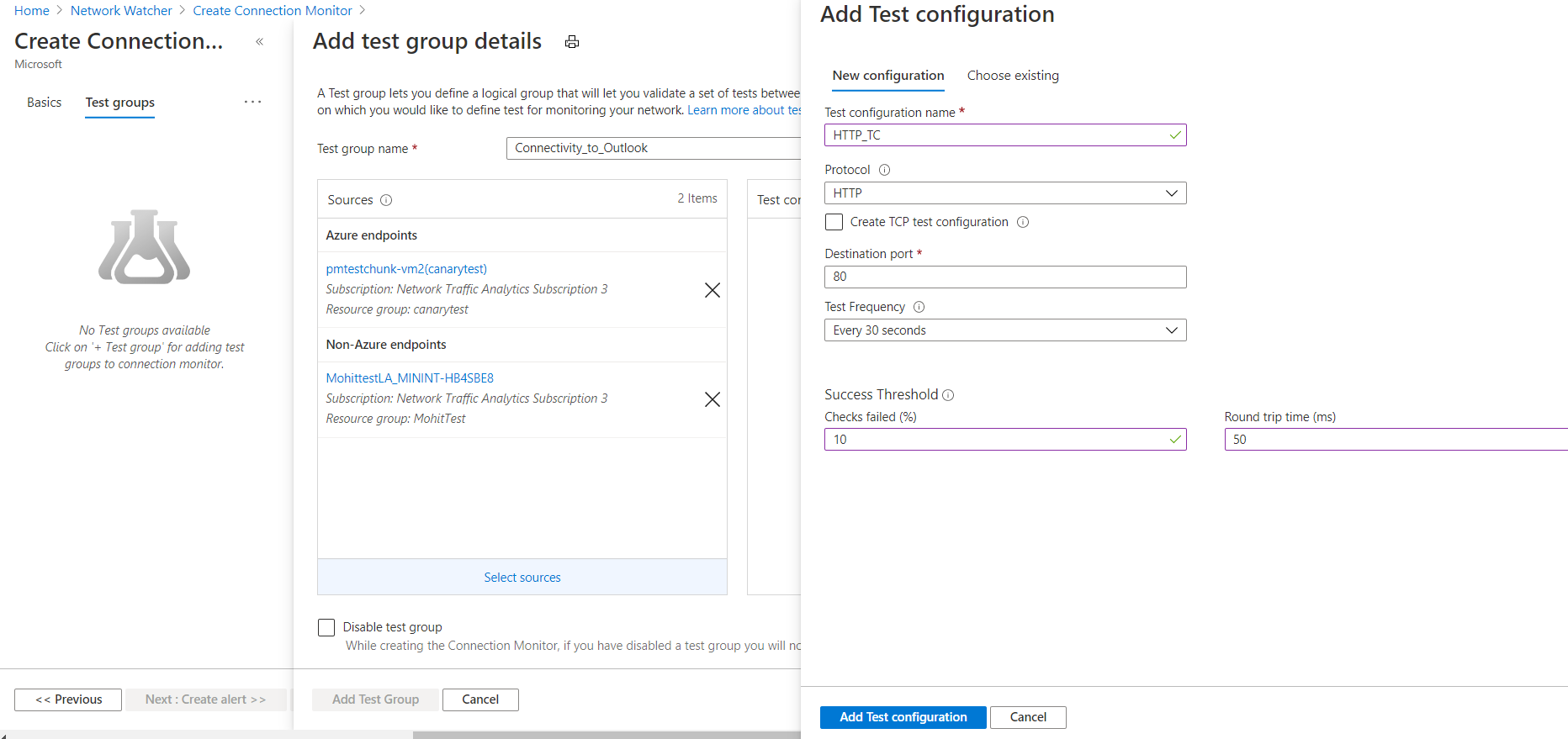
測試群組:您可將一或多個測試群組加入連線監視器。 這些測試群組可由多個 Azure 或非 Azure 端點組成。
- 有關選取的 Azure 虛擬機器或 Azure 虛擬機器擴充集以及未監視延伸模組的非 Azure 端點,則會在建立連線監視器開始後自動啟用 Azure虛擬機器的延伸功能和非 Azure 端點的 npm 解決方案。
- 如果所選虛擬機器擴充集設定為手動升級,則必須在安裝網路監看員擴充功能後升級擴充集,才能繼續將虛擬機器擴充集作為端點設定的連接監視器。 如果虛擬機器擴充集設定為自動升級,則在安裝網路監看員擴充功能之後,您無須擔心任何升級。
- 在為具有手動升級的虛擬機器擴充集建立連線監視器期間,您可在上述情況同意自動啟用網路監看員擴充功能來自動升級虛擬機器擴充集。 這樣就無須在安裝網路監看員擴充功能之後手動升級虛擬機器擴充集。

停用測試群組:您可選取這個核取方塊來停用測試群組指定的所有來源及目的地的監視。 根據預設,會清除這個核取方塊。
建立連線監視器的警示
讓您可根據測試設定設定的臨界值,對於失敗的測試設定警示。
在 Azure 入口,若要建立連線監視器的警示,請指定下面列的值:
建立警示: 您可選取這個核取方塊,在 Azure 監視器建立計量警示。 當您選取這個核取方塊時,會啟用其他列以進行編輯。 根據警示的定價,將會套用警示的額外費用。
範圍>資源>階層:這些值會根據基本資料窗格中指定的值自動輸入。
條件名稱:警示會在
Test Result(preview)計量上建立。 當連線監視器測試失敗時,會觸發警示規則。動作群組名稱:您可直接輸入電子郵件,也可透過動作群組建立警示。 如果您直接輸入電子郵件,則會建立名為 NPM 電子郵件動作群組的動作群組。 電子郵件識別碼會新增至該動作群組。 如果您選擇使用動作群組,則需要選取先前建立的動作群組。 若要瞭解如何建立動作群組,請參閱在 Azure 入口網站中建立動作群組。 建立警示之後,您可以管理警示。
警示規則名稱:連線監視器的名稱。
建立時啟用規則 :選取這個核取方塊可根據條件啟用警示規則。 如果您要建立規則而不啟用規則,請停用這個核取方塊。
![顯示連線監視器 [建立警示] 窗格的螢幕擷取畫面。](media/connection-monitor-2-preview/unified-enablement-create.png)
完成所有步驟之後,程式會在不啟用監視代理程式的情況下,統一啟用所有端點的監視延伸模組,然後再建立連線監視器。
建立程式成功後,連線監視器大約需要 5 分鐘才會顯示在儀表板。
調整限制
連線監視器具有這些規模限制:
- 每個區域每個訂閱的連線監視器上限:100
- 每個連線監視器的測試群組上限:20
- 每個連線監視器的來源和目的地上限:100
- 每個連線監視器的測試組態上限:透過 Azure 入口網站為 2 個