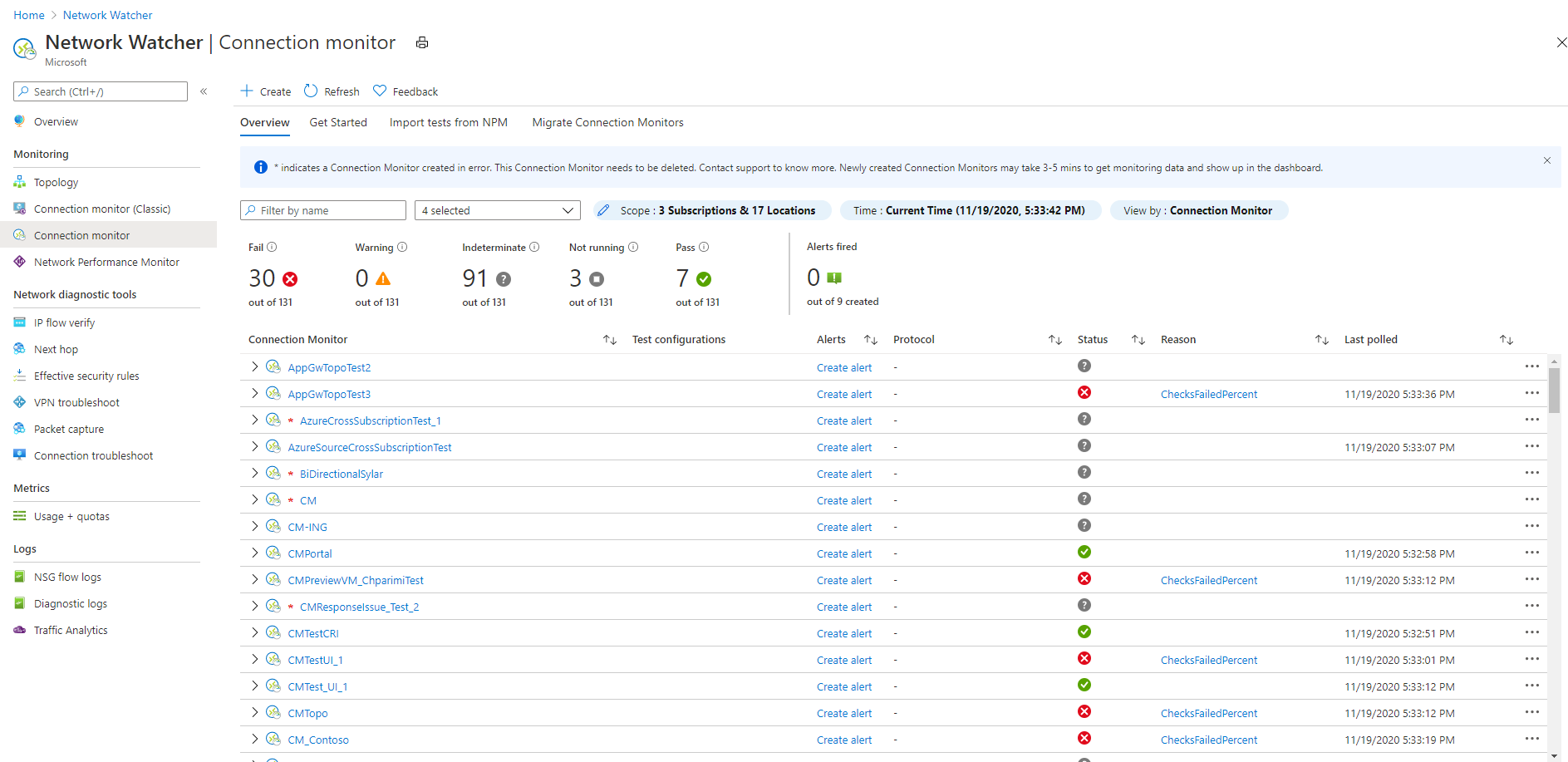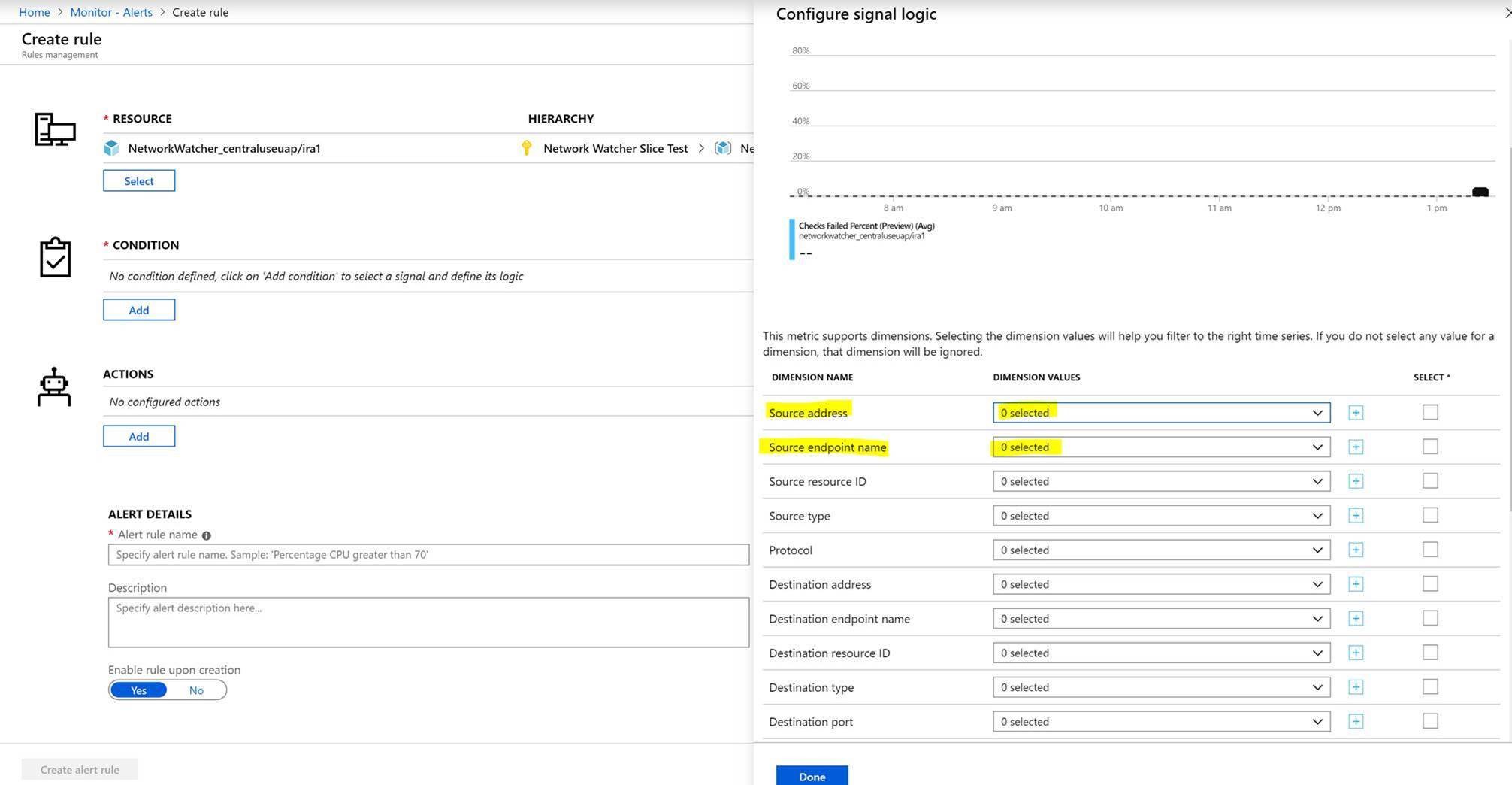連線監視器類型
重要
線上監視器 (傳統) 已被取代,且不再可用。 如需詳細資訊,請參閱從連線監視器 (傳統版) 移轉,將連線監視器從連線監視器 (傳統版) 移轉至新的連線監視器。
「連線監視器」可在網路監看員中提供統一的端對端連線監視。 連線監視器功能支援混合式和 Azure 雲端部署。 網路監看員提供工具來監視、診斷和檢視 Azure 部署的連線相關計量。
以下是連線監視器的一些使用案例:
- 在多層應用程式中,前端 Web 伺服器虛擬機器 (VM) 或虛擬機器擴展集會與資料庫伺服器 VM 進行通訊。 您想要檢查這兩部 VM/或擴展集之間的網路連線能力。
- 例如,您想要讓美國東部區域的 VM/擴展集偵測美國中部區域的 VM/擴展集,還想要比較跨區域網路延遲。
- 假設您有多個內部部署辦公室網站,一個位於華盛頓州西雅圖,另一個位於維吉尼亞州阿什本。 辦公室網站連線到 Microsoft 365 URL。 針對 Microsoft 365 URL 的使用者,您希望能比較西雅圖與阿什本之間的延遲。
- 混合式應用程式需要連線到 Azure 儲存體帳戶端點。 內部部署網站和 Azure 應用程式連線到相同的端點。 您想要比較內部部署網站的延遲與 Azure 應用程式的延遲。
- 您想要檢查內部部署環境與裝載雲端應用程式的 Azure VM/虛擬機器擴展集之間的連線能力。
- 您想要檢查從 Azure 虛擬機器擴展集的單一或多個執行個體到 Azure 或非 Azure 多層應用程式的連線能力。
以下是連線監視器的一些優點:
- Azure 和混合式監視需求的統一、直覺體驗
- 跨區域、跨工作區的連線能力監視
- 更高的探查頻率及更深入了解網路效能
- 在混合式部署中更快速警示
- 支援以 HTTP 為基礎、傳輸控制通訊協定 (TCP),以及網際網路控制訊息通訊協定 (ICMP) 的連線檢查
- 對於 Azure 和非 Azure 測試設定都支援計量和 Log Analytics
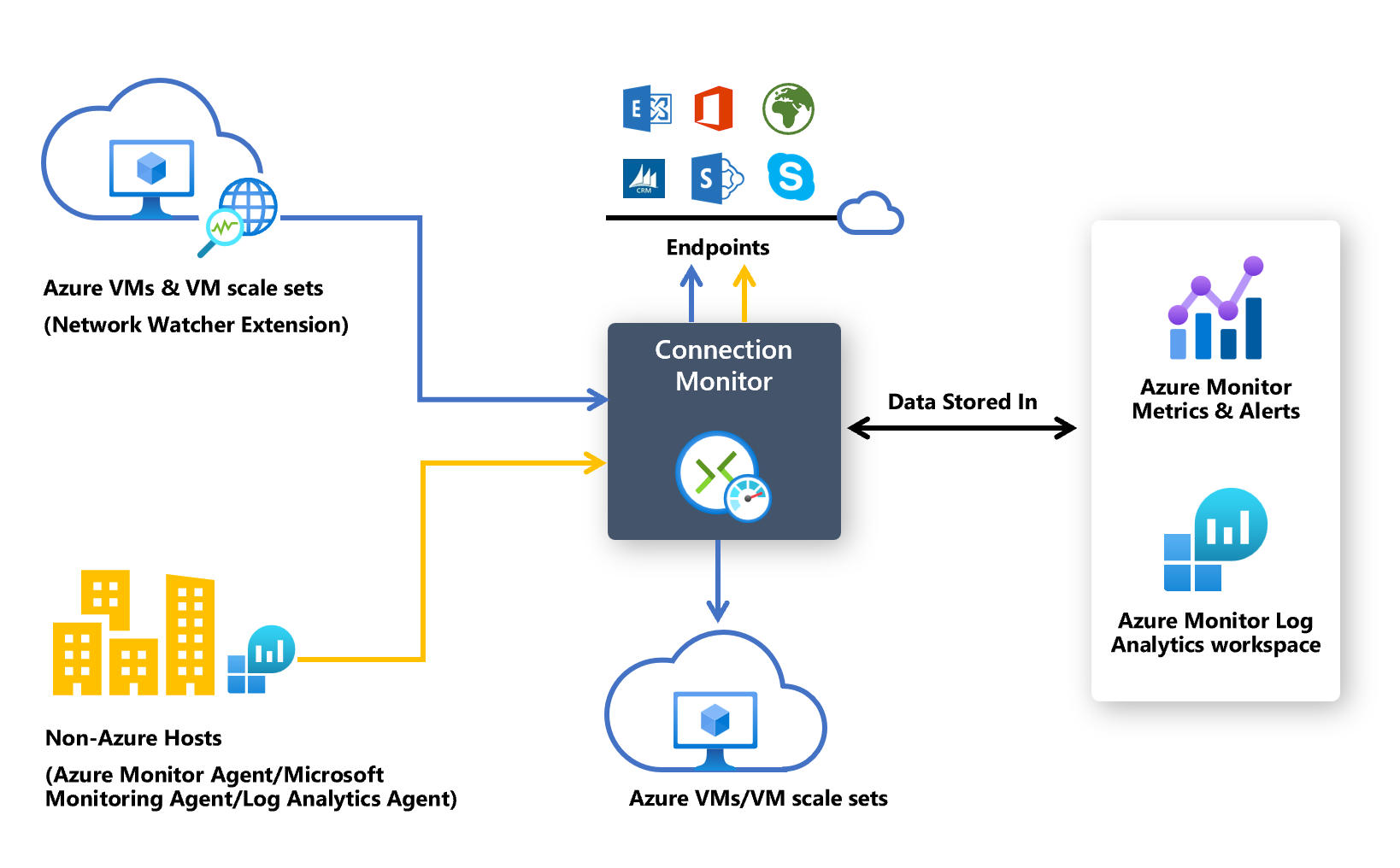
若要開始使用連線監視器進行監視,請執行下列步驟:
下列各節提供這些步驟的詳細資料。
安裝監視代理程式
連線監視器依賴輕量型可執行檔來執行連線能力檢查。 支援從 Azure 環境與內部部署環境執行連線能力檢查。 您使用的可執行檔取決於 VM 是裝載於 Azure 或內部部署。
注意
當您使用 Azure 入口網站建立連線監視器時,會自動啟用 Azure 和非 Azure 端點的監視擴充功能。
Azure 虛擬機器和虛擬機器擴展集的代理程式
若要讓連線監視器將 Azure VM 或虛擬機器擴展集辨識為監視來源,請在其上安裝網路監看員代理程式虛擬機器延伸模組。 此延伸模組也稱為「網路監看員延伸模組」。 Azure 虛擬機器和擴展集需要延伸模組來觸發端對端監視和其他進階功能。
您可以在建立虛擬機器或擴展集時安裝網路監看員擴充功能。 您也可以個別安裝、設定及疑難排解 Linux 和 Windows (部分機器翻譯) 的網路監看員延伸模組。
網路安全性群組 (NSG) 或防火牆的規則可以封鎖來源與目的地之間的通訊。 連線監視器會偵測到此問題,並將其顯示為拓撲中的診斷訊息。 若要啟用連線監視器,請確定 NSG 和防火牆規則允許來源和目的地之間的 TCP 或 ICMP 封包。
如果您想要逸出啟用網路監看員延伸模組的安裝程序,則可以繼續建立連線監視器,並允許在 Azure VM 和擴展集上自動啟用網路監看員延伸模組。
注意
如果虛擬機器擴展集上未啟用自動擴充功能升級,則每當發行新版本時,您必須手動升級網路監看員擴充功能。
連線監視器目前支援統一自動啟用監視延伸模組,因此使用者可以同意在建立具有手動升級功能的虛擬機器擴展集連線監視器期間,自動啟用網路監看員延伸模組的虛擬機器擴展集。
內部部署機器的代理程式
若要連線監視器將內部部署機器辨識為監視的來源,請在電腦上安裝 Log Analytics 代理程式。 接著,啟用網路效能監控解決方案 (部分機器翻譯)。 這些代理程式會連結至 Log Analytics 工作區,因此您必須在代理程式開始監視之前設定工作區識別碼和主索引鍵。
若要安裝適用於 Windows 電腦的 Log Analytics 代理程式,請參閱在 Windows 上安裝 Log Analytics 代理程式 (部分機器翻譯)。
如果路徑包含防火牆或網路虛擬裝置 (NVA),請確定目的地可連線。
若要開啟連接埠:
針對 Windows 電腦,請使用系統管理權限執行 EnableRules.ps1 PowerShell 指令碼,而不在 PowerShell 視窗中使用任何參數。
針對 Linux 電腦,請手動變更 PortNumber 值。 若要這麼做︰
- 移至 /var/opt/microsoft/omsagent/npm_state。
- 開啟 npmdregistry 檔案。
- 變更 PortNumber 值:
“PortNumber:<port of your choice>”。
注意
您正在使用的連接埠號碼在工作區中使用的所有代理程式上應相同。
使指令碼會建立解決方案所需的登錄機碼。 此外也會建立 Windows 防火牆規則,以允許代理程式建立彼此的 TCP 連線。 此指令碼所建立的登錄機碼會指定是否要記錄偵錯記錄,以及記錄的路徑。 此指令碼也會定義用於通訊的代理程式 TCP 連接埠。 此指令碼會自動設定這些機碼的值。 請勿手動變更這些機碼。 根據預設,開啟的埠為 8084。 您可以為指令碼提供 portNumber 參數來使用自訂連接埠。 請在指令碼執行所在的所有電腦上使用相同的連接埠。
如需詳細資訊,請參閱 Log Analytics 代理程式概觀 (部分機器翻譯) 的<網路需求>一節。
指令碼只會在本機設定 Windows 防火牆。 如果您有網路防火牆,請確定它允許傳至網路效能監視器所用 TCP 連接埠的流量。
Log Analytics Windows 代理程式可以有多重主目錄,以將資料傳送至多個工作區和 System Center Operations Manager 管理群組。 Linux 代理程式只能將資料傳送至單一目的地,可能是工作區或管理群組。
啟用內部部署機器的網路效能監控解決方案
若要為內部部署機器啟用網路效能監控解決方案,請執行下列步驟:
在 Azure 入口網站中,移至 [網路監看員]。
在 [監視] 下,選取 [連線監視器]。
選取 [+ 啟用非 Azure]。
在 [啟用非 Azure] 中,選取您要在其中啟用解決方案的訂用帳戶和工作區,然後選取 [建立]。
啟用解決方案之後,工作區需要幾分鐘的時間才會顯示。
不同於 Log Analytics 代理程式,網路效能監控解決方案可以設定為只將資料傳送至單一 Log Analytics 工作區。
如果您想要逸出啟用網路監看員延伸模組的安裝流程,則可以繼續建立連線監視器,並允許在內部部署機器上自動啟用監視解決方案。
在您的訂閱上啟用網路監看員
具有虛擬網路的所有訂用帳戶都會啟用網路監看員。 當您在訂用帳戶中建立虛擬網路時,虛擬網路的區域和訂用帳戶中會自動啟用網路監看員。 這種自動啟用並不會影響您的資源,也不會產生費用。 請確定訂用帳戶未明確停用網路監看員。
請確定網路監看員可供您的區域使用。 如需詳細資訊,請參閱啟用網路監看員。
建立連線監視器
連線監視器會定期監視通訊。 在連線性和延遲有所變化時會通知您。 您也可以檢查來源代理程式和目的地端點之間的目前和歷史網路拓撲。
來源可以是已安裝監視代理程式的 Azure VM/擴展集或內部部署機器。 目的地端點可以是 Microsoft 365 URL、Dynamics 365 URL、自訂 URL、Azure VM 資源識別碼、IPv4、IPv6、FQDN 或任何網域名稱。
存取連線監視器
在 Azure 入口網站中,移至 [網路監看員]。
在左側窗格的 [監視] 下,選取 [連線監視器]。
會顯示在「連線監視器」中建立的所有連線監視器。 若要檢視在傳統連線監視器體驗中建立的連線監視器,請選取 [連線監視器] 索引標籤。
建立連線監視器
您在「連線監視器」建立的連線監視器,可以將內部部署機器和 Azure VM/擴展集新增為來源。 這些連線監視器也可以監視端點的連線能力。 端點可以位於 Azure 或任何其他 URL 或 IP 位址上。
連線監視器包含下列實體:
- 連線監視器資源:區域特定的 Azure 資源。 下列所有實體都是連線監視器資源的屬性。
- 端點:參與連線檢查的來源或目的地。 端點的例子包括 Azure VM/擴展集、內部部署代理程式、URL 和 IP 位址。
- 測試組態:適用於測試的通訊協定特定設定。 根據您選取的通訊協定,您可以定義連接埠、閾值、測試頻率及其他屬性。
- 測試群組:包含來源端點、目的地端點和測試組態的群組。 一個連接監視器可以包含一個以上的測試群組。
- 測試:來源端點、目的地端點和測試組態的組合。 測試是監視資料可達到的最細微層級。 監視資料包括失敗檢查的百分比和往返時間 (RTT)。
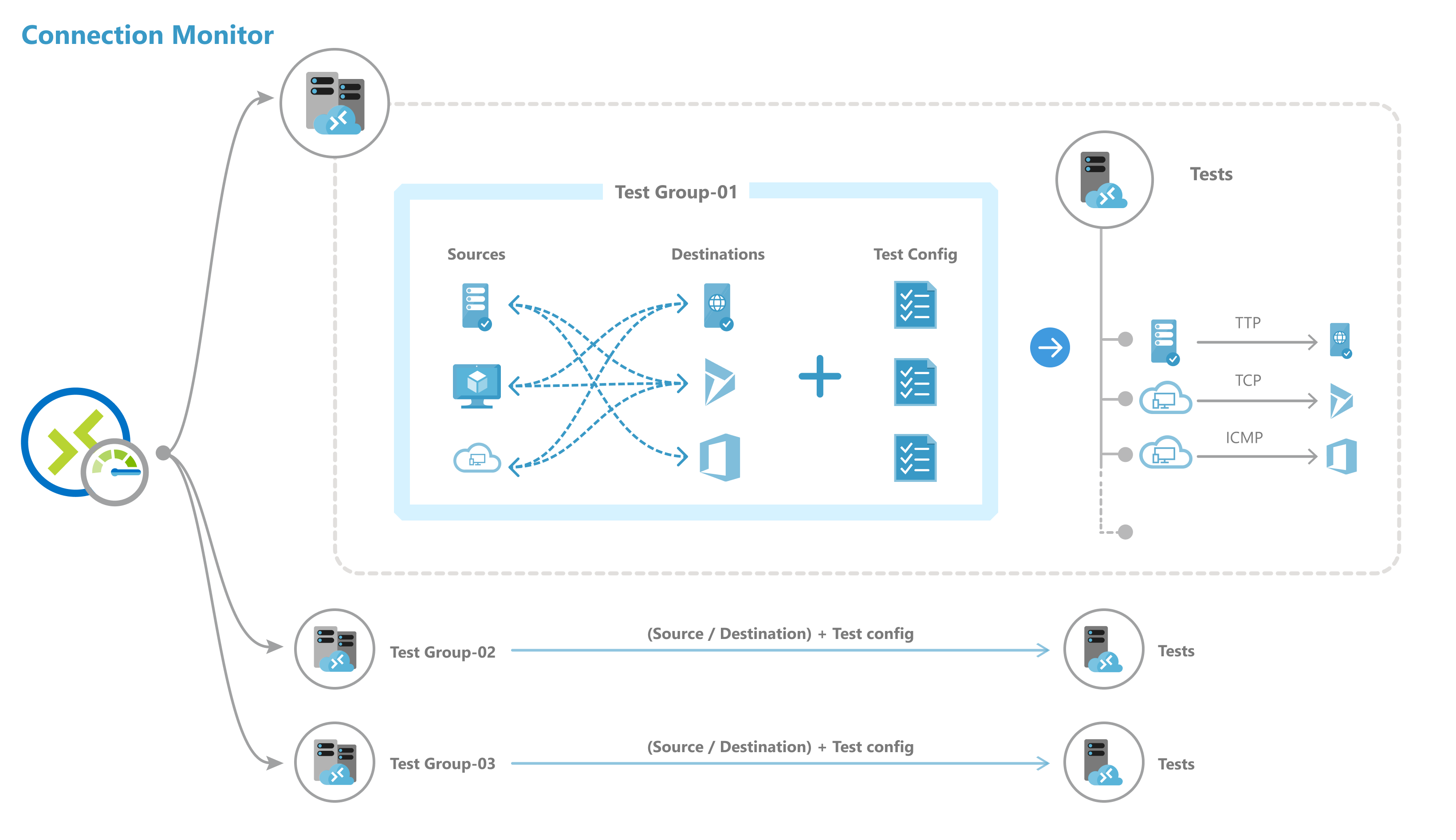
您可以使用 Azure 入口網站、ARMClient 或 Azure PowerShell 來建立連線監視器。
您新增至測試群組的所有來源、目的地和測試組態都會細分為個別測試。 以下是如何排列來源和目的地的範例:
- 測試群組:TG1
- 來源:3 (A、B、C)
- 目的地:2 (D、E)
- 測試設定:2 (組態 1、組態 2)
- 建立的測試總數:12
| 測試編號 | 來源 | Destination | 測試組態 |
|---|---|---|---|
| 1 | A | D | 組態 1 |
| 2 | A | D | 組態 2 |
| 3 | A | E | 組態 1 |
| 4 | A | E | 組態 2 |
| 5 | B | D | 組態 1 |
| 6 | B | D | 組態 2 |
| 7 | B | E | 組態 1 |
| 8 | B | E | 組態 2 |
| 9 | C | D | 組態 1 |
| 10 | C | D | 組態 2 |
| 11 | C | E | 組態 1 |
| 12 | C | E | 組態 2 |
調整限制
連線監視器具有下列規模限制:
- 每個區域每個訂閱的連線監視器上限:100
- 每個連線監視器的測試群組上限:20
- 每個連線監視器的來源和目的地上限:100
- 每個連線監視器的測試組態上限:20
Azure 和非 Azure 資源的監視涵蓋範圍:
連線監視器提供 5 個不同的涵蓋範圍層級來監視複合資源,即虛擬網路、子網路和擴展集。 涵蓋範圍層級定義為實際包含在監視這些資源作為來源或目的地的複合資源執行個體百分比。 使用者可以從 [低]、[低於平均]、[平均]、[高於平均] 和 [全部],手動選取涵蓋範圍層級,以定義監視特定資源作為端點的執行個體約略百分比。
分析監視資料並設定警示
建立連線監視器之後,來源會根據您的測試組態來檢查目的地的連線能力。
監視端點時,連線監視器每隔 24 小時會重新評估端點的狀態。 因此,如果 VM 在 24 小時週期期間解除配置或關閉,則連線監視器會因網路路徑中的資料不足而回報不確定的狀態,直到 24 小時週期結束,才會重新評估 VM 的狀態,並將 VM 狀態回報為已解除配置。
注意
在監視虛擬機器擴展集的情況下,為監視選取的特定擴展集執行個體 (由使用者選取或預設選取作為涵蓋範圍層級的一部分),可能會在 24 小時週期中解除配置或縮小。 在這個特定時間週期中,連線監視器將無法辨識此動作,因此最終會因資料不足而回報不確定的狀態。 建議使用者在涵蓋範圍層級內隨機選取虛擬機器擴展集執行個體,而不是選取用於監視的特定擴展集執行個體,以將無法發現在 24 小時內解除配置或縮小虛擬機器擴展集執行個體,並導致連線監視器的不確定狀態的風險降至最低。
在測試中檢查
根據您在測試組態中選取的通訊協定,連線監視器會針對來源目的地組執行一系列的檢查。 檢查會根據您選取的測試頻率執行。
若您使用 HTTP,則服務會計算傳回有效回應碼的 HTTP 回應數。 您可以使用 PowerShell 和 Azure CLI 來設定有效的回應碼。 結果會決定失敗檢查的百分比。 為了計算 RTT,服務會測量 HTTP 呼叫與回應之間的時間。
如果您使用 TCP 或 ICMP,服務會計算封包遺失百分比,以判斷失敗檢查的百分比。 為了計算 RTT,服務會針對已傳送的封包測量接收通知 (ACK) 所花費的時間。 如果您已為網路測試啟用追蹤路由資料,便能夠檢視內部部署網路的逐一躍點的遺失和延遲。
測試狀態
根據檢查傳回的資料,測試可以有下列狀態:
- 通過:失敗檢查百分比及 RTT 的實際值在指定的閾值內。
- 失敗:失敗檢查百分比及 RTT 的實際值超過指定的閾值。 如果未指定臨界值,當失敗檢查的百分比為 100 時,測試就會觸達「失敗」狀態。
- 警告:
- 如果指定閾值,且連線監視器觀察到超過閾值 80% 的檢查失敗百分比,測試會標示為「警告」。
- 如果沒有指定的臨界值,連線監視器會自動指派臨界值。 超過該閾值時,測試狀態會變更為「警告」。 TCP 或 ICMP 測試中往返時間的閾值為 750 毫秒 (ms)。 針對檢查失敗的百分比,閾值為 10%。
- 不確定:Log Analytics 工作區中沒有資料。 檢查計量 \(部分機器翻譯\)。
- 未執行:以停用測試群組的方式來停用。
資料收集、分析和警示
連線監視器收集的資料儲存在 Log Analytics 工作區。 您在建立連線監視器時會設定此工作區。
Azure 監視器計量也提供監視資料。 您可以使用 Log Analytics 來無限期保留監視資料。 Azure 監視器預設只保存計量 30 天。
您可以根據資料設定計量型警示 (英文)。
監視儀表板
在監視儀表板上,您可以檢視可存取的訂閱、區域、時間戳記、來源和目的地類型的連線監視器清單。
當您從網路監看員移至連線監視器時,您可以檢視資料:
- 連線監視器:針對訂閱、區域、時間戳記、來源和目的地類型建立的所有連線監視器清單。 此檢視是預設值。
- 測試群組:針對訂閱、區域、時間戳記、來源和目的地類型建立的所有測試群組清單。 這些測試群組不會依連線監視器進行篩選。
- 測試:針對訂閱、區域、時間戳記、來源和目的地類型執行的所有測試清單。 這些測試不會依連線監視器或測試群組進行篩選。
在下圖中,三個資料檢視是以箭號 1 表示。
在儀表板上,您可以展開每個連線監視器來檢視其測試群組。 接著,您可以展開每個測試群組,以檢視其中執行的測試。
您可以根據下列條件篩選清單:
最上層篩選:依文字、實體類型 (連線監視器、測試群組或測試) 時間戳記和範圍搜尋清單。 範圍包括訂閱、區域、來源和目的地類型。 見下圖中的方塊 1。
依狀態篩選:依連線監視器、測試群組或測試的狀態進行篩選。 見下圖中的方塊 2。
警示型篩選:依連線監視器資源上所引發的警示進行篩選。 見下圖中的方塊 3。
例如,若要檢視連線監視器中來源 IP 是 10.192.64.56 的所有測試,請執行下列步驟:
- 將檢視變更為 [測試]。
- 在 [搜尋] 方塊中,輸入 10.192.64.56。
- 在 [範圍] 底下的最上層篩選準則中,選取 [來源]。
若只要顯示連線監視器中來源 IP 是 10.192.64.56 的失敗測試,請執行下列步驟:
- 將檢視變更為 [測試]。
- 針對依狀態篩選,選取 [失敗]。
- 在 [搜尋] 方塊中,輸入 10.192.64.56。
- 在 [範圍] 底下的最上層篩選準則中,選取 [來源]。
若要在連線監視器中只顯示失敗的測試,並且其目的地為 outlook.office365.com,請執行下列步驟:
- 將檢視變更為 [測試]。
- 針對依狀態篩選,選取 [失敗]。
- 在 [搜尋] 方塊中,輸入 office.live.com。
- 在 [範圍] 底下的最上層篩選準則中,選取 [目的地]。
若要知道連線監視器或測試群組或測試失敗的原因,請選取 [原因] 資料行。 內容會告訴您哪些閾值 (檢查失敗百分比或 RTT) 遭到入侵,並顯示相關的診斷訊息。
若要檢視 RTT 的趨勢,以及連線監視器失敗檢查的百分比,請執行下列動作:
選取您希望調查的連線監視器。
窗格會顯示下列區段:
- 基本資訊:所選連線監視器的資源特定屬性。
- 摘要:
- RTT 的彙總趨勢線,以及連線監視器中所有測試失敗檢查的百分比。 您可以設定特定時間來檢視詳細資料。
- 根據 RTT 或失敗檢查百分比,在測試群組、來源和目的地中前五筆資料。
- 索引標籤:測試群組、來源、目的地和測試組態。 列出連線監視器中的測試群組、來源或目的地。 檢查測試失敗、彙總 RTT 和檢查失敗百分比值。 您也可以即時返回檢視資料。
- 問題:連線監視器中每個測試的躍點層級問題。
在此窗格上,您可以:
若要檢視某一測試群組的 RTT 的趨勢以及失敗檢查百分比,請選取您想要調查的測試群組。
您可以在連線監視器中檢視和瀏覽這些測試:基本資訊、摘要、測試群組、來源、目的地和測試組態的資料表。
若要檢視 RTT 的趨勢,以及測試失敗檢查的百分比,請執行下列步驟:
選取您要調查的測試。 您可以檢視網路拓撲和端對端趨勢圖,以取得檢查失敗百分比和來回時間。
若要檢視已識別的問題,請在拓撲中選取路徑中的任何躍點。 躍點為 Azure 資源。
注意
此功能目前不適用於內部部署網路。
Log Analytics 中的記錄查詢
使用 Log Analytics 建立監視資料的自訂檢視。 所有顯示的資料皆來自 Log Analytics。 您可以在存放庫中以互動方式分析資料。 將來自代理程式健全狀況的資料或以 Log Analytics 為基礎的其他解決方案相互關聯。 將資料匯出至 Excel 或 Power BI,或建立可共用的連結。
連線監視器中的網路拓撲
您通常會使用代理程式所執行的追蹤路由命令的結果,來建置連線監視器拓撲。 基本上,追蹤路由命令會取得來源到目的地的所有躍點。
不過,在來源或目的地位於 Azure 界限的執行個體中,您可以合併兩個相異作業的結果來建置拓撲。 第一項作業是追蹤路由命令的結果。 第二項作業是內部命令的結果,它會根據 Azure 界限內的 (客戶) 網路組態來識別邏輯路由。 這個內部命令類似於網路監看員的下一個躍點診斷工具。
因為第二項作業是符合邏輯的,而第一項作業通常不會識別 Azure 界限內的任何躍點,所以合併結果中的幾個躍點 (大部分在 Azure 界限內) 不會顯示延遲值。
Azure 監視器中的計量
在連線監視器體驗之前建立的連線監視器中,全部四個計量皆可供使用:探查失敗百分比、AverageRoundtripMs、ChecksFailedPercent 和 RoundTripTimeMs。
在連線監視器體驗中建立的連線監視器中,資料僅適用於 ChecksFailedPercent、RoundTripTimeMs 和測試結果計量。
計量會根據監視頻率產生,而且會在特定時間描述連線監視器的各個層面。 連線監視器計量也有多個維度,例如 SourceName、DestinationName、TestConfiguration 和 TestGroup。 您可以使用這些維度來將特定資料視覺化,並在定義警示時將其設為目標。
Azure 計量目前允許的最小細微性為 1 分鐘。 如果頻率小於 1 分鐘,則會顯示彙總的結果。
當您使用計量時,請將資源類型設定為 Microsoft.Network/networkWatchers/connectionMonitors。
| 計量 | Display name | 單位 | 彙總類型 | 描述 | 維度 |
|---|---|---|---|---|---|
| ChecksFailedPercent | 檢查失敗百分比 | 百分比 | 平均 | 測試失敗檢查的百分比。 | ConnectionMonitorResourceId SourceAddress SourceName SourceResourceId SourceType 通訊協定 DestinationAddress DestinationName DestinationResourceId DestinationType DestinationPort TestGroupName TestConfigurationName 區域 SourceIP DestinationIP SourceSubnet DestinationSubnet |
| RoundTripTimeMs | 來回時間 (毫秒) | 毫秒 | 平均 | RTT 用於在來源與目的地之間傳送的檢查。 此值不是平均值。 | ConnectionMonitorResourceId SourceAddress SourceName SourceResourceId SourceType 通訊協定 DestinationAddress DestinationName DestinationResourceId DestinationType DestinationPort TestGroupName TestConfigurationName 區域 SourceIP DestinationIP SourceSubnet DestinationSubnet |
| TestResult | 測試結果 | 計數 | 平均 | 連線監視器測試結果。 結果值的解譯: 0- 未決 1- 通過 2- 警告 3- 失敗 |
SourceAddress SourceName SourceResourceId SourceType 通訊協定 DestinationAddress DestinationName DestinationResourceId DestinationType DestinationPort TestGroupName TestConfigurationName SourceIP DestinationIP SourceSubnet DestinationSubnet |
連線監視器的計量型警示
您可以使用下列方法,在連線監視器上建立計量警示:
在連線監視器中,使用 Azure 入口網站在建立連線監視器期間建立計量警示。
在連線監視器中,使用儀表板中的 [設定警示] 建立計量警示。
從 Azure 監視器執行下列步驟來建立計量警示:
- 選取您在連線監視器中建立的連線監視資源。
- 確定已選取 [計量] 作為連線監視器的訊號類型。
- 在 [新增條件]的 [訊號名稱] 中,選取 [ChecksFailedPercent] 或 [RoundTripTimeMs]。
- 針對 [訊號類型],選取 [計量]。 例如,選取 [ChecksFailedPercent]。
- 計量的所有維度都會列出。 選取維度名稱和維度值。 例如,選取 [來源位址],然後在連線監視器中輸入任何來源的 IP 位址。
- 在 [警示邏輯] 中輸入下列值:
- 條件類型:靜態。
- 條件和閾值。
- 彙總細微性和評估頻率:連線監視器每分鐘更新資料一次。
- 在 [動作]中,選取您的動作群組。
- 提供警示詳細資料。
- 建立警示規則。
診斷網路中的問題
連線監視器可協助您診斷連線監視器和網路的問題。 您稍早安裝的 Log Analytics 代理程式會偵測混合式網路的問題。 網路監看員延伸模組會偵測 Azure 的問題。
您可以在網路拓撲中檢視 Azure 網路的問題。
對於來源為內部部署 VM 的網路,可以偵測到下列問題:
- 要求已逾時。
- DNS 未解析的端點 – 暫時性或持續性。 URL 無效。
- 找不到主機。
- 來源無法連線到目的地。 無法透過 ICMP 觸達目標。
- 憑證相關問題:
- 驗證代理程式所需的用戶端憑證。
- 無法存取憑證撤銷清單。
- 端點的主機名稱不符合憑證的主體或主體替代名稱。
- 來源的本機電腦受信任憑證授權單位存放區中遺漏根憑證。
- SSL 憑證已過期、無效、撤銷或不相容。
對於來源為 Azure VM 的網路,可以偵測到下列問題:
代理程式問題:
- 代理程式已停止。
- 失敗的 DNS 解析。
- 目的地埠上沒有正在接聽的應用程式或接聽程式。
- 無法開啟通訊端。
VM 狀態問題:
- 啟動中
- 正在停止
- 已停止
- 正在解除配置
- 已解除配置
- 正在重新啟動
- 未配置
遺漏 ARP 資料表項目。
流量因為本機防火牆問題或 NSG 規則而遭到封鎖。
虛擬網路閘道問題:
- 遺漏路由。
- 兩個網路閘道之間的通道已中斷連線或遺失。
- 通道找不到第二個閘道。
- 找不到同儕節點資訊。
注意
如果有兩個已連線的閘道,而其中一個閘道不在與來源端點相同的區域中,則連線監視器會將其識別為拓撲檢視的「未學習路由」。 連線不受影響。 這是已知的問題,而我們正在修正此問題。
- Microsoft Edge 中遺漏路由。
- 流量因為系統路由或使用者定義的路由而停止 (UDR)。
- 閘道連線上未啟用邊界閘道協定 (BGP)。
- 動態 IP 位址 (DIP) 探查在負載平衡器關閉。
比較 Azure 連線能力監視支援類型
您可以將測試從網路效能監控和連線監視器 (傳統) 移轉至最新的連線監視器,只需按一下即可,且無停機時間。
移轉有助於產生下列結果:
代理程式和防火牆設定保持原狀。 不需要任何變更。
現有的連線監視器會對應至 [連線監視器] > [測試群組] > [測試格式]。 藉由選取 [編輯],您可以檢視和修改最新的連線監視器的屬性、下載範本以變更連線監視器,以及透過 Azure Resource Manager 進行提交。
具有網路監看員延伸模組的 Azure 虛擬機器會將資料傳送至工作區和計量。 連線監視器透過新計量 (ChecksFailedPercent 和 RoundTripTimeMs) 提供資料,而不是舊計量 (ProbesFailedPercent 和 AverageRoundtripMs)。 舊計量會移轉至新的計量,作為 ProbesFailedPercent > ChecksFailedPercent > AverageRoundtripMs RoundTripTimeMs。
資料監視:
- 警示:自動移轉至新的計量。
- 儀表板和整合:需要手動編輯計量集。
有數個原因可從網路效能監控和連線監視器 (傳統) 移轉至連線監視器。 下表列出一些使用案例,其中顯示最新連線監視器如何針對網路效能監控和連線監視器 (傳統) 執行。
| 功能 | 網路效能監控 | 連線監視器 (傳統) | 連線監視器 |
|---|---|---|---|
| Azure 和混合式監視的統一體驗 | 無法使用 | 無法使用 | 可提供服務 |
| 跨訂用帳戶、跨區域和跨工作區監視 | 允許跨訂用帳戶和跨區域監視,但不允許跨工作區監視。 | 無法使用 | 允許跨訂用帳戶和跨工作區監視;跨工作區具有區域界限。 |
| 集中式工作區支援 | 無法使用 | 無法使用 | 可提供服務 |
| 多個來源可以偵測多個目的地 | 效能監視可讓多個來源偵測多個目的地。 服務連線監視可讓多個來源偵測單一服務或 URL。 ExpressRoute 允許多個來源偵測多個目的地。 | 無法使用 | 可提供服務 |
| 跨內部部署、網際網路躍點和 Azure 的統一拓撲 | 無法使用 | 無法使用 | 可提供服務 |
| HTTP 狀態碼檢查 | 無法使用 | 無法使用 | 可提供服務 |
| 連線功能診斷 | 無法使用 | 可提供服務 | 可用 |
| 複合資源 - 虛擬網路、子網路和內部部署自訂網路 | 效能監視支援子網路、內部部署網路和邏輯網路群組。 服務連線監視和 ExpressRoute 僅支援內部部署和跨工作區監視。 | 無法使用 | 可提供服務 |
| 連線計量和維度度量 | 無法使用 | 遺失、延遲和 RTT。 | 可用的 |
| 自動化 – PowerShell、Azure CLI、Terraform | 無法使用 | 可提供服務 | 可用 |
| 支援 Linux | 效能監視支援 Linux。 服務連線監視器和 ExpressRoute 不支援 Linux。 | 可用 | 可用 |
| 支援公用、政府、Mooncake 和實體隔離斷網的雲端 | 可用 | 可用 | 可用 |
相關內容
- 若要瞭解如何建立連線監視器,請參閱使用 Azure 入口網站監視兩部虛擬機器之間的網路通訊。
- 若要尋找常見問題的解答,請參閱連線監視器常見問題。
- 若要瞭解如何移轉至連線監視器,請參閱從連線監視器 (傳統版) 移轉和從網路效能監控移轉測試。
- 若要瞭解連線監視器架構欄位,請參閱連線監視器架構。