封包核心儀表板
封 包核心儀錶板 提供彈性的方式,以即時監視與部署相關的重要統計數據。 它們也可讓您檢視引發警示的相關信息,讓您快速響應新興問題。
封包核心儀表板是由 [Grafana] 提供,這是開放原始碼的計量分析和視覺效果套件。 如需詳細資訊,請參閱 Grafana 檔。
存取封包核心儀錶板
提示
登入時,如果您在瀏覽器中看到連線不安全的警告,您可能會使用自我簽署憑證來證明本機監視工具的存取權。 建議您遵循 修改站 台中的本機存取設定,以設定由全域已知且受信任的證書頒發機構單位簽署的自定義 HTTPS 憑證。
Microsoft Entra ID
如果您已啟用 Microsoft Entra 驗證,請登入封包核心儀錶板:
- 在瀏覽器中,輸入 https://< local monitoring domain>/grafana,其中<本機監視網域>是您設定本機監視 IP 中設定之本機監視工具的功能變數名稱。
- 請遵循提示以您的帳戶認證登入。
本機使用者名稱和密碼
如果您開啟本機使用者名稱和密碼驗證,請登入封包核心儀錶板:
在您的瀏覽器中,輸入 https:// local monitoring IP/grafana,其中<本機監視 IP>> 是用來存取您在管理網路中設定之本機監視工具的 IP 位址。<
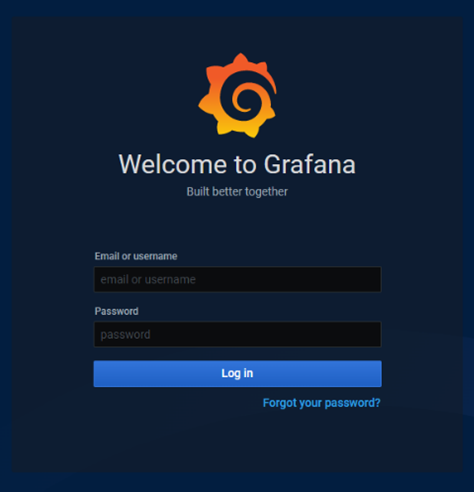
使用您的認證登入。
如果您在安裝或升級封包核心實例之後第一次存取封包核心儀錶板,您應該使用預設的使用者名稱和密碼填入字段。 之後,請遵循提示來設定您下次登入時將使用的新密碼。
- 電子郵件或使用者名稱: 系統管理員
- 密碼: 系統管理員
登入封包核心儀錶板之後,您可以將滑鼠停留在左窗格中的用戶圖示上,以存取註銷或變更密碼的選項。
使用封包核心儀錶板
我們將先瞭解一般概念和作業,才能使用封包核心儀錶板。 如果您需要有關使用 Grafana 的詳細資訊,請參閱 Grafana 檔。
儀表板
您可以存取下列封包核心儀錶板:
提示
某些封包核心儀錶板會顯示不同的面板,視封包核心實例是否支援 5G、4G 或合併的 4G 和 5G 用戶裝置 (UE) 而定。
[概 觀] 儀錶板 會顯示重要的 關鍵效能指標(KPI),包括已連線的裝置數目、輸送量,以及系統中引發的任何警示。
如果您已在單一封包核心上設定 4G 和 5G,概 觀儀錶板 會個別顯示 4G 和 5G KPI 並合併。
概觀儀錶板上的每個面板都會連結到另一個儀錶板,其中包含所顯示 KPI 的詳細統計數據。 您可以將游標暫留在面板左上角,以存取連結。 然後,您可以在快顯中選取連結。

警示 儀錶板 提供每個目前引發警示之嚴重性和效果的描述和資訊。 警示 儀錶板左上角的 [警示嚴重性 ] 選取器可讓您篩選掉特定嚴重性層級的警示。
裝置 和會話統計數據儀錶板 提供封包核心實例所處理之裝置和會話程序的相關信息。
上行連結和下行連結統計數據儀錶板提供封包核心實例所處理之使用者平面流量的詳細統計數據。
[ 偵 錯] 儀錶板會顯示封包核心實例介面之要求和回應統計數據的詳細明細。
- [ 系統統計數據] 儀錶板 包含 Pod 重新啟動和 5G 介面作業的低階詳細數據。
- 每個網路函式的 HTTP 統計數據儀錶板會顯示該網路函式所顯示之 HTTP 要求和回應的統計數據。 您可以使用 [服務端點]、[用戶端作業] 和 [伺服器作業] 篩選器來控制顯示哪些作業。
- 4G 介面儀錶板會顯示每個封包核心實例 4G 介面所記錄的要求和回應統計數據。 請注意,此儀錶板僅適用於支援 4G 裝置的封包核心實例。
依數據網路篩選
您可以篩選某些封包核心儀錶板,以顯示特定面板上特定數據網路的統計數據。
在支援的儀錶板左上方, [數據網络 ] 下拉式清單會顯示部署的所有數據網路。 選取數據網路名稱旁的一或多個複選框,會將篩選套用至支援的面板。 預設會顯示所有數據網路。
面板和數據列
每個儀錶板都包含 面板 和數據 列。
每個統計數據都會顯示在 面板中。 封包核心儀錶板會使用面板類型中所述 的面板類型。
面板會組織成 數據列。 每個儀表板至少有一個資料列。 您可以選取資料列的標頭,以顯示和隱藏個別的數據列。
面板類型
封包核心儀錶板會使用下列類型的面板。 針對所有面板,您可以選取 左上角的 i 圖示,以顯示面板所涵蓋統計數據的詳細資訊。
圖表 面板可用來顯示統計數據中的多個統計數據和/或最近的變更。 當您將滑鼠移至圖表面板上時,暫留說明會顯示當時統計數據的值。
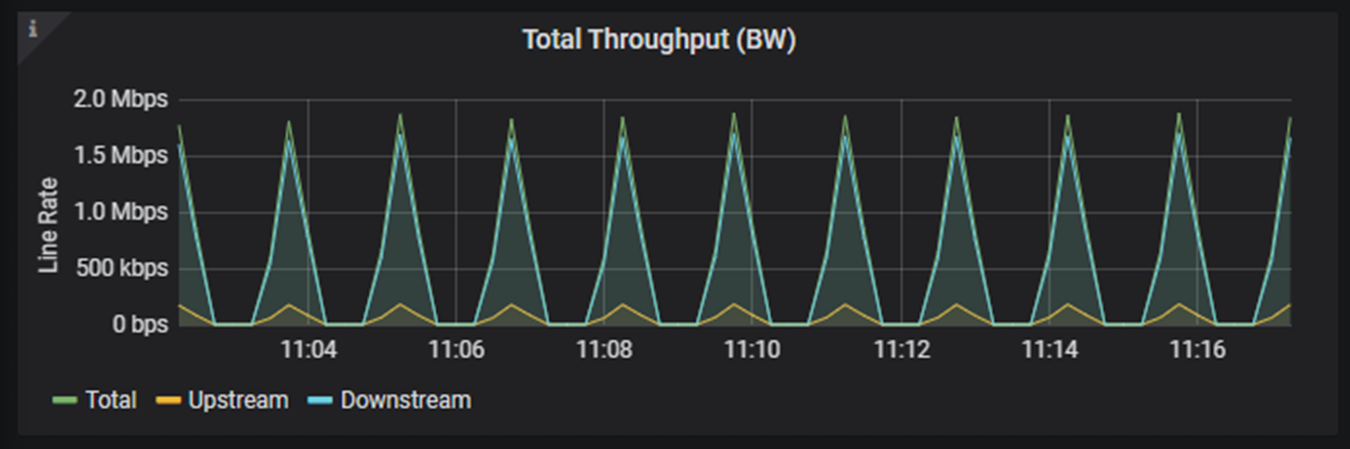
單一統計數據 面板(在 Grafana 檔中稱為「單一統計數據」面板)會顯示單一統計數據。 統計數據可能會呈現為簡單計數或量測計。 這些面板會指出單一統計數據是否已以其色彩超過臨界值。
- 在量測計單一統計數據面板上顯示的值會顯示在正常作業層級的綠色、接近臨界值時的琥珀色,以及當臨界值遭到入侵時為紅色。
- 如果違反閾值,則計數單一統計數據面板的整個會變成紅色。
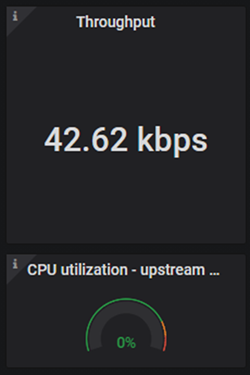
- 數據表 面板會顯示數據表中的統計數據或警示。
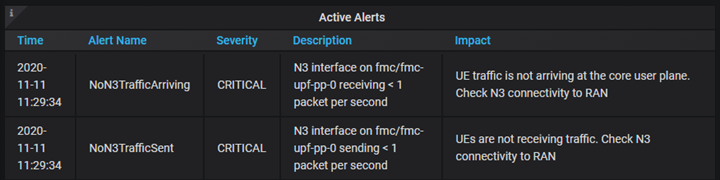
在儀錶板之間切換
您可以使用每個儀錶板右上角的下 拉式儀錶板連結 來存取可用的儀錶板清單,並在它們之間切換。 儀錶板會依其提供的資訊層級分組。

您也可以選取儀錶板選擇器,在儀錶板之間切換。 它位於畫面左上角,並顯示您目前已開啟的儀錶板名稱。
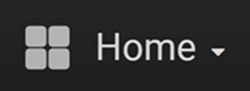
您可以選擇使用搜尋列依名稱尋找儀錶板,或從最近檢視的儀錶板清單中選取。
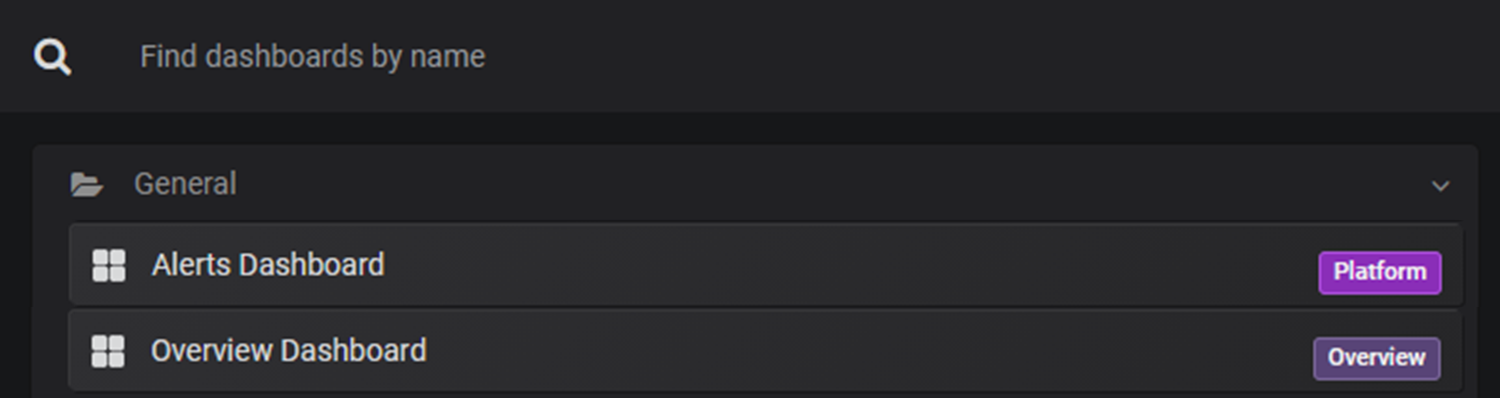
調整時間範圍
每個封包核心儀錶板右上角的時間選擇器可讓您調整儀錶板顯示統計數據的時間範圍。 您可以使用時間選擇器來擷取歷程記錄問題的診斷。 您可以選擇相對時間範圍(例如過去 15 分鐘),或絕對時間範圍(例如特定月份的統計數據)。 您也可以使用 [ 重新整理儀錶板 ] 圖示來設定儀錶板上顯示統計數據的定期更新方式。 如需使用時間範圍控件的詳細資訊,請參閱 Grafana 檔中的時間範圍控件 。

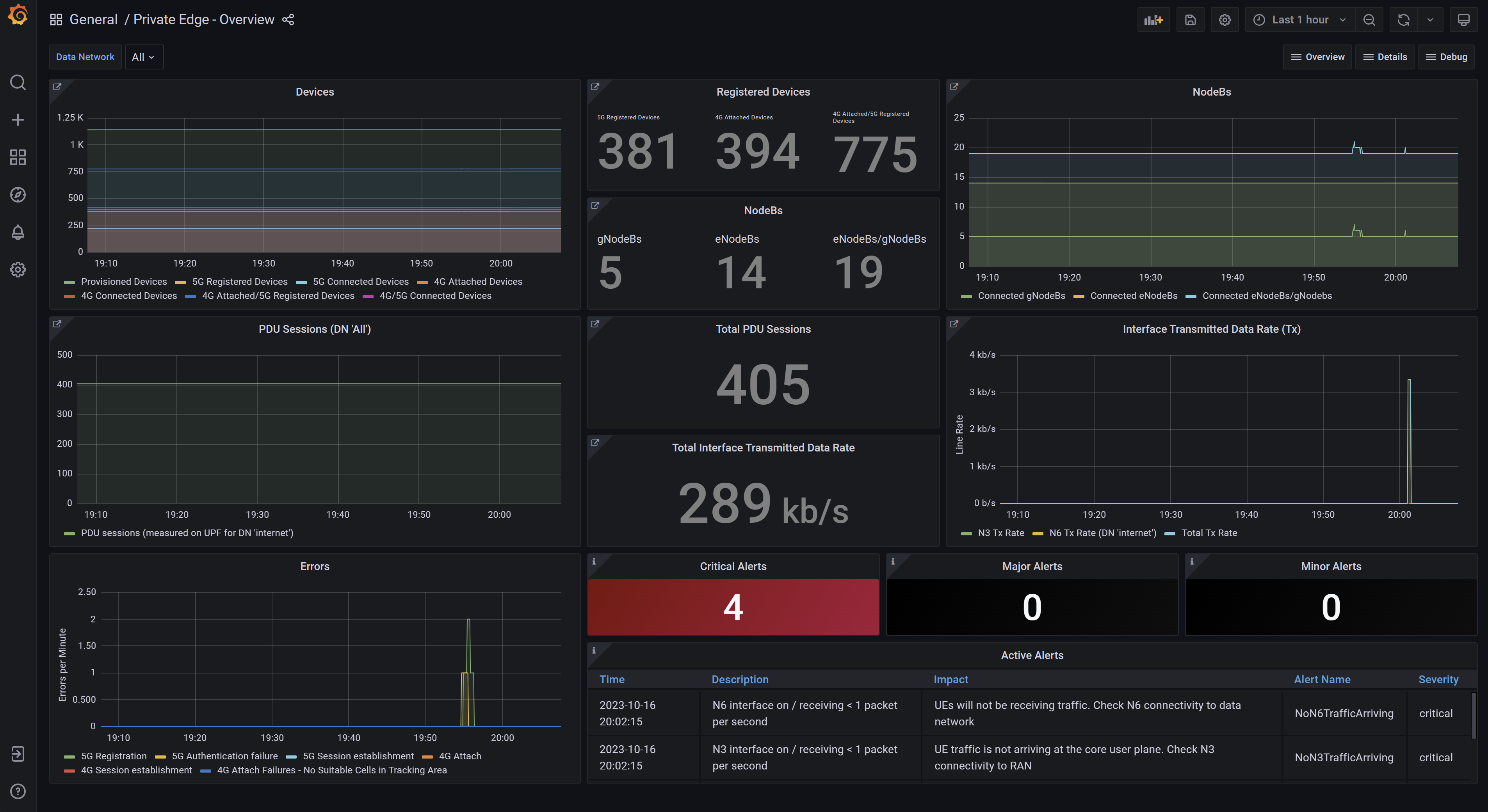
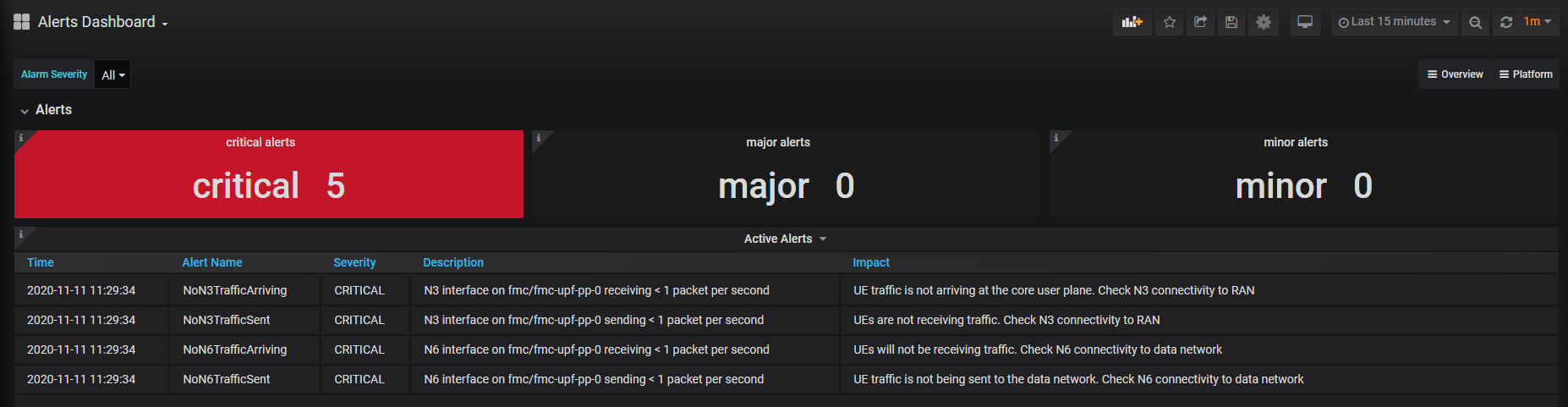
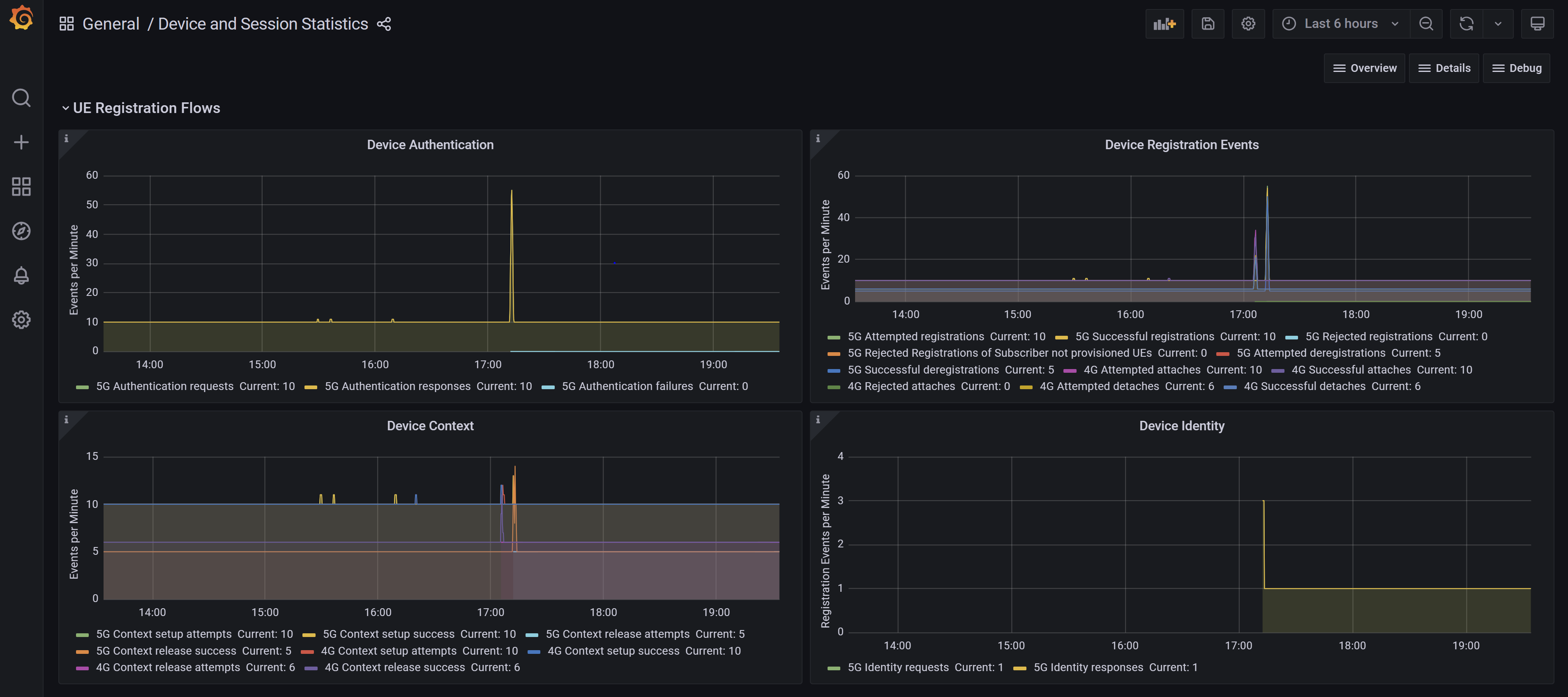

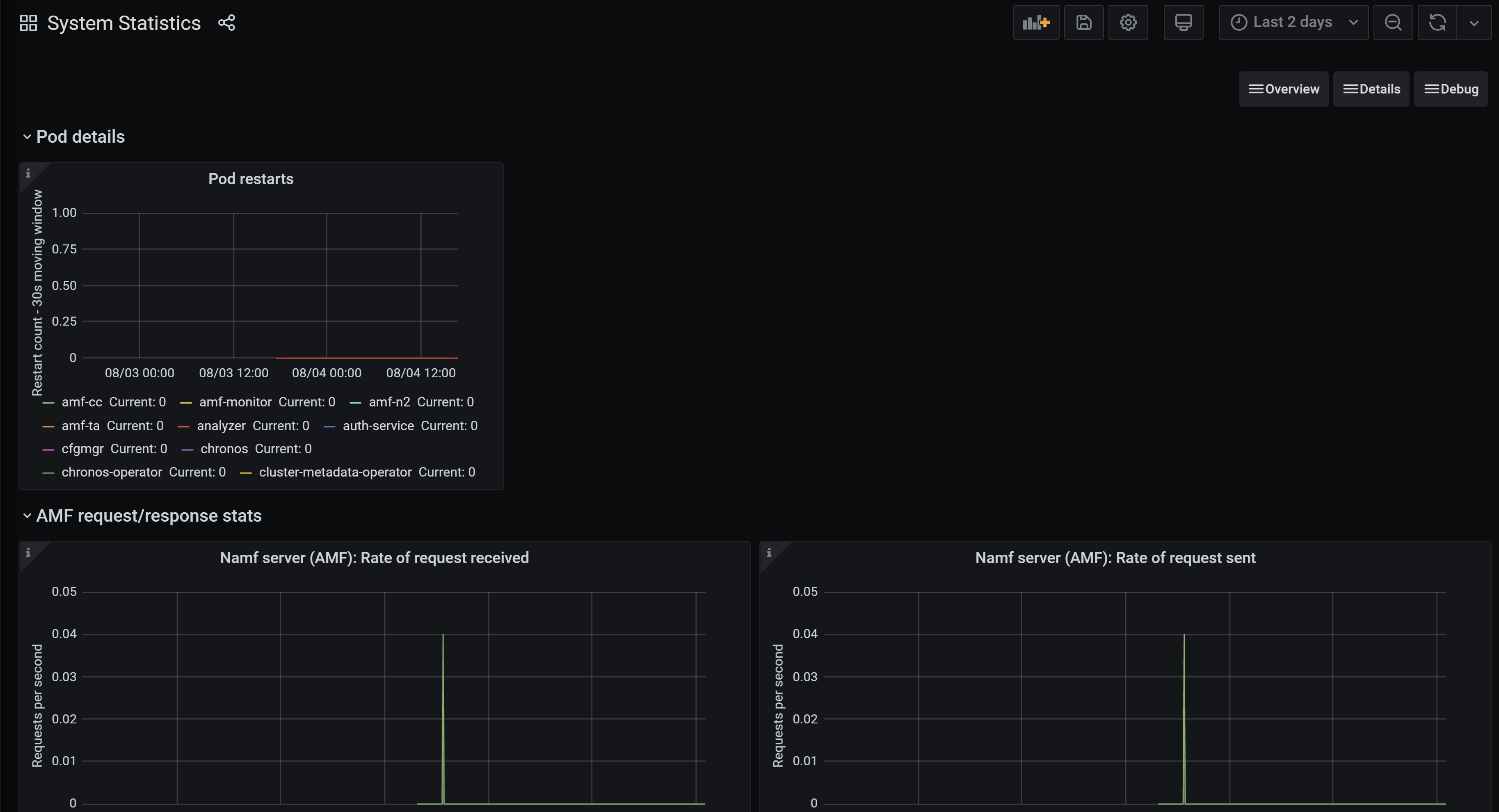
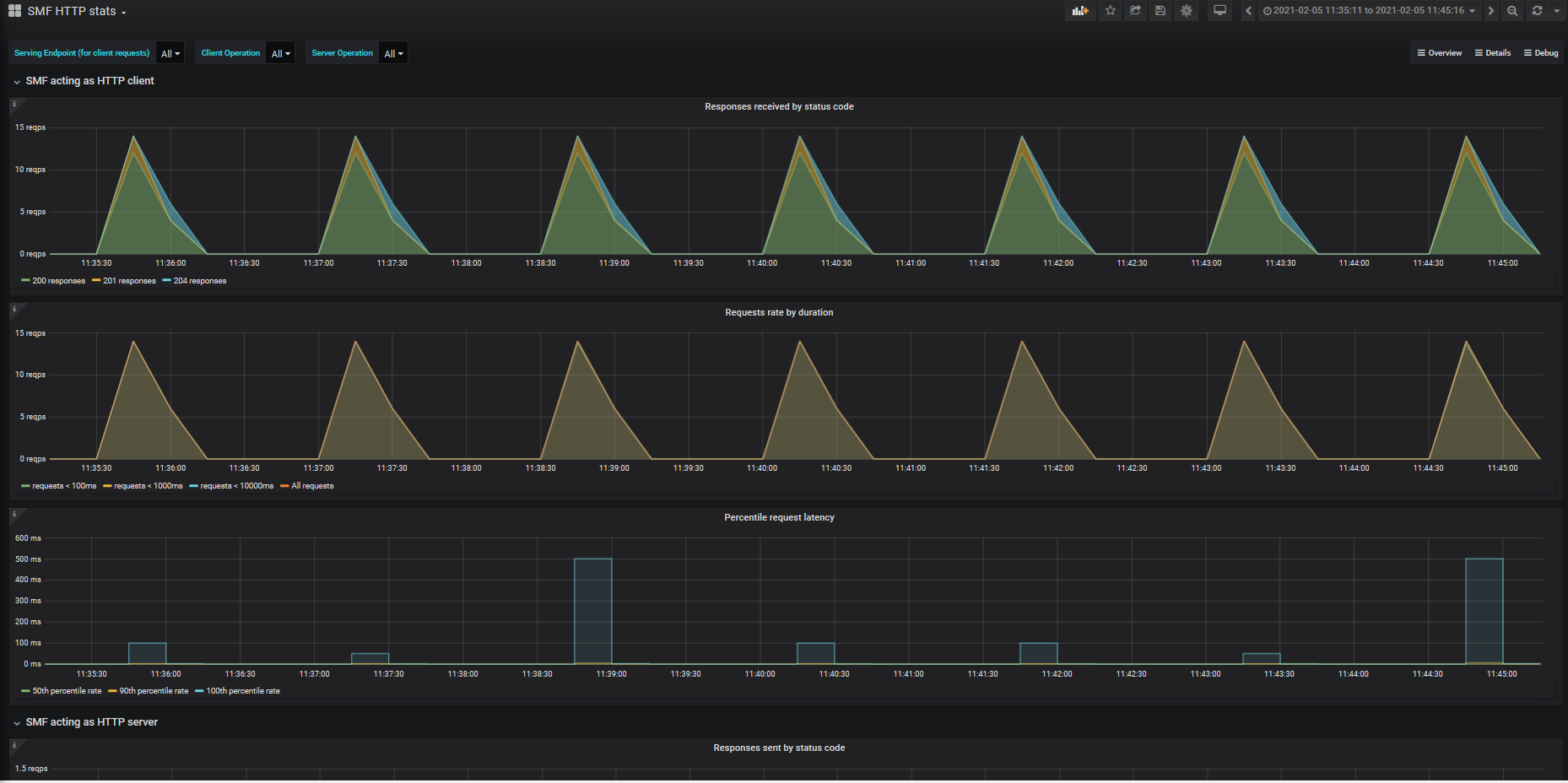
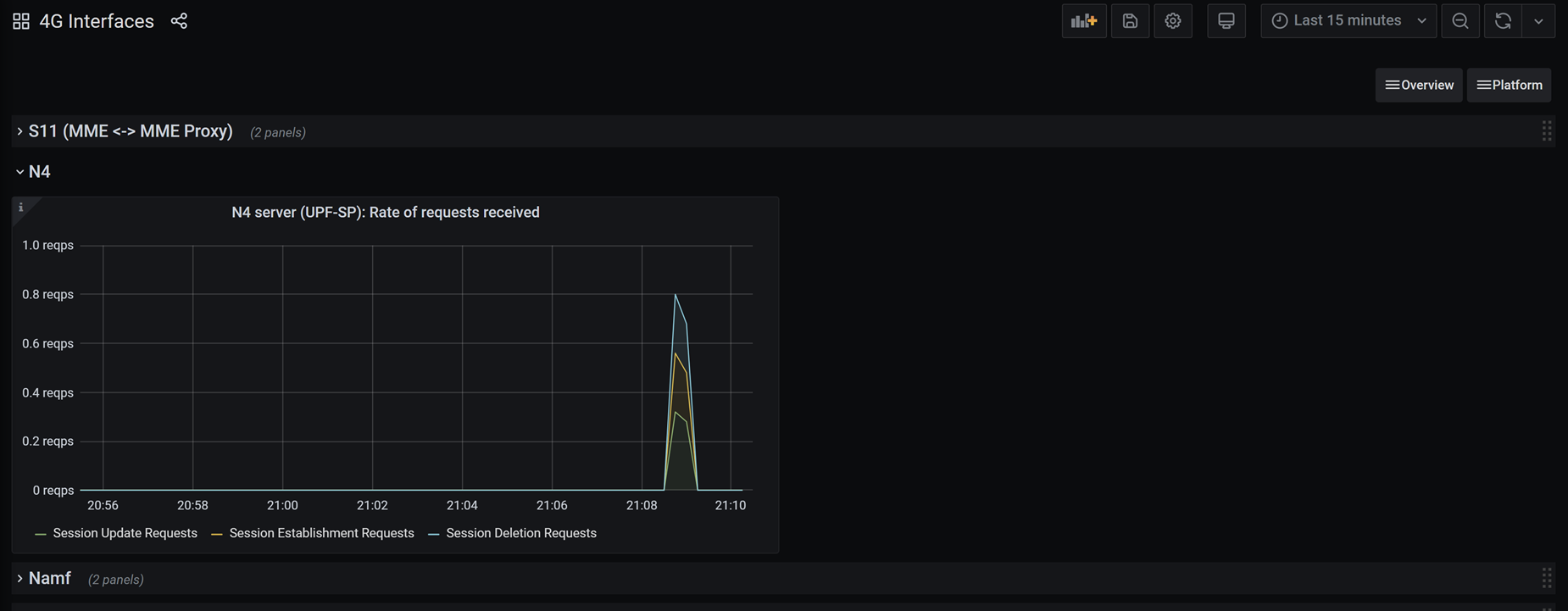
![儀錶板的螢幕快照,其中顯示 [數據網络] 下拉式清單。](media/packet-core-dashboards/packet-core-data-network-filter.png)