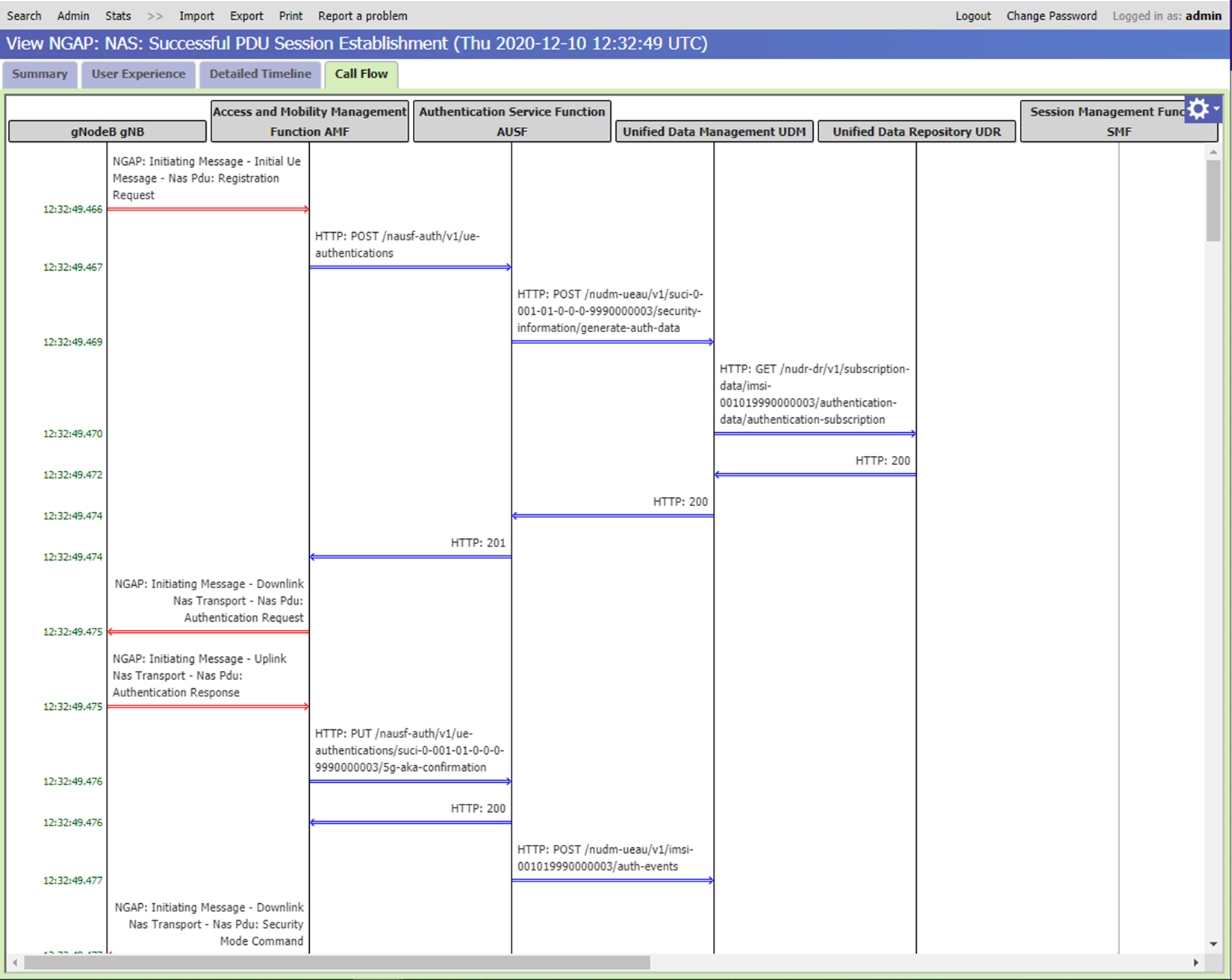Azure Private 5G Core 提供 分散式追蹤 Web GUI,可用來收集涉及封包核心實例的訊號流程的詳細追蹤。 您可以使用 追蹤 來診斷影響使用者服務的許多常見設定、網路和互操作性問題。
存取分散式追蹤Web GUI
提示
登入時,如果您在瀏覽器中看到連線不安全的警告,您可能會使用自我簽署憑證來證明本機監視工具的存取權。 建議您遵循 修改站 台中的本機存取設定,以設定由全域已知且受信任的證書頒發機構單位簽署的自定義 HTTPS 憑證。
Microsoft Entra ID
如果您已啟用 Microsoft Entra 驗證,請登入分散式追蹤 Web GUI:
- 在您的瀏覽器中,輸入 https:// local monitoring domain>/sas,其中<本機監視網域>是您設定本機監視 IP 中設定功能變數名稱 (DNS) 中設定的本機監視工具的功能變數名稱。<
- 請遵循提示以您的帳戶認證登入。
本機使用者名稱和密碼
如果您啟用本機使用者名稱和密碼驗證,請登入分散式追蹤 Web GUI:
在您的瀏覽器中,輸入 https://< 本機監視 IP>/sas,其中<本機監視 IP> 是用來存取您在管理網路中設定之本機監視工具的 IP 位址。
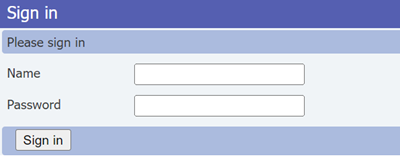
使用您的認證登入。
如果您在安裝或升級封包核心實例之後第一次存取分散式追蹤 Web GUI,您應該以預設的使用者名稱和密碼填入欄位。 之後,請遵循提示來設定您下次登入時將使用的新密碼。
- 名稱: admin
- 密碼: packetCoreAdmin
登入分散式追蹤 Web GUI 之後,您可以使用最上層功能表來登出或變更您的認證。 選取 [ 註銷] 以結束目前的會話,然後 選取 [變更密碼 ] 以更新密碼。
搜尋特定資訊
分散式追蹤 Web GUI 提供兩個搜尋索引標籤,可讓您搜尋診斷。
如果您看不到 [ 搜尋 ] 標題,請選取 最上層功能表中的 [搜尋 ] 按鈕。
SUPI - 可讓您使用其訂用帳戶永久標識碼(SUPI)或在 4G 網路中搜尋涉及特定訂閱者的活動,其國際行動訂閱者身分識別(IMSI)。 此索引標籤也提供 [錯誤] 面板,可讓您依錯誤條件篩選結果。 若要搜尋特定訂閱者的活動,請在 SUPI 搜尋面板上的文字框中輸入訂閱者 SUPI 或 IMSI 的所有初始數位。
錯誤 - 可讓您搜尋所有訂閱者之間發生錯誤狀況的情況。 若要搜尋所有訂閱者發生錯誤狀況,請選取 [錯誤] 索引標籤,然後使用 [錯誤] 面板上的下拉功能表來選取錯誤類別,並選擇性地選取特定的錯誤。
![分散式追蹤 Web G U I 中 [搜尋] 顯示的螢幕快照,其中顯示 [S U P I] 和 [錯誤] 索引標籤。](media/distributed-tracing/distributed-tracing-search-display.png)
這兩個 索引標籤也提供日期/時間範圍 面板,可讓您指定要在其中搜尋診斷數據的自定義時間範圍。 您可以透過數種方式指定這個時間範圍。
- 選取 [最近一次],然後選擇從最近 15 分鐘、30 分鐘、1 小時或 2 小時搜尋記錄的選項。
- 選取 [今日]、[昨天] 或特定日期,然後選取功能區以選取指定日期的小時長範圍。
- 選取 [自定義範圍],然後指定搜尋期間開始和結束的日期和時間。 自訂範圍可讓您指定跨越連續天數的搜尋期間。
長搜尋範圍會導致搜尋速度較慢,因此建議您盡可能將搜尋範圍保持在一小時或更少。
提示
您可以選取日期/時間範圍標題旁的齒輪圖示,根據您的喜好設定自定義日期和時間格式、預設搜尋期間和時區。
輸入所選的搜尋參數之後,請選取 [ 搜尋]。 下圖顯示針對特定 SUPI 搜尋傳回的結果範例。
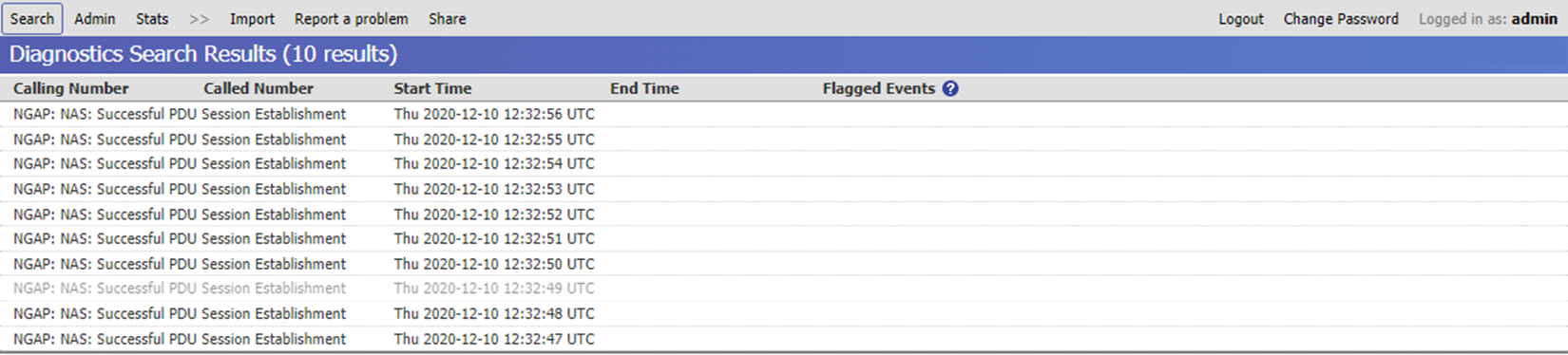
您可以在搜尋結果中選取專案,以檢視該呼叫流程或錯誤的詳細資訊。
檢視診斷詳細數據
當您選取特定結果時,顯示會顯示下列索引標籤,其中包含不同的資訊類別。
注意
除了以下所述的索引標籤之外,分散式追蹤Web GUI也包含 [用戶體驗] 索引標籤。Azure Private 5G Core 不會使用此索引標籤,且不會顯示任何資訊。
摘要檢視表
[ 摘要 ] 檢視會顯示流程或錯誤的描述。
![分散式追蹤 Web G U I 的 [摘要] 檢視螢幕快照,其中提供成功 P D U 會話建立記錄的詳細資訊。](media/distributed-tracing/distributed-tracing-summary-view.png)
詳細時程表檢視
[ 詳細時程表 ] 檢視會顯示流程或錯誤期間發生的作業和事件順序。
清單中的每個項目都會顯示流程或錯誤期間所發生特定事件的摘要資訊。 每個專案都包含事件發生的日期和時間,以及發生事件的元件名稱。 當您在此清單中選取特定專案時,畫面底部的面板會提供所選事件的詳細數據。
要檢視的事件下拉式清單可讓您控制清單中所包含的事件層級。 您可以從下列層級中選擇:
- 高階事件 - 最低層級的詳細數據,每個事件都有一行摘要。
- 高階事件和通訊協定流程 - 包含與高階事件相同的資訊,但會新增每個階段所涉及的網路通訊協定訊息內容詳細數據。
- 詳細事件 - 包含網路協定訊息,以及更精細的事件詳細數據。
- 工程層級事件 - 提供內部事件 的詳細清單,通常供Microsoft人員使用。
通話流程檢視
[ 呼叫流程 ] 檢視會顯示流程或錯誤期間元件之間流動的訊息順序。
圖表中的垂直線會顯示流程中涉及的網路元件。
- 黑線 表示已記錄此流程之傳送或接收訊息的封包核心網路函式。
- 灰色線條 表示未記錄訊息的其他元件。
您可以藉由顯示或隱藏個別數據行來自定義檢視,並給予它們更具描述性的顯示名稱。 若要檢視這些選項,請選取目前的數據行名稱,然後選取 + 其右側顯示的 [加號] 來開啟下拉功能表。 此外,您可以在選取每個數據行時按住 Ctrl 鍵來選取多個數據行; + (加號) 符號會保留在您選取的最新數據行旁邊。
- [ 移除此資料行 ] 選項會隱藏目前從檢視選取的數據行。
- [ 移除其他資料行 ] 選項會隱藏所有不包含流入或流出所選取資料行之訊息的資料列。
- [ 群組數據行] 選項可讓您將數個資料行合併成單一數據行。
- [ 取消群組數據行] 選項可讓您還原 [ 群組數據行 ] 選項。
- [ 在群組 內顯示訊息] 選項會顯示群組成員之間的任何訊息,做為箭號,回傳至其原始數據行。
- [ 設定批註 ] 選項可讓您輸入資料列的新顯示名稱。
您可以使用 [選項] 選單還原為預設顯示選項。 您可以在檢視視窗右上角的藍色背景上選取白色齒輪,以存取此功能表。 您可以採取下列行動:
- 選擇 [色彩]、[樣式和批注] -> 還原為預設值 ,以清除您的自定義顯示名稱。
- 選擇 [可見度 -> 顯示所有 ] 以還原您先前從檢視隱藏的數據行。
- 選擇 [資料行群組 -> 全部取消群組 ] 以分隔您先前分組的數據行。
圖表中的水平線會顯示兩個網路元件之間流動的每個個別訊號訊息。 箭頭表示從傳送到接收元件的流程方向。
- 雙 行 表示訊息已由傳送和接收元件記錄。
- 單行表示訊息只由其中一個元件記錄,因為另一個元件不會記錄訊息。
- 中間點有一個 X 符號的半雙和半單行,表示下列其中一項:
- 訊息應該已由這兩個元件記錄,但只記錄其中一個。 例如,如果傳送元件記錄訊息,但在傳輸中遺失,且永遠不會到達接收元件,就會發生這種情況。
- 在傳輸時,訊息會與圖表中的另一則訊息交叉,因此已依序接收。
- 訊息會以錯誤的順序記錄。 這不表示您的部署發生問題;可能會因為通訊中的網路等待時間而發生。
- 重新傳輸的訊息會顯示為每個重新傳輸的個別行。
- 傳回相同數據行的迴圈行表示群組成員之間的訊息。
水平線的不同色彩和線條樣式(虛線、 虛線等)可用來區分不同的呼叫腿。
訊息會依發生順序出現在圖表中。 兩個連續訊息之間圖表中所有垂直線的軸中斷表示這兩則訊息之間有 10 秒以上的間距。
如果呼叫流程圖太大而無法放入瀏覽器視窗中,您可以使用垂直和水平滾動條來繞著顯示器移動。
檢視說明資訊
若要檢視說明資訊,請選取右上角的 [選項 ] 符號,然後選擇 [ 說明]。 說明資訊會出現在顯示器底部的面板中。 若要隱藏此面板,請選取 面板右上角的 X 符號。