如何大量編輯資產
本文說明如何大量更新資產,以一次新增詞彙、分類、擁有者和多個資產的專家。
注意事項
如這裡所述,大量編輯適用于資料資產。 分類和詞彙等其他資產無法新增至大量編輯清單。
選取要大量編輯的資產
使用 Microsoft Purview 搜尋或流覽來探索您想要編輯的資產。
在搜尋結果中,每個資料資產都有一個核取方塊,您可以選取此核取方塊將資產新增至選取清單。
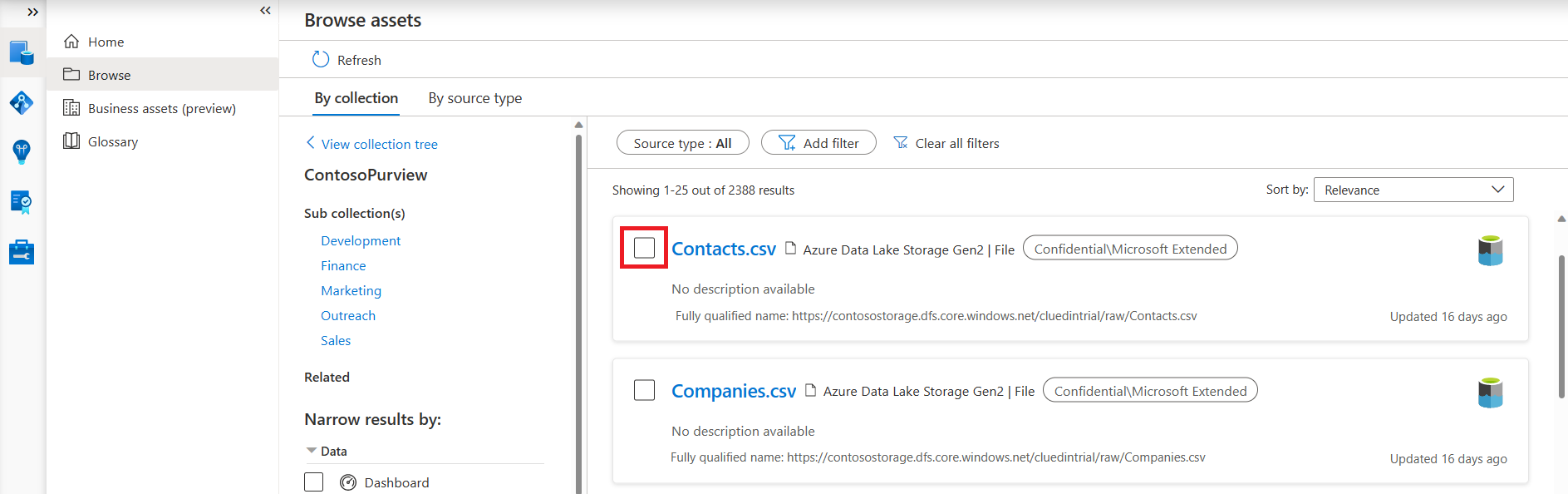
您也可以從資產詳細資料頁面將資產新增至大量編輯清單。 選取 [選取以進行大量編輯] 以將資產新增至大量編輯清單。
![資產頁面的螢幕擷取畫面,其中已醒目提示 [大量編輯] 方塊。](media/how-to-bulk-edit-assets/asset-list.png)
選取核取方塊以將其新增至大量編輯清單。 您可以選取 [檢 視選取 的] 按鈕來查看選取的資產。
![資產清單的螢幕擷取畫面,其中已醒目提示 [檢視選取] 按鈕。](media/how-to-bulk-edit-assets/selected-list.png)
大量編輯資產
選擇所有資產之後,請選 取 [選取 的檢視] 以提取選取的資產。
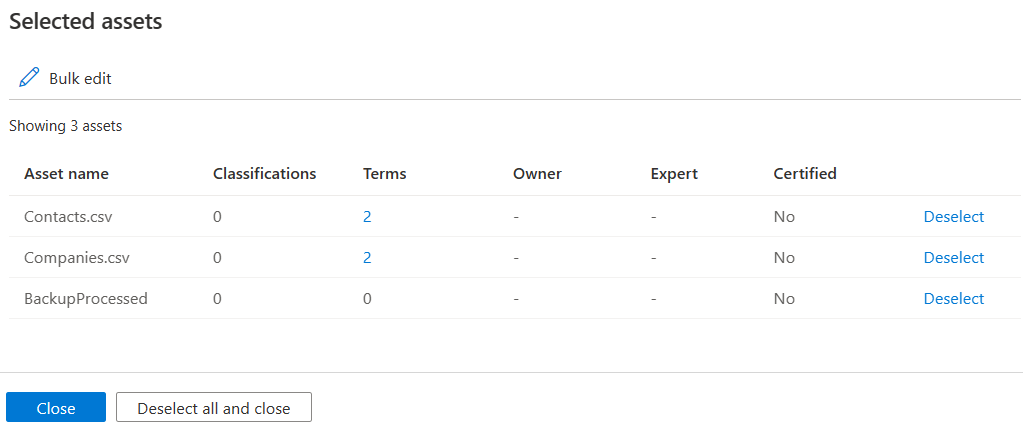
如果您想要從清單中移除任何資產,請檢閱清單並選取 [取消選 取]。
![醒目提示 [取消選取] 按鈕的螢幕擷取畫面。](media/how-to-bulk-edit-assets/remove-list.png)
選取 [大量編輯 ] 以新增、移除或取代所有選取資產的批註。 您可以編輯資產的詞彙、分類、擁有者或專家。
![醒目提示 [大量編輯] 按鈕的螢幕擷取畫面。](media/how-to-bulk-edit-assets/bulk-edit.png)
針對選取的每個屬性,您可以選擇要套用的編輯作業
- [新增 ] 會將新的批註附加至選取的資料資產。
- 將 取代為 會以選取的批註取代所選取資料資產的所有批註。
- [移除 ] 會移除所選取資料資產的所有批註。
您可以選取 [ 選取新屬性],一次編輯多個資產。
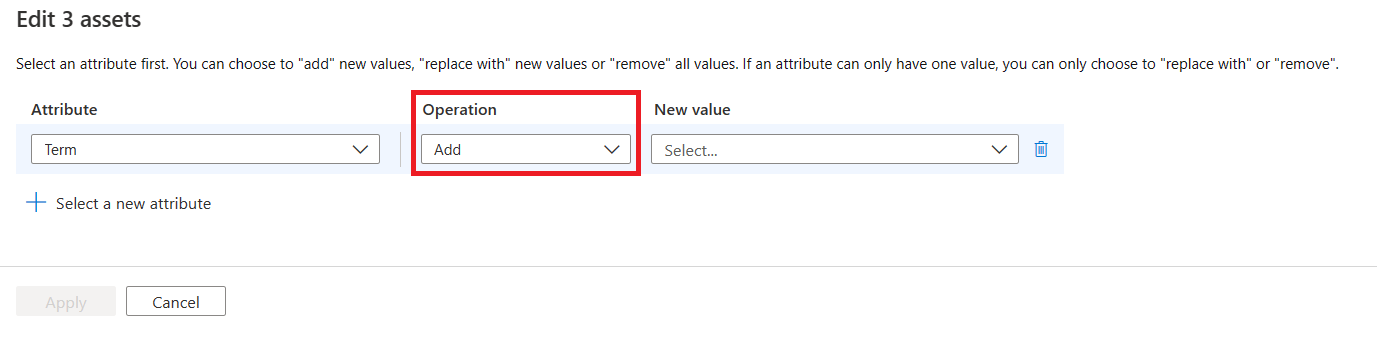
當您進行所有更新時,請選取 [ 套用]。
完成後,選取 [ 全部關閉 ] 或 [ 全部移除] 並關閉,以關閉 [大量編輯] 刀鋒視窗。 [關閉] 不會移除選取的資產,而 [全部移除] 和 [關閉] 會移除所有選取的資產。
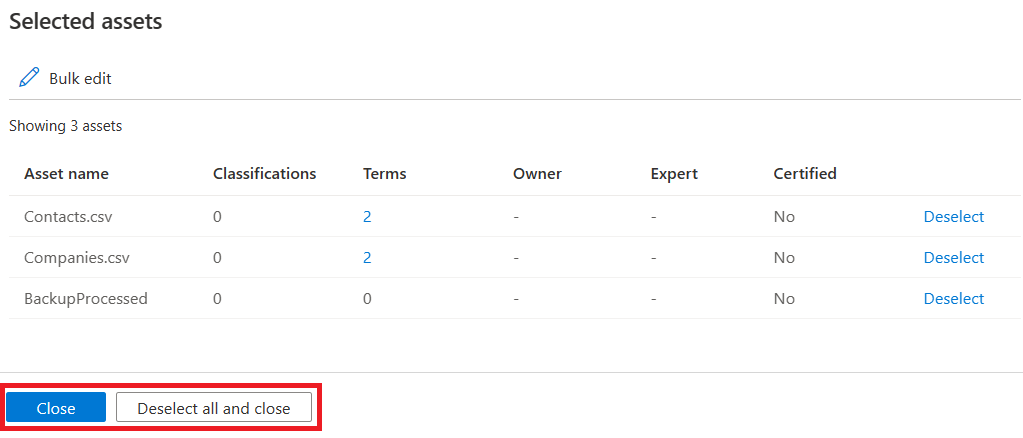
重要事項
在 UI 中,您目前最多隻能選取 25 個資產。 只有在至少選取一個資產時,才會顯示 [檢 視已 選取] 方塊。
後續步驟
意見反應
即將登場:在 2024 年,我們將逐步淘汰 GitHub 問題作為內容的意見反應機制,並將它取代為新的意見反應系統。 如需詳細資訊,請參閱:https://aka.ms/ContentUserFeedback。
提交並檢視相關的意見反應