建立和管理詞彙
重要事項
對於使用新 Microsoft Purview入口網站的客戶,此功能會在 10 月 10 日從其在入口網站中目前的位置移至資料目錄內。 如需詳細資訊, 請參閱此檔。
本文說明如何在 Microsoft Purview 中使用商務詞彙。 它提供在Microsoft Purview 資料目錄中建立商務詞彙的步驟。 它也會示範如何使用 .CSV 檔案匯入和匯出詞彙,以及如何刪除不再需要的詞彙。
建立字詞
若要建立詞彙,請遵循下列步驟:
在首頁上,選取左窗格上的 [ 資料目錄 ],然後選取頁面中央的 [ 管理詞彙 ] 按鈕。
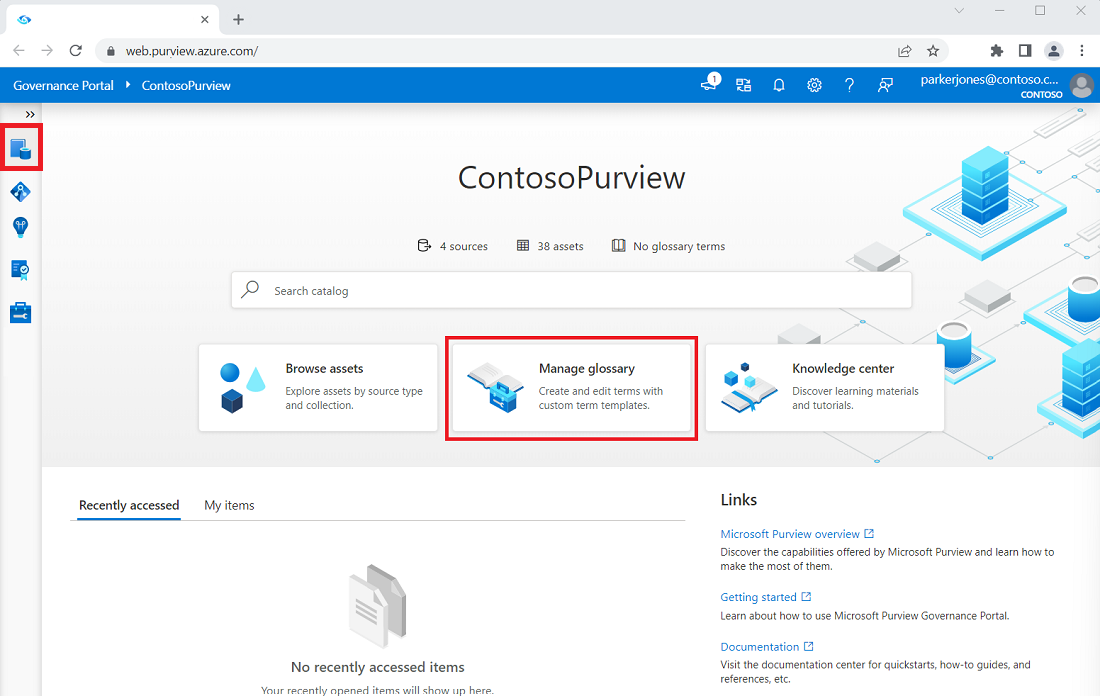
在 [ 商務詞彙] 頁面上,選取您要為其建立新字詞的詞彙,然後選取 [+ 新增字詞]。 字詞一次只能新增至一個詞彙。
注意事項
每個字彙最多支援 100,000 個字詞。 如需建立和管理詞彙的詳細資訊,請參閱 管理詞彙頁面。
隨即開啟窗格,並選取 [系統預設 範本]。 選擇您要用來建立詞彙的範本或範本,然後選取 [ 繼續]。 選取多個範本可讓您使用來自這些範本的自訂屬性。
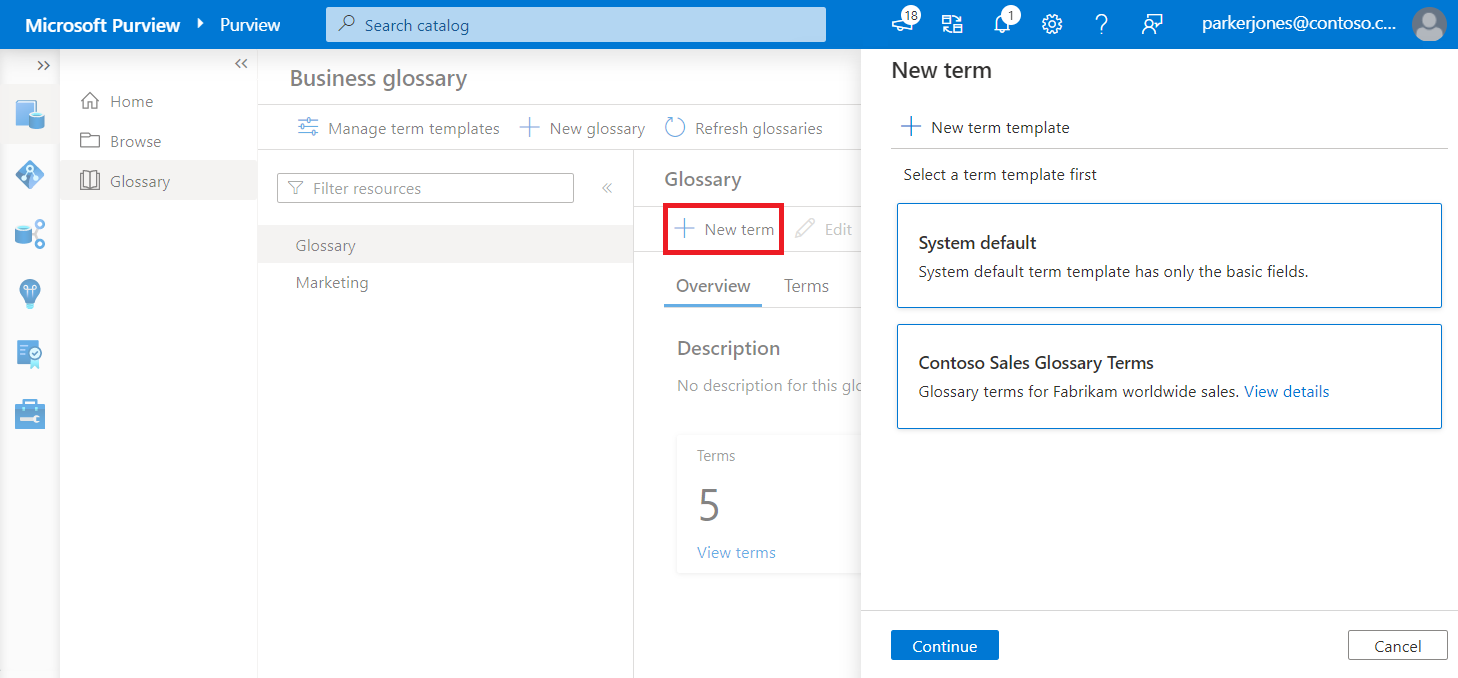
如果您選取多個範本,您可以從頁面頂端的 [ 字詞範本 ] 下拉式清單中選取並取消選取範本。
為您的新字詞命名,其在目錄中必須是唯一的。
注意事項
字詞名稱會區分大小寫。 例如, 範例 和 範例 都可以存在於相同的詞彙中。
針對 [定義],新增 字詞的定義。
Microsoft Purview 可讓您將豐富的格式新增至字詞定義。 例如,您可以將粗體、底線或斜體格式新增至文字。 您也可以建立外部資源的資料表、項目符號清單或超連結。
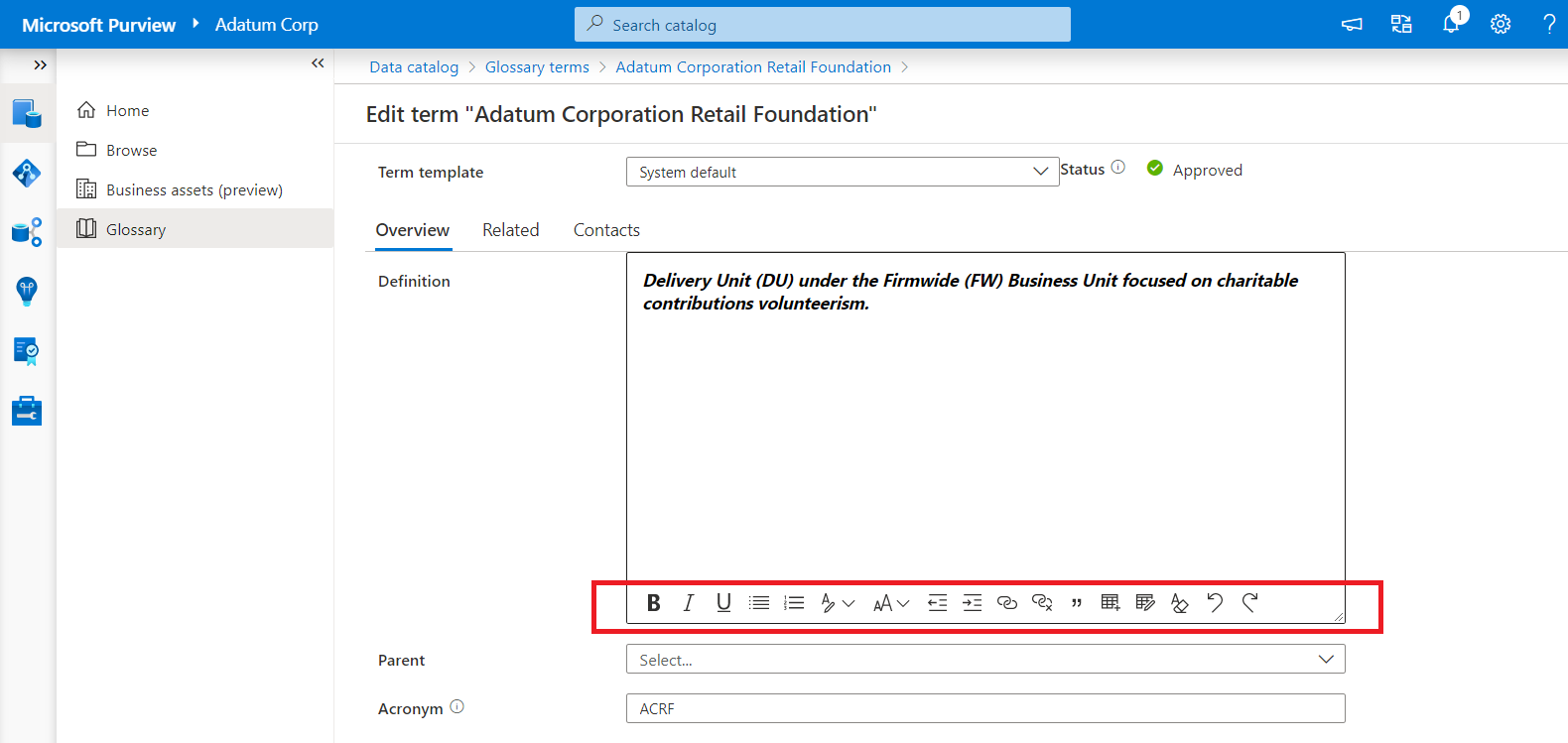
以下是 RTF 格式設定的選項:
名稱 描述 鍵盤快速鍵 粗體 將文字設為粗體。 在文字周圍新增星號 (*) 字元也會使其成為粗體。 Ctrl+B 斜體 讓文字成為斜體。 在文字周圍新增底線 (_) 字元也會使它成為斜體。 Ctrl+I 底線 以文字為底線。 Ctrl+U 子彈 建立項目符號清單。 在文字之前新增連字號 ( ) 字元也會建立項目符號清單。 編號 建立編號清單。 在文字之前新增 1 個字元也會建立編號清單。 標題 新增格式化標題。 字型大小 變更文字的大小。 預設大小為 12。 減少縮排 將您的段落移近邊界。 增加縮排 將您的段落移離邊界更遠。 新增超連結 建立連結以快速存取網頁和檔案。 移除超連結 將連結變更為純文字。 報價 新增引號文字。 Add table 將資料表新增至您的內容。 編輯資料表 插入或刪除資料表中的資料行或資料列。 清除格式 從文字選取範圍中移除所有格式設定。 復原 復原您對內容所做的變更。 Ctrl+Z 取消復原 重做您對內容所做的變更。 Ctrl+Y 注意事項
使用 RTF 編輯器更新定義會在「承載」一詞中新增 屬性
"microsoft_isDescriptionRichText": "true"。 此屬性不會顯示在使用者體驗上,而且會在您採取任何 RTF 動作時自動填入。 右文字定義會填入字詞 JSON 訊息的下列程式碼片段:{ "additionalAttributes": { "microsoft_isDescriptionRichText": "true" } }針對 [狀態],選取字詞的狀態。 新字詞預設為 Draft。
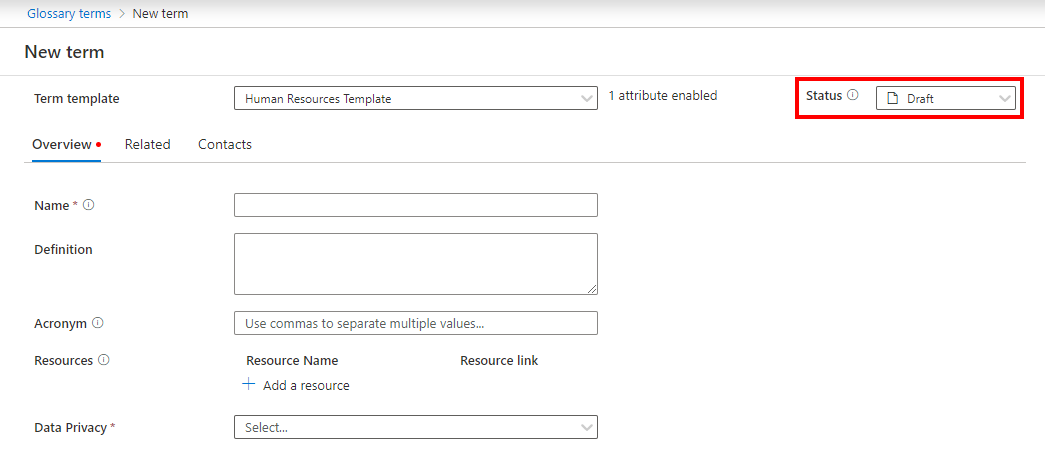
狀態標記是與字詞相關聯的中繼資料。 目前,您可以在每個字詞上設定下列狀態:
- 草稿:此字詞尚未正式實作。
- 已核准:此字詞已正式核准。
- 已過期:不應再使用此字詞。
- 警示:此詞彙需要注意。
重要事項
如果在字詞階層上啟用核准工作流程,新字詞會在建立時經過核准程式。 只有在核准時,字詞才會儲存在目錄中。 若要瞭解如何管理商務詞彙的核准工作流程,請參閱 商務條款的核准工作流程。
新增 資源 和 縮寫 資訊。 如果字詞是階層的一部分,您可以在 [概觀] 索引標籤的[父系] 上新增父系字詞。
若要與其他詞彙建立關聯性,請在 [相關] 索引標籤上新增[同義字] 和 [相關詞彙資訊],然後選取 [套用]。
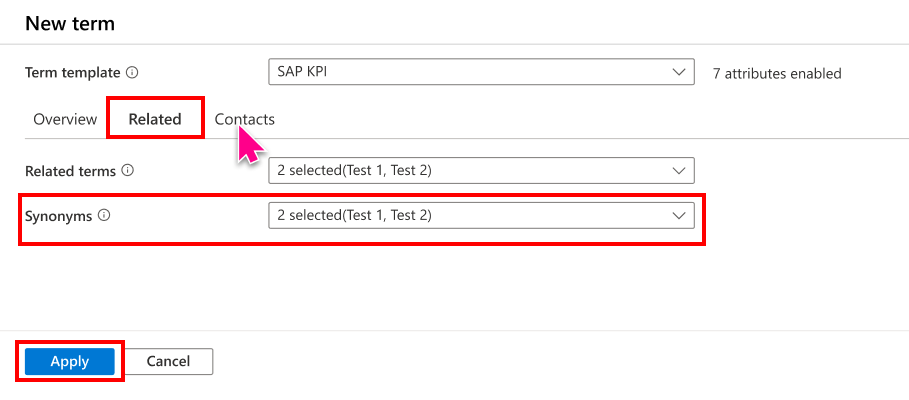
選擇性地選取 [ 連絡人] 索 引標籤,將專家和負責人新增至您的詞彙。
選 取 [建立 ] 以建立您的字詞。
重要事項
如果在字詞的階層路徑上啟用核准工作流程,您會看到 [提交以供核准 ],而不是 [ 建立] 按鈕。 選 取 [提交以供核准 ] 將會觸發此期限的核准工作流程。
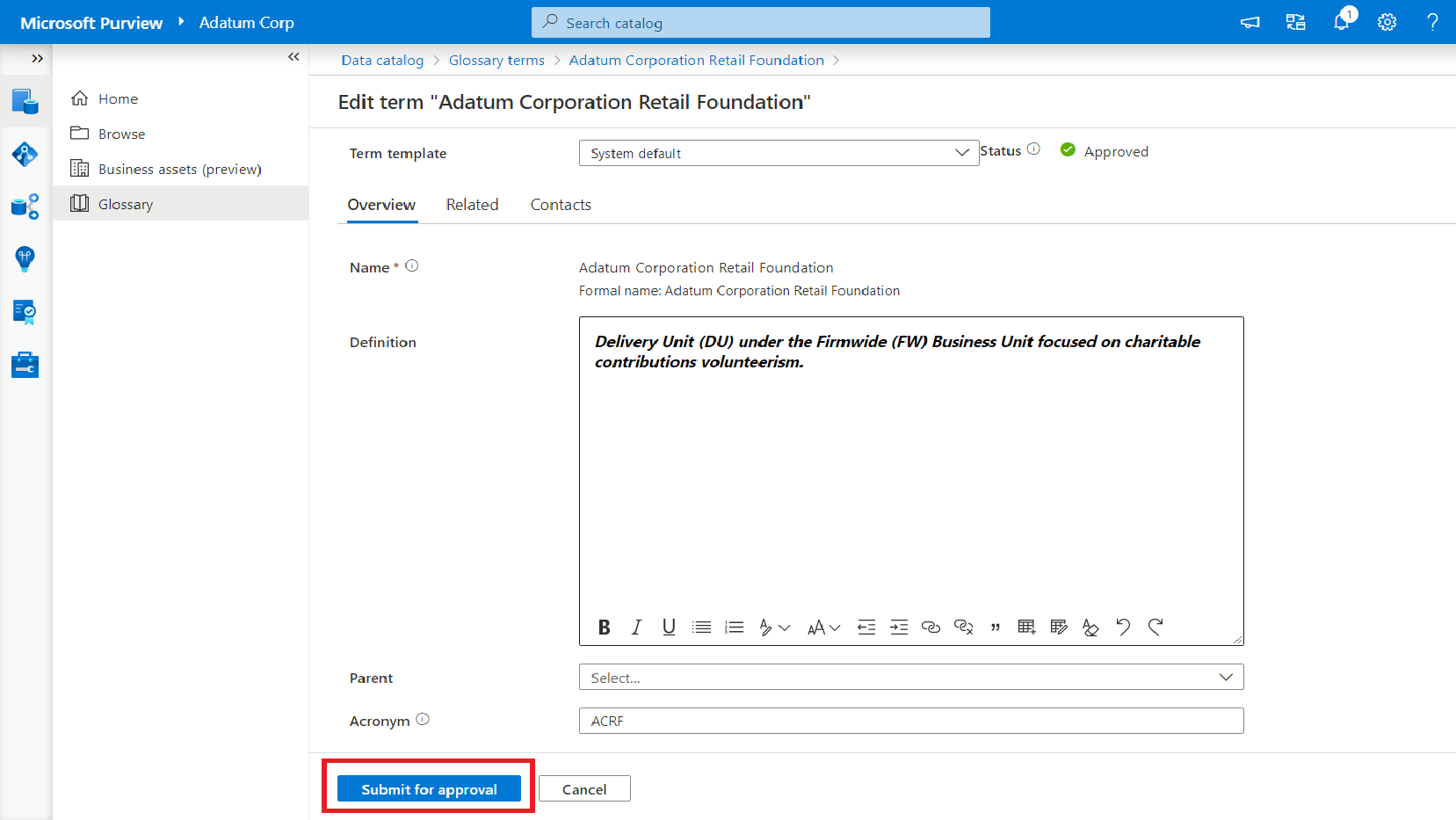
刪除字詞
在首頁上,選取左窗格上的 [ 資料目錄 ],然後選取頁面中央的 [ 管理詞彙 ] 按鈕。
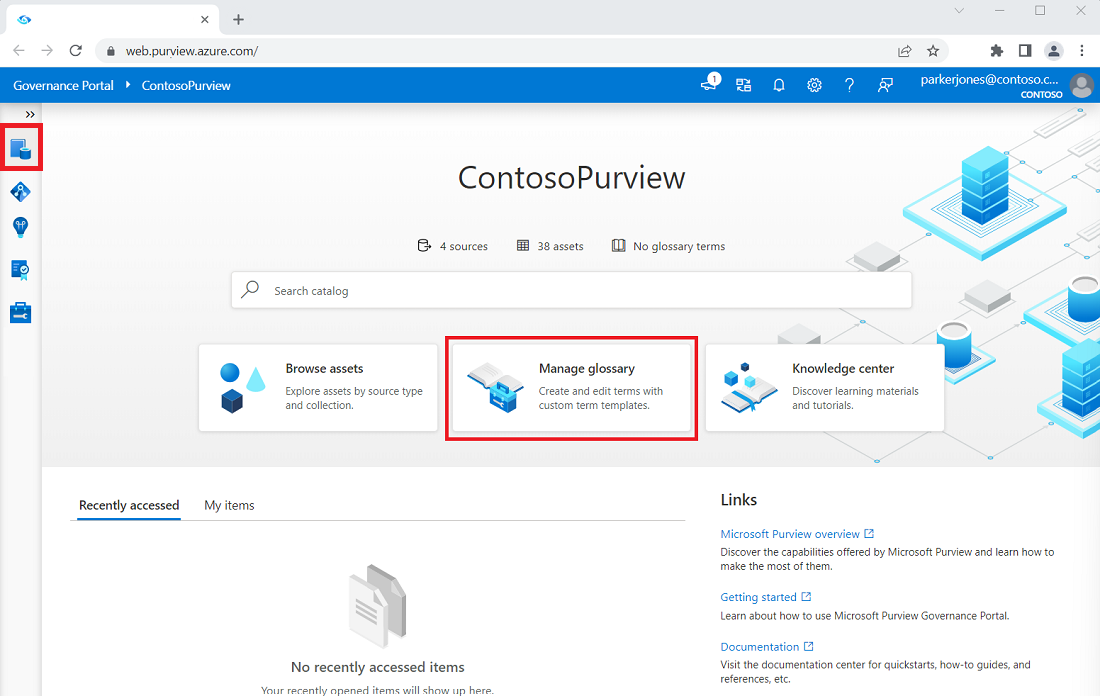
選取具有您要刪除之詞彙的詞彙,然後選取 [ 條款] 索引標籤。
針對您要刪除的字詞選取核取方塊。 您可以選取單一字詞或多個字詞以進行刪除。
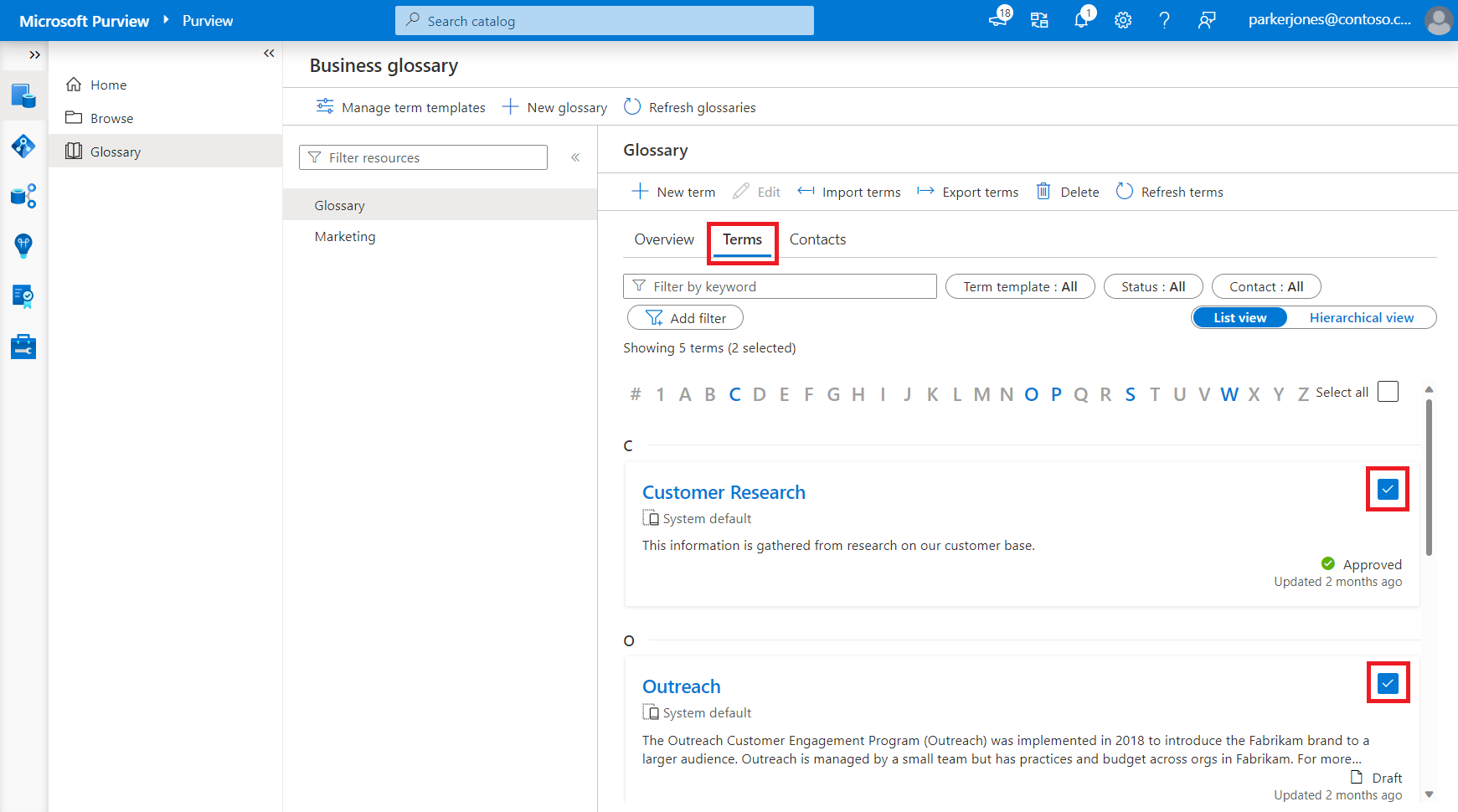
選取頂端功能表上的 [ 刪除 ] 按鈕。
![字彙的螢幕擷取畫面,其中頂端功能表上反白顯示 [刪除] 按鈕。](media/how-to-create-import-export-glossary/select-delete.png)
新的視窗會顯示選取要刪除的所有字詞。 在下列範例中,要刪除的字詞清單是父系字詞 Revenue 及其兩個子字詞。
注意事項
如果已選取要刪除的父系,則會自動選取該父系的所有子系進行刪除。
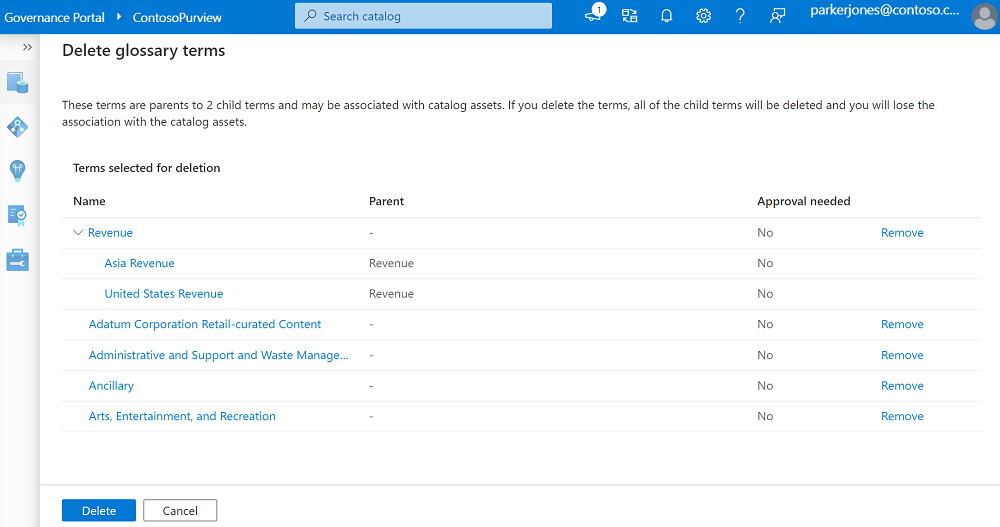
檢閱清單。 您可以 選取[移除],移除不想刪除的字詞。
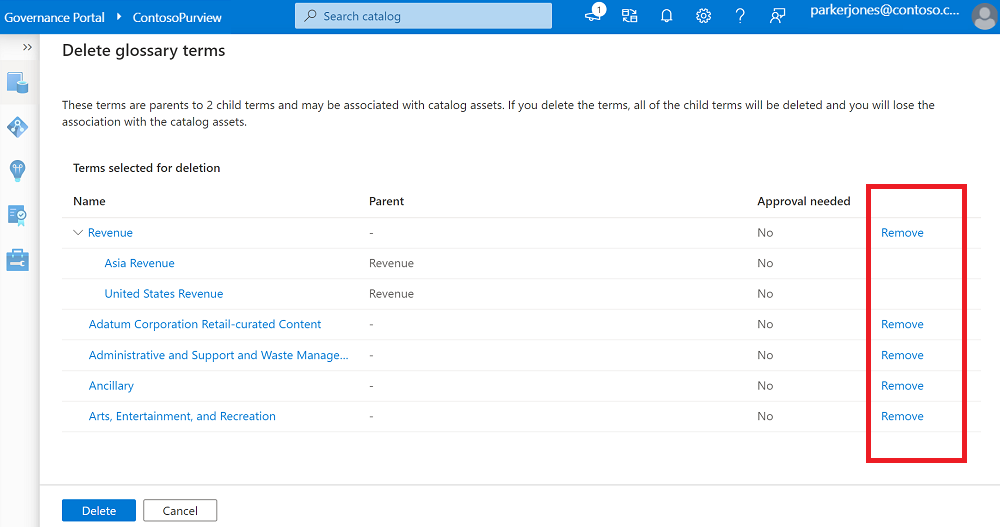
[ 需要核准] 資料行會顯示哪些條款需要核准程式。 如果值為 [是],則字詞會在刪除之前經過核准工作流程。 如果值為 [否],則字詞會在未經任何核准的情況下刪除。
注意事項
如果父系有相關聯的核准程式,但其子系沒有,則會觸發刪除父系字詞的工作流程。 這是因為選取是在父系上完成,而且您認可刪除子系字詞以及父系。
如果至少需要核准一個字詞,則會出現 [ 提交以供核准 ] 和 [ 取消] 按鈕。 選 取 [提交以供核准 ] 將會刪除不需要核准的所有條款,並會觸發需要核准的條款核准工作流程。
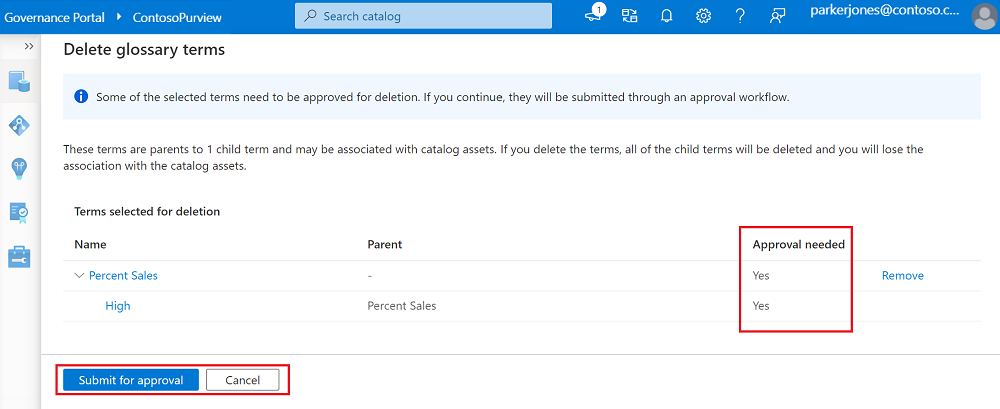
如果不需要核准任何條款,則會出現 [ 刪除 ] 和 [ 取消 ] 按鈕。 選 取 [刪除 ] 將會刪除所有選取的字詞。
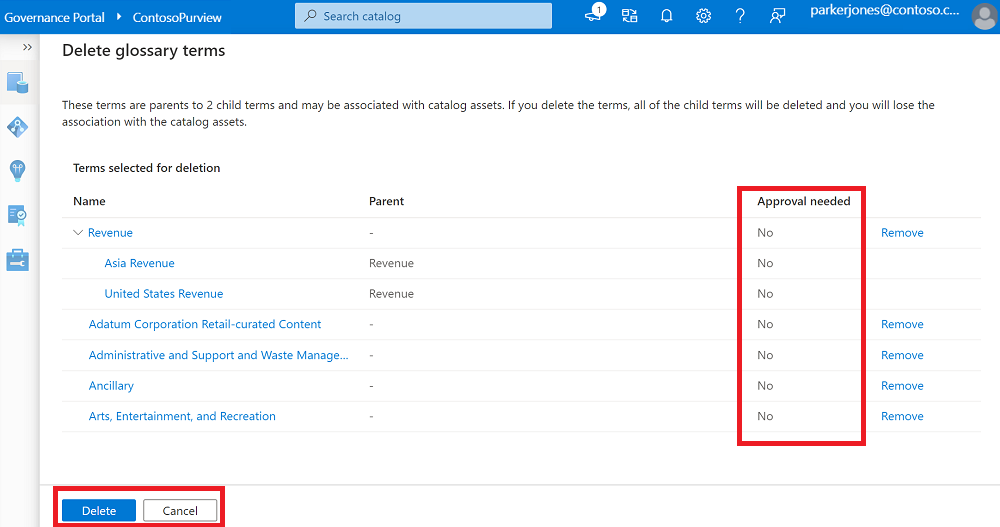
已啟用核准工作流程的商務條款
如果 工作流程 已在字詞上啟用,則該字詞的任何建立、更新或刪除動作都會經過核准,然後再將它們儲存在資料目錄中。
新條款:在父系字詞上啟用建立核准工作流程時,您會在建立程式中輸入所有詳細資料之後,看到 [ 提交以供核准 ],而不是 [ 建立 ]。 選 取 [提交以進行核准 ] 會觸發工作流程。 當您的要求獲得核准或拒絕時,您會收到通知。
更新現有條款:當父系字詞啟用更新核准工作流程時,您會在更新字詞時看到[提交以供核准],而不是 [儲存]。 選 取 [提交以進行核准 ] 會觸發工作流程。 在符合所有核准之前,不會將變更儲存在目錄中。
刪除:當父系字詞啟用刪除核准工作流程時,您會在刪除字詞時看到 [提交以供核准 ],而不是 [ 刪除 ]。 選 取 [提交以進行核准 ] 會觸發工作流程。 不過,在符合所有核准之前,字詞不會從目錄中刪除。
匯入條款:啟用 Microsoft Purview 詞彙的匯入核准工作流程時,當您透過 .CSV 檔案匯入條款時,您會在 [匯入] 視窗中看到 [提交以供核准],而不是 [確定]。 選 取 [提交以進行核准 ] 會觸發工作流程。 不過,在符合所有核准之前,檔案中的條款將不會在目錄中更新。
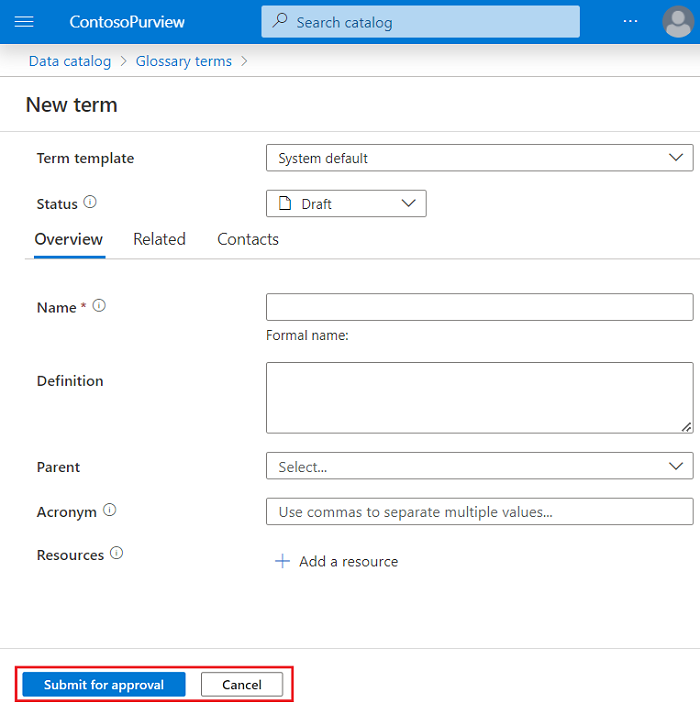
後續步驟
- 如需詞彙的詳細資訊,請參閱 詞彙參考。
- 如需商務詞彙之核准工作流程的詳細資訊,請參閱 商務條款的核准工作流程。
意見反應
即將登場:在 2024 年,我們將逐步淘汰 GitHub 問題作為內容的意見反應機制,並將它取代為新的意見反應系統。 如需詳細資訊,請參閱:https://aka.ms/ContentUserFeedback。
提交並檢視相關的意見反應