如何管理商務詞彙的字詞範本
重要事項
對於使用新 Microsoft Purview入口網站的客戶,此功能會在 10 月 10 日從其在入口網站中目前的位置移至資料目錄內。 如需詳細資訊, 請參閱此檔。
Microsoft Purview 可讓您建立對擴充資料很重要的詞彙詞彙。 新增至Microsoft Purview 資料目錄字彙的每個新字詞都是以決定字詞欄位的字詞範本為基礎。 本文說明如何建立可與詞彙相關聯的字詞範本和自訂屬性。
管理字詞範本和自訂屬性
使用字詞範本,您可以建立自訂屬性、將它們群組在一起,並在建立字詞時套用範本。 建立字詞之後,就無法變更與字詞相關聯的範本。
在 [ 詞彙] 頁面上,選取 [ 管理字詞範本]。
![[字彙字詞 > 管理字詞範本] 按鈕的螢幕擷取畫面。](media/how-to-manage-glossary-term-templates/manage-term-templates.png)
此頁面會顯示系統和自訂屬性。 選取 [ 自訂] 索引 標籤以建立或編輯字詞範本。
![[字彙字詞 > 管理字詞範本] 頁面的螢幕擷取畫面。](media/how-to-manage-glossary-term-templates/manage-term-custom.png)
選 取 [+ 新增字詞範本 ],然後輸入範本名稱和描述。
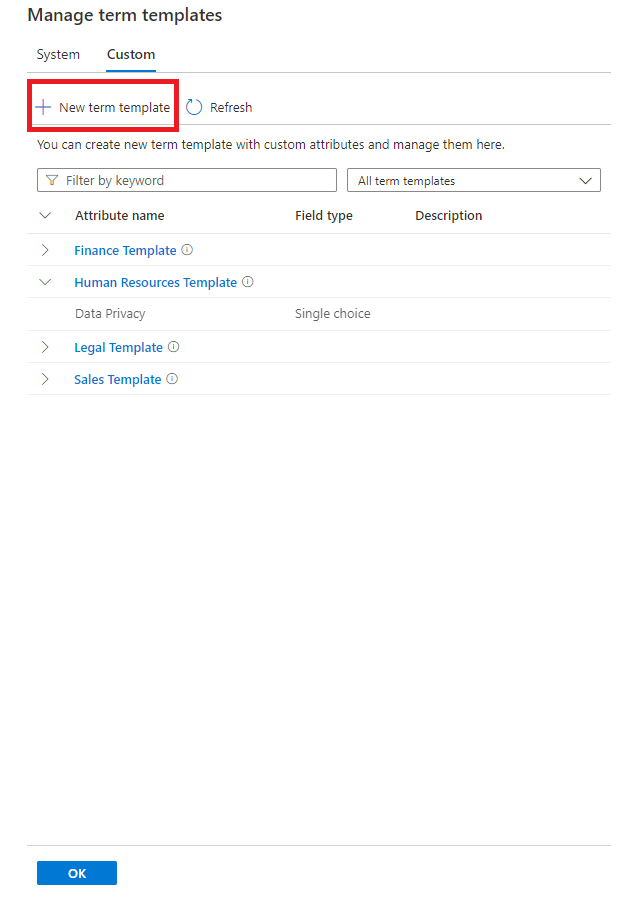
選 取 [+ 新增屬性 ],為字詞範本建立新的自訂屬性。 輸入屬性名稱、描述。 自訂屬性名稱在字詞範本內必須是唯一的,但可以是相同的名稱,可以跨範本重複使用。
從 [ 文字]、[ 單一選擇]、[ 多重選取] 或 [ 日期] 選項清單中選擇欄位類型。 您也可以提供文字欄位類型的預設值字串。 屬性也可以標示為 必要。
![[詞彙 > 新增屬性] 頁面的螢幕擷取畫面。](media/how-to-manage-glossary-term-templates/new-attribute.png)
建立所有自訂屬性之後,請選取 [預覽 ] 以排列自訂屬性的順序。 您可以依所需的順序拖放自訂屬性。
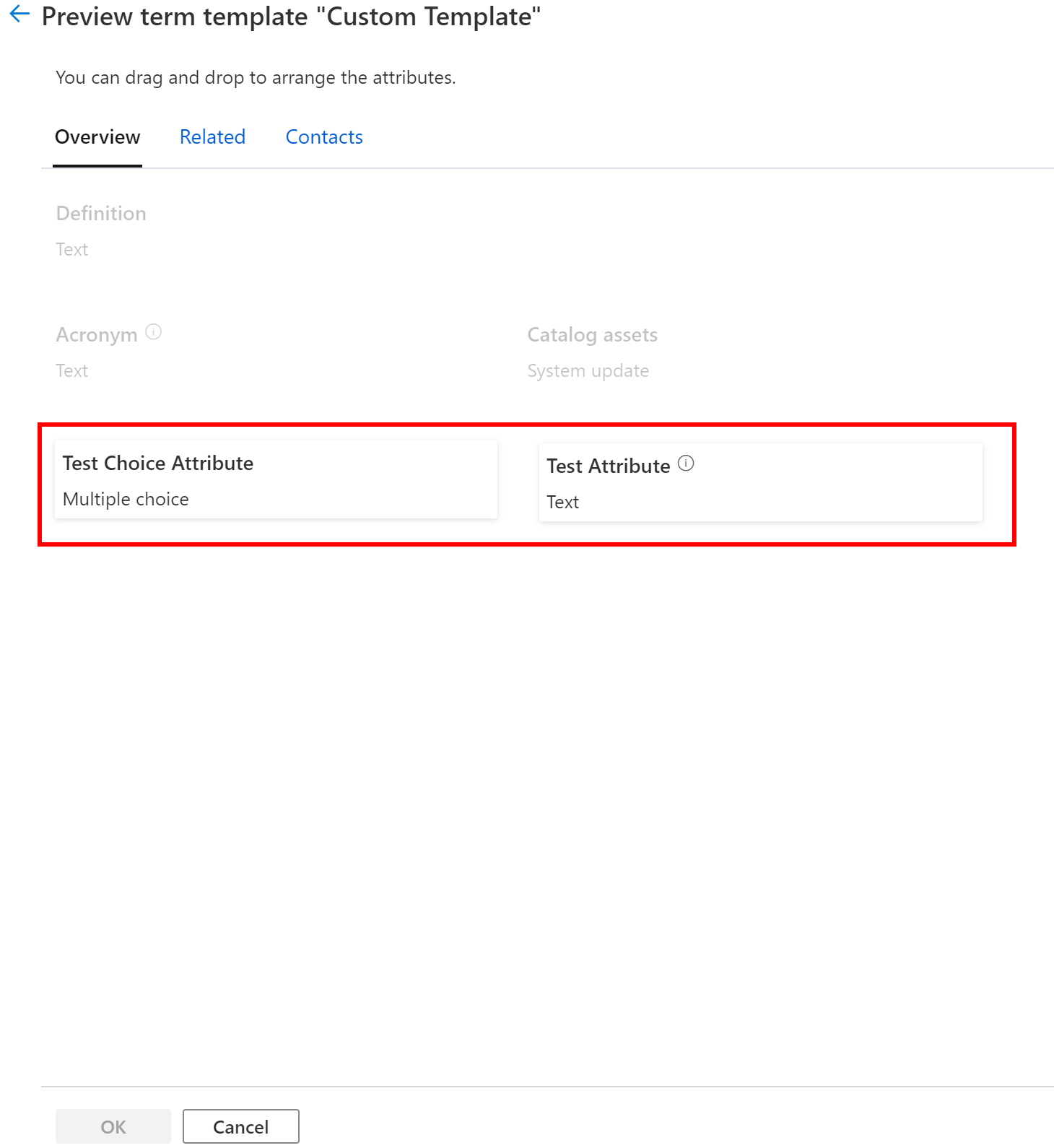
定義所有自訂屬性之後,請選取 [建立 ] 以建立具有自訂屬性的字詞範本。
![[詞彙 > 新字詞範本 - 建立] 按鈕的螢幕擷取畫面。](media/how-to-manage-glossary-term-templates/create-term-template.png)
檢查 [標記為已過期],即可將現有的自訂屬性標示 為已過期。 一旦過期,就無法重新開機屬性。 現有詞彙的過期屬性會呈現灰色。 未來使用此字詞範本建立的新字詞將不再顯示已標示為已過期的屬性。
![[詞彙編輯 > ] 屬性的螢幕擷取畫面,將它標示為已過期。](media/how-to-manage-glossary-term-templates/expired-attribute.png)
若要刪除字詞範本,請開啟範本,然後選取 [ 刪除]。 請注意,如果字詞範本正在使用中,您必須先移除指派給它的詞彙,才能刪除它。
後續步驟
請遵循 教學課程:建立和匯入詞彙 以深入瞭解。
意見反應
即將登場:在 2024 年,我們將逐步淘汰 GitHub 問題作為內容的意見反應機制,並將它取代為新的意見反應系統。 如需詳細資訊,請參閱:https://aka.ms/ContentUserFeedback。
提交並檢視相關的意見反應