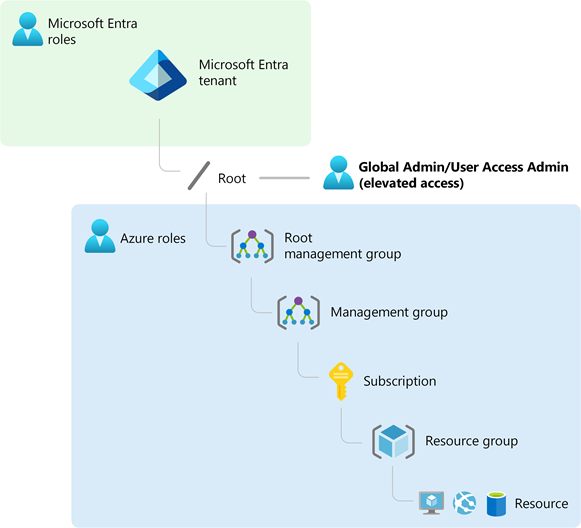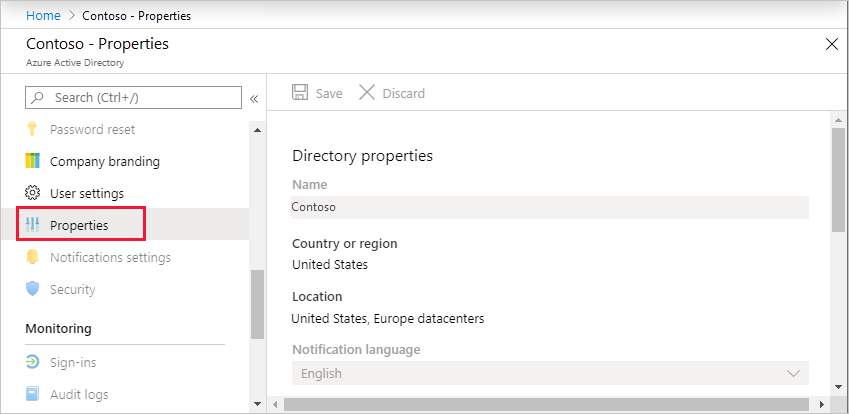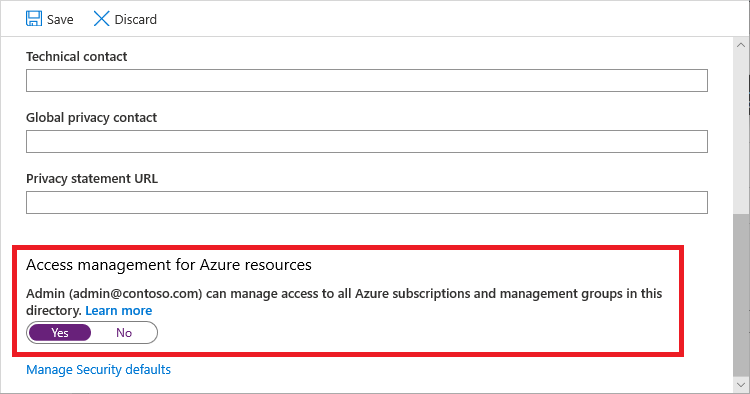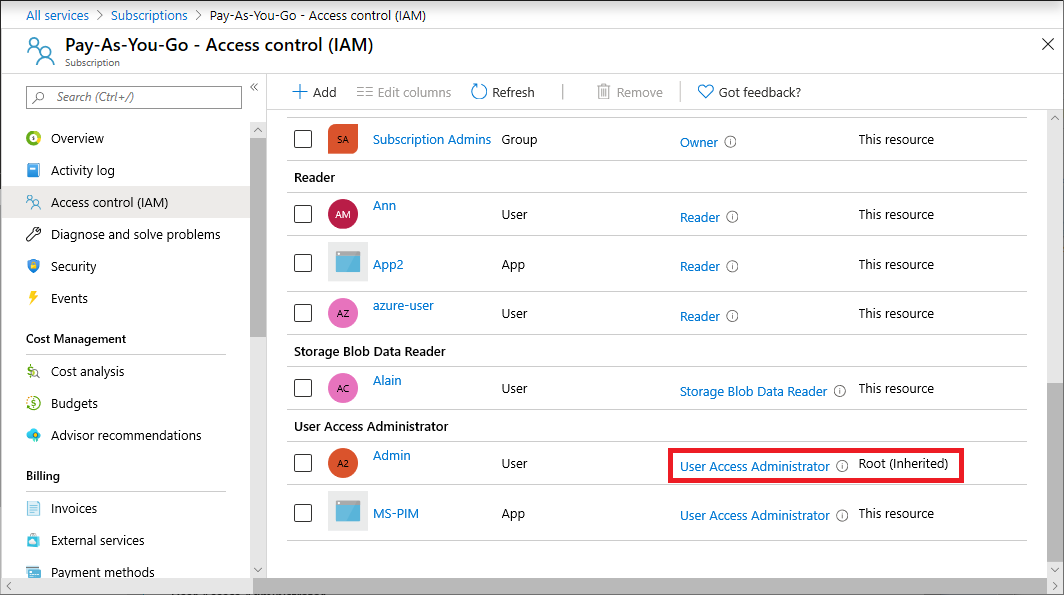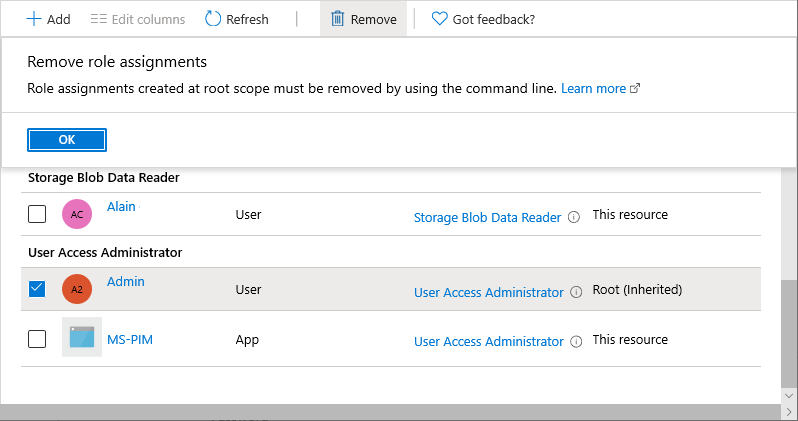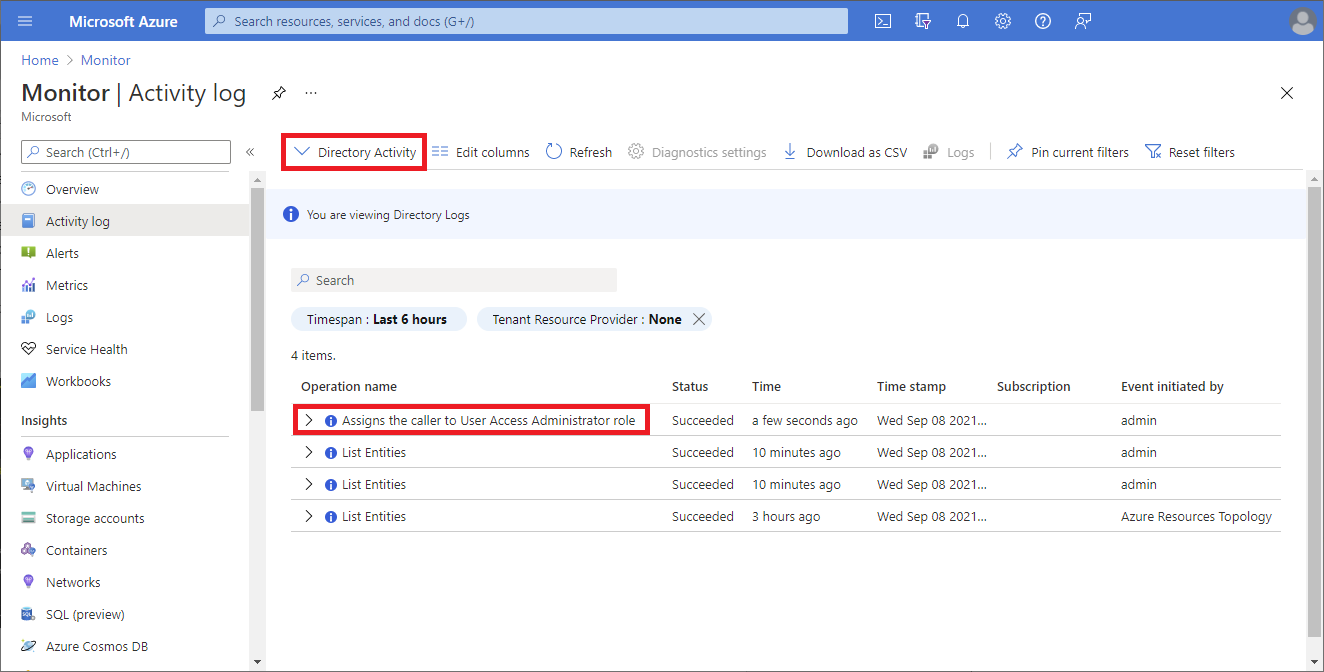提高存取權以管理所有 Azure 訂用帳戶和管理群組
本文內容
身為 Microsoft Entra ID 中的全域管理員,您可能沒有目錄中所有訂用帳戶與管理群組的存取權。 本文說明您可以提高所有訂用帳戶和管理群組存取權的方式。
為什麼您需要提高存取權?
如果您是 Global 管理員 istrator,有時候您可能會想要執行下列動作:
當使用者失去存取權時,重新取得 Azure 訂用帳戶或管理群組的存取權
將 Azure 訂用帳戶或管理群組的存取權授與其他使用者或您自己
查看組織中的所有 Azure 訂用帳戶或管理群組
允許自動化應用程式(例如發票或稽核應用程式)存取所有 Azure 訂用帳戶或管理群組
已提高的存取權會如何運作?
Microsoft Entra ID 和 Azure 資源會獨立地受到保護。 也就是說,Microsoft Entra 角色分配不授予對 Azure 資源的存取權,Azure 角色分配不授予對 Microsoft Entra ID 的存取權。 不過,如果您是 Microsoft Entra ID 中的全域管理員 ,您可以藉由指派存取權給自己,來存取您目錄中的所有 Azure 訂用帳戶與管理群組。 如果您沒有 Azure 訂用帳戶資源 (例如虛擬機器或儲存體帳戶) 的存取權,而且想要使用全域管理員權限來取得這些資源的存取權,您可以使用這項功能來達成。
當您提高存取權時,系統會在根範圍 (/) 指派 Azure 中的使用者存取 管理員 istrator 角色。 這可讓您檢視所有資源,並指派目錄中任何訂用帳戶或管理群組的存取權。 您可以使用 Azure PowerShell、Azure CLI 或 REST API 來移除「使用者存取管理員」的角色指派。
一旦您在根範圍上進行所需的變更後,您應該移除此提高的存取權。
步驟 1:提高全域 管理員 istrator 的存取權
請遵循下列步驟,使用 Azure 入口網站提高全域管理員的存取權。
以全域 管理員 istrator 身分登入 Azure 入口網站 。
如果您使用 Microsoft Entra Privileged Identity Management,請啟用全域 管理員 istrator 角色指派 。
開啟 Microsoft Entra ID 。
在 [管理] 底下,選取 [屬性] 。
在 [Azure 資源的存取管理] 下,將設定切換為 [是] 。
當您將切換開關設定為 [是 ] 時,系統會在根範圍 (/) 的 Azure RBAC 中指派使用者存取 管理員 istrator 角色。 這會授與您在與此 Microsoft Entra 目錄相關聯的所有 Azure 訂用帳戶和管理群組中指派角色的權限。 此切換僅適用於在 Microsoft Entra ID 中獲指派全域管理員角色的使用者。
當您將切換開關設定為 [否 ] 時,Azure RBAC 中的 [使用者存取] 管理員 istrator 角色會從您的使用者帳戶中移除。 您無法再指派與此 Microsoft Entra 目錄相關聯的所有 Azure 訂用帳戶和管理群組中的角色。 您只能檢視和管理已授與您存取權的 Azure 訂用帳戶和管理群組。
按一下 [儲存] 以儲存您的設定。
此設定不是全域屬性,僅適用於目前登入的使用者。 您無法提高全域管理員角色之所有成員的存取權。
登出並重新登入以重新整理您的存取權。
您現在應該可以存取您目錄中的所有訂用帳戶和管理群組。 當您檢視 [存取控制 (IAM)] 窗格時,您會注意到您已在根範圍獲取使用者存取管理員角色。
執行您需要以更高存取權執行的變更。
如需指派角色的相關信息,請參閱使用 Azure 入口網站 指派 Azure 角色。 如果您使用 Privileged Identity Management,請參閱 探索 Azure 資源來管理 或 指派 Azure 資源角色 。
執行下一節中的步驟,以移除提升許可權的存取權。
步驟 2:移除提升許可權的存取權
若要在根範圍/移除使用者存取 管理員 istrator 角色指派,請遵循下列步驟。
以用來提高存取權的相同使用者身分登入。
在瀏覽清單中,按一下 [Microsoft Entra ID] ,然後按一下 [屬性] 。
將 [Azure 資源的存取管理]
如果您嘗試移除 [存取控制 (IAM)] 窗格上的 [使用者存取管理員] 角色指派,您會看到下列訊息。 若要移除角色指派,您必須將切換開關設回 [否]
以全域管理員身分登出。
如果您使用 Privileged Identity Management,請停用全域 管理員 istrator 角色指派。
步驟 1:提高全域 管理員 istrator 的存取權
使用 Azure 入口網站 或 REST API 來提升全域 管理員 istrator 的存取權。
步驟 2:列出根範圍的角色指派 (/)
提高存取權之後,若要列出根範圍 (/) 使用者的使用者存取 管理員 istrator 角色指派,請使用 Get-AzRoleAssignment 命令。
Get-AzRoleAssignment | where {$_.RoleDefinitionName -eq "User Access Administrator" `
-and $_.SignInName -eq "<username@example.com>" -and $_.Scope -eq "/"}
RoleAssignmentId : /providers/Microsoft.Authorization/roleAssignments/11111111-1111-1111-1111-111111111111
Scope : /
DisplayName : username
SignInName : username@example.com
RoleDefinitionName : User Access Administrator
RoleDefinitionId : 18d7d88d-d35e-4fb5-a5c3-7773c20a72d9
ObjectId : 22222222-2222-2222-2222-222222222222
ObjectType : User
CanDelegate : False
步驟 3:移除提升許可權的存取權
若要為自己或根範圍中的/其他使用者移除使用者存取 管理員 istrator 角色指派,請遵循下列步驟。
以可移除提升許可權存取權的使用者身分登入。 這可以是用來提高存取權的相同使用者,或具有根範圍更高存取權的另一個 Global 管理員 istrator。
使用 Remove-AzRoleAssignment 命令來移除使用者存取 管理員 istrator 角色指派。
Remove-AzRoleAssignment -SignInName <username@example.com> `
-RoleDefinitionName "User Access Administrator" -Scope "/"
步驟 1:提高全域 管理員 istrator 的存取權
使用下列基本步驟,使用 Azure CLI 提高全域 管理員 istrator 的存取權。
使用 az rest 命令來呼叫elevateAccess端點,這會授與您根範圍 (/) 的使用者存取 管理員 istrator 角色。
az rest --method post --url "/providers/Microsoft.Authorization/elevateAccess?api-version=2016-07-01"
執行您需要以更高存取權執行的變更。
如需指派角色的相關信息,請參閱 使用 Azure CLI 指派 Azure 角色。
執行稍後一節中的步驟,以移除提升許可權的存取權。
步驟 2:列出根範圍的角色指派 (/)
提高存取權之後,若要列出根範圍 (/) 使用者的使用者存取 管理員 istrator 角色指派,請使用 az role assignment list 命令。
az role assignment list --role "User Access Administrator" --scope "/"
[
{
"canDelegate": null,
"id": "/providers/Microsoft.Authorization/roleAssignments/11111111-1111-1111-1111-111111111111",
"name": "11111111-1111-1111-1111-111111111111",
"principalId": "22222222-2222-2222-2222-222222222222",
"principalName": "username@example.com",
"principalType": "User",
"roleDefinitionId": "/providers/Microsoft.Authorization/roleDefinitions/18d7d88d-d35e-4fb5-a5c3-7773c20a72d9",
"roleDefinitionName": "User Access Administrator",
"scope": "/",
"type": "Microsoft.Authorization/roleAssignments"
}
]
步驟 3:移除提升許可權的存取權
若要為自己或根範圍/中的其他使用者移除使用者存取 管理員 istrator 角色指派,請遵循下列步驟。
以可移除提升許可權存取權的使用者身分登入。 這可以是用來提高存取權的相同使用者,或是具有根範圍更高存取權的另一個 Global 管理員 istrator。
使用 az role assignment delete 命令來移除 User Access 管理員 istrator 角色指派。
az role assignment delete --assignee username@example.com --role "User Access Administrator" --scope "/"
必要條件
您必須使用下列版本:
2015-07-01 或更新版本以列出和移除角色指派2016-07-01 或更新版本以提升存取權2018-07-01-preview 或更新版本列出拒絕指派
如需詳細資訊,請參閱 Azure RBAC REST API 的 API 版本。
步驟 1:提高全域 管理員 istrator 的存取權
使用下列基本步驟,使用 REST API 提高全域 管理員 istrator 的存取權。
使用 REST,呼叫 elevateAccess,以授與根範圍 (/) 的使用者存取 管理員 istrator 角色。
POST https://management.azure.com/providers/Microsoft.Authorization/elevateAccess?api-version=2016-07-01
執行您需要以更高存取權執行的變更。
如需指派角色的相關信息,請參閱 使用 REST API 指派 Azure 角色。
執行稍後一節中的步驟,以移除提升許可權的存取權。
步驟 2:列出根範圍的角色指派(/)
提高存取權之後,您就可以列出根範圍 (/) 使用者的所有角色指派。
呼叫 角色指派 - 列出範圍 ,其中 {objectIdOfUser} 是您要擷取其角色指派的用戶物件標識碼。
GET https://management.azure.com/providers/Microsoft.Authorization/roleAssignments?api-version=2022-04-01&$filter=principalId+eq+'{objectIdOfUser}'
步驟 3:列出根範圍中的拒絕指派 (/)
提高存取權之後,您就可以列出根範圍 (/) 使用者的所有拒絕指派。
呼叫 拒絕指派 - 範圍 清單,其中 {objectIdOfUser} 是您要擷取拒絕指派之使用者的物件標識符。
GET https://management.azure.com/providers/Microsoft.Authorization/denyAssignments?api-version=2022-04-01&$filter=gdprExportPrincipalId+eq+'{objectIdOfUser}'
步驟 4:移除提升許可權的存取權
當您呼叫 elevateAccess時,您可以為自己建立角色指派,因此若要撤銷您必須在根範圍/ () 移除使用者存取 管理員 istrator 角色指派的許可權。
呼叫角色定義 - 取得 等於 roleName User Access 管理員 istrator 的位置,以判斷使用者存取 管理員 istrator 角色的名稱標識碼。
GET https://management.azure.com/providers/Microsoft.Authorization/roleDefinitions?api-version=2022-04-01&$filter=roleName+eq+'User Access Administrator'
{
"value": [
{
"properties": {
"roleName": "User Access Administrator",
"type": "BuiltInRole",
"description": "Lets you manage user access to Azure resources.",
"assignableScopes": [
"/"
],
"permissions": [
{
"actions": [
"*/read",
"Microsoft.Authorization/*",
"Microsoft.Support/*"
],
"notActions": []
}
],
"createdOn": "0001-01-01T08:00:00.0000000Z",
"updatedOn": "2016-05-31T23:14:04.6964687Z",
"createdBy": null,
"updatedBy": null
},
"id": "/providers/Microsoft.Authorization/roleDefinitions/18d7d88d-d35e-4fb5-a5c3-7773c20a72d9",
"type": "Microsoft.Authorization/roleDefinitions",
"name": "18d7d88d-d35e-4fb5-a5c3-7773c20a72d9"
}
],
"nextLink": null
}
儲存 參數中的 name 識別碼,在此案例中為 18d7d88d-d35e-4fb5-a5c3-7773c20a72d9。
您也需要在目錄範圍中列出目錄管理員的角色指派。 列出目錄管理員在目錄範圍內 principalId 進行提高存取權呼叫的所有指派。 這會列出 objectid 目錄中的所有指派。
GET https://management.azure.com/providers/Microsoft.Authorization/roleAssignments?api-version=2022-04-01&$filter=principalId+eq+'{objectid}'
注意
目錄管理員不應該有許多指派,如果先前的查詢傳回太多指派,您也可以查詢目錄範圍層級的所有指派,然後篩選結果: GET https://management.azure.com/providers/Microsoft.Authorization/roleAssignments?api-version=2022-04-01&$filter=atScope()
先前的呼叫會傳回角色指派的清單。 尋找範圍所在的"/"roleDefinitionId角色指派,並以您在步驟 1 中找到的角色名稱標識子結尾,並principalId符合目錄管理員的 objectId。
角色指派範例:
{
"value": [
{
"properties": {
"roleDefinitionId": "/providers/Microsoft.Authorization/roleDefinitions/18d7d88d-d35e-4fb5-a5c3-7773c20a72d9",
"principalId": "{objectID}",
"scope": "/",
"createdOn": "2016-08-17T19:21:16.3422480Z",
"updatedOn": "2016-08-17T19:21:16.3422480Z",
"createdBy": "22222222-2222-2222-2222-222222222222",
"updatedBy": "22222222-2222-2222-2222-222222222222"
},
"id": "/providers/Microsoft.Authorization/roleAssignments/11111111-1111-1111-1111-111111111111",
"type": "Microsoft.Authorization/roleAssignments",
"name": "11111111-1111-1111-1111-111111111111"
}
],
"nextLink": null
}
同樣地,請從 name 參數儲存標識符,在此案例中為 111111-1111-1111-1111-1111111111111。
最後,使用角色指派標識符移除 所 elevateAccess新增的指派:
DELETE https://management.azure.com/providers/Microsoft.Authorization/roleAssignments/11111111-1111-1111-1111-111111111111?api-version=2022-04-01
在目錄活動記錄中檢視提高存取記錄項目的許可權
提高存取權時,會將專案新增至記錄。 身為 Microsoft Entra ID 中的全域 管理員 istrator,您可能會想要檢查何時提高存取權,以及誰進行存取。 提高存取記錄專案不會出現在標準活動記錄中,而是會出現在目錄活動記錄中。 本節說明您可以檢視提升許可權存取記錄專案的不同方式。
使用 Azure 入口網站 檢視提高存取記錄項目的許可權
以全域 管理員 istrator 身分登入 Azure 入口網站 。
開啟 [監視
將 [活動] 列表變更為 [ 目錄活動 ]。
搜尋下列作業,表示提高存取權動作。
Assigns the caller to User Access Administrator role
使用 Azure CLI 檢視提高存取記錄項目的許可權
使用 az login 命令以 Global 管理員 istrator 登入。
使用 az rest 命令進行下列呼叫,您必須依日期進行篩選,如範例時間戳所示,並指定要儲存記錄的檔名。
會 url 呼叫 API 以擷取 Microsoft.Insights 中的記錄。 輸出將會儲存至您的檔案。
az rest --url "https://management.azure.com/providers/Microsoft.Insights/eventtypes/management/values?api-version=2015-04-01&$filter=eventTimestamp ge '2021-09-10T20:00:00Z'" > output.txt
輸出檔案中, 搜尋 elevateAccess。
記錄檔會類似下列內容,您可以在其中查看動作發生的時間和呼叫它的人員時間戳。
"submissionTimestamp": "2021-08-27T15:42:00.1527942Z",
"subscriptionId": "",
"tenantId": "33333333-3333-3333-3333-333333333333"
},
{
"authorization": {
"action": "Microsoft.Authorization/elevateAccess/action",
"scope": "/providers/Microsoft.Authorization"
},
"caller": "user@example.com",
"category": {
"localizedValue": "Administrative",
"value": "Administrative"
},
使用 Azure CLI 委派群組的存取權,以檢視提升許可權的存取記錄專案
如果您想要定期取得提高許可權的存取記錄專案,您可以委派群組的存取權,然後使用 Azure CLI。
開啟 Microsoft Entra ID
建立新的安全組,並記下群組對象標識碼。
使用 az login 命令以 Global 管理員 istrator 身分登入。
使用 az role assignment create 命令,將讀取者角色指派 給只能讀取目錄層級記錄的群組,這些記錄位於 Microsoft/Insights。
az role assignment create --assignee "{groupId}" --role "Reader" --scope "/providers/Microsoft.Insights"
將讀取記錄的使用者新增至先前建立的群組。
群組中的用戶現在可以定期執行 az rest 命令,以檢視提高許可權的存取記錄專案。
az rest --url "https://management.azure.com/providers/Microsoft.Insights/eventtypes/management/values?api-version=2015-04-01&$filter=eventTimestamp ge '2021-09-10T20:00:00Z'" > output.txt
下一步