使用 Power BI 連線 知識存放區
在本文中,瞭解如何在Power BI Desktop 應用程式中使用Power Query連線和查詢知識存放區。 您可以更快速地開始使用範本,或從頭開始建置自定義儀錶板。
Azure 儲存體中由資料表組成的知識存放區,在 Power BI 中效果最佳。 如果資料表包含來自相同技能集和投影群組的投影,您可以輕鬆地「聯結」這些投影,以建置包含相關資料表欄位的資料表視覺效果。
請遵循本文中的步驟,使用在此入口網站快速入門中建立的範例數據和知識存放區,或透過 REST API 建立。
連線到 Azure 儲存體
啟動 Power BI Desktop ,然後選取 [ 取得數據]。
在 [取得數據] 中,選取 [Azure],然後選取 [Azure 數據表] 儲存體。
選取 Connect。
針對 [帳戶名稱] 或 [URL],輸入您的 Azure 儲存體 帳戶名稱(為您建立完整的 URL)。
如果出現提示,請輸入記憶體帳戶金鑰。
設定數據表
選取從相同技能集建立的所有數據表旁的複選框,然後選取 [ 載入]。
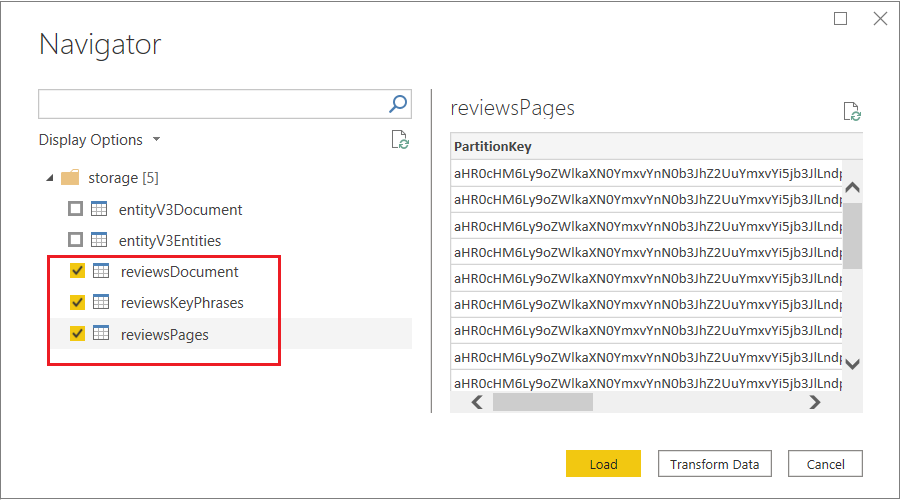
在頂端功能區上,選取 [轉換數據] 以開啟 Power Query 編輯器。
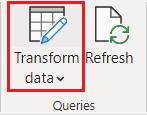
開啟 hotelReviewsDocument,並移除其 PartitionKey、RowKey 和 Timestamp 數據行。 這些數據行會用於 Azure 數據表 儲存體 中的數據表關聯性。 Power BI 不需要它們。 您應該保留一個名為 「Content」 的資料行,其中每個數據行都會顯示 Record 。
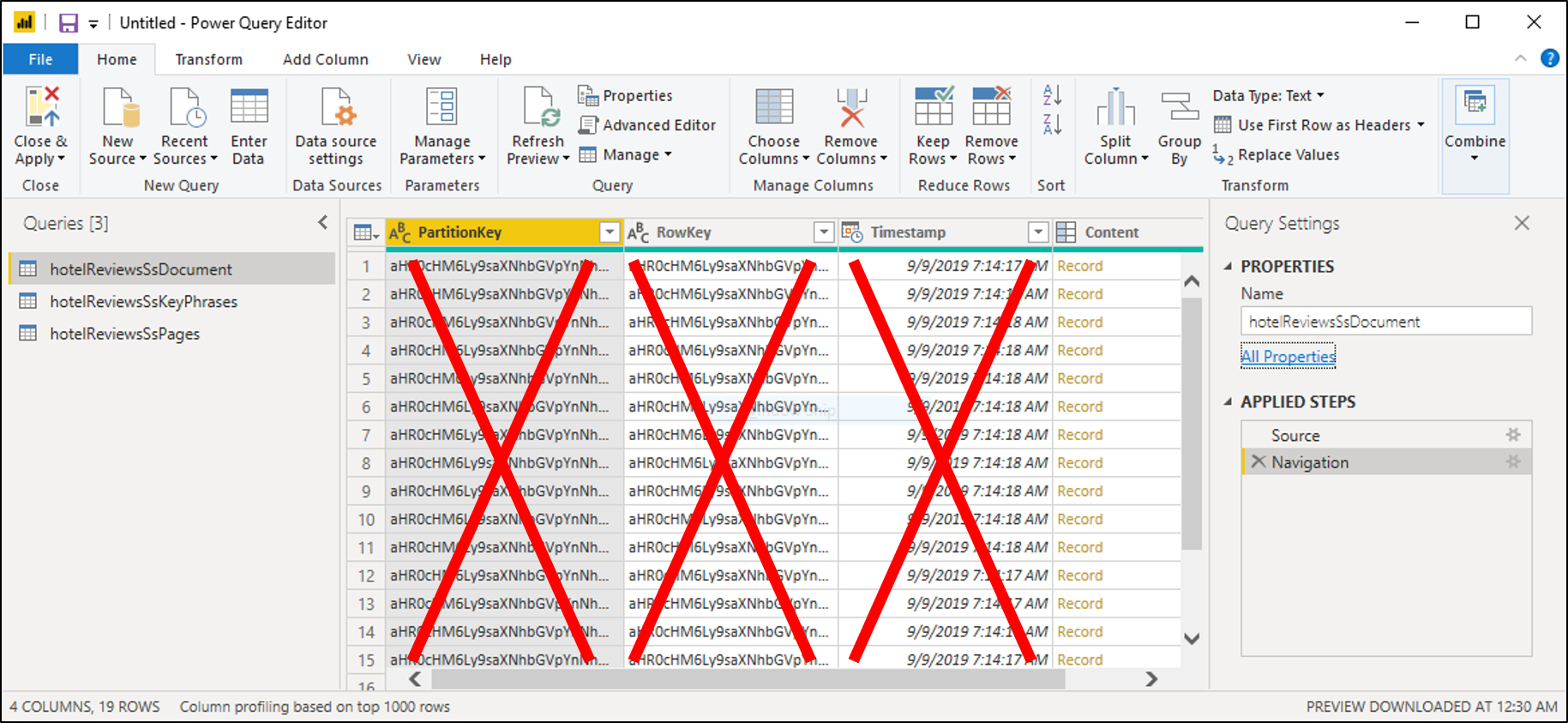
選取數據表右上方有相反箭號的圖示,以展開 [內容]。 當資料列清單出現時,請選取所有資料行。 清除以 『metadata』 開頭的數據行。 選取 [ 確定 ] 以包含選取的數據行。
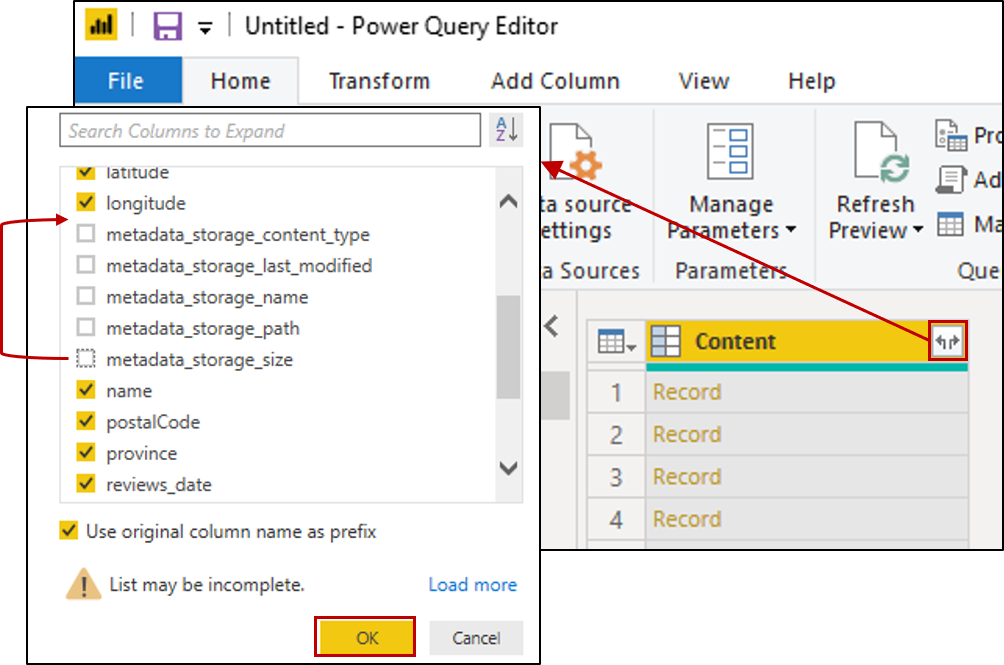
按兩下列資料行左上方的 ABC-123 圖示,以變更下列資料行的數據類型。
- 針對 content.latitude 和 Content.longitude,選取 [十進制數]。
- 針對 [Content.reviews_date ] 和 [Content.reviews_dateAdded],選取 [ 日期/時間]。
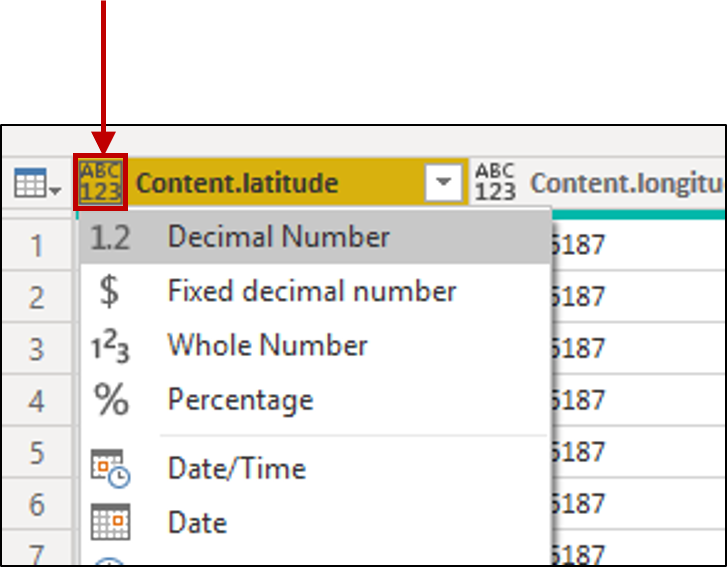
開啟 hotelReviewsSsPages 並重複資料行刪除步驟,展開 [內容 ] 以從記錄中選取數據行。 此資料表沒有數據類型的修改。
開啟 hotelReviewsSsKeyPhrases 並重複資料行刪除步驟,展開 [內容 ] 以從記錄中選取數據行。 此資料表沒有數據類型的修改。
在命令行上,選取 [ 關閉並套用]。
檢查數據表關聯性
選取左側瀏覽窗格上的 [模型] 圖格,並驗證 Power BI 是否顯示這三個數據表之間的關聯性。
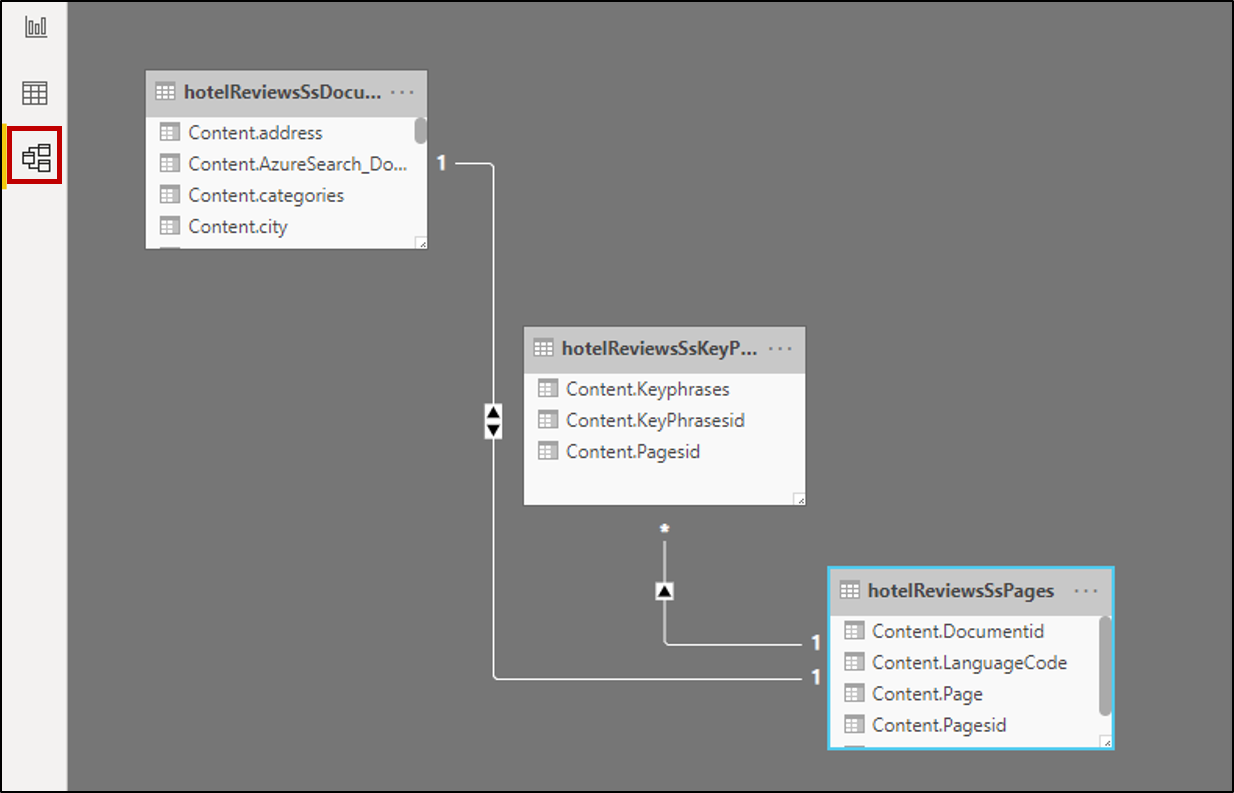
按兩下每個關聯性,並確定交叉篩選方向設定為[兩者]。 這可讓您的視覺效果在套用篩選時重新整理。
建置報表
選取左側瀏覽窗格上的 [報表] 圖格,以瀏覽視覺效果的數據。 對於文字欄位,表格和卡片是實用的視覺效果。
從三個數據表中選擇字段,以填入數據表或卡片。
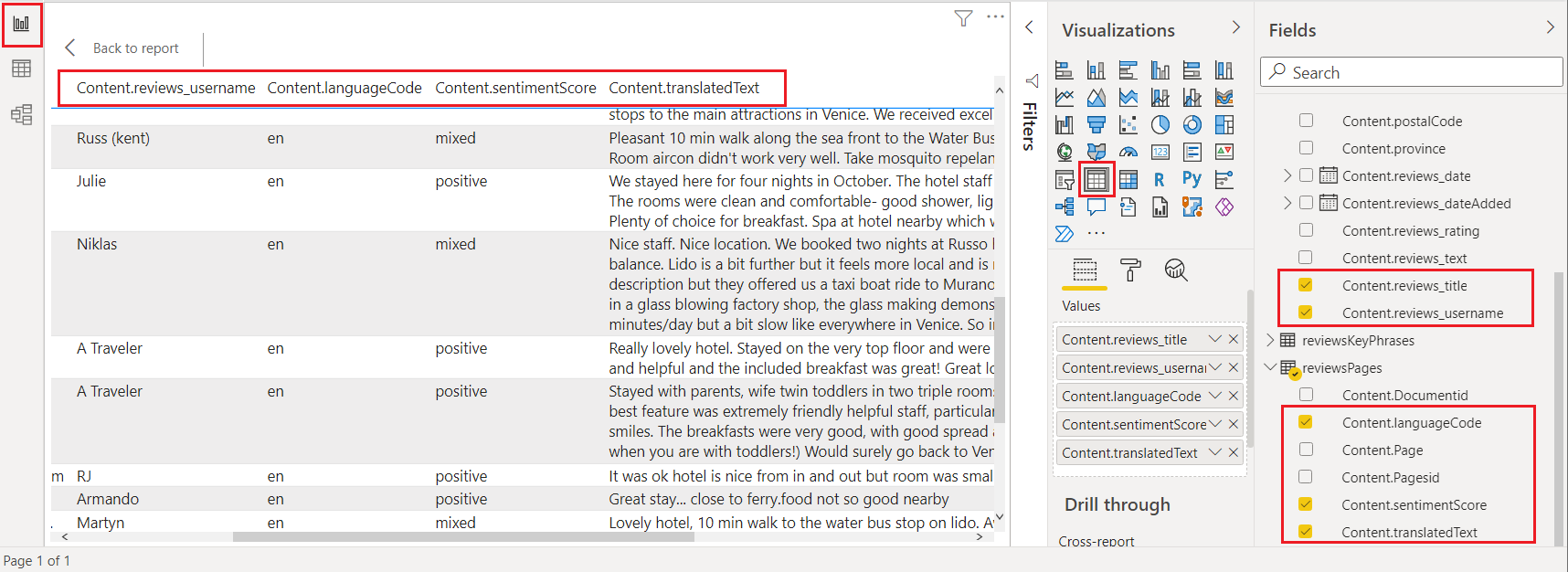
範例 Power BI 範本 - 僅限 Azure 入口網站
使用 Azure 入口網站 建立知識存放區時,您可以選擇在匯入數據精靈的第二個頁面上下載 Power BI 範本。 此範本提供文字型內容的數個視覺效果,例如 WordCloud 和網路導覽器。
在 [新增認知技能] 頁面上選取 [取得 Power BI 範本],以從其公用 GitHub 位置擷取和下載範本。 精靈會修改範本以容納數據的形狀,如精靈中指定的知識存放區投影中所擷取。 基於這個理由,您每次執行精靈時所下載的範本都會有所不同,假設有不同的數據輸入和技能選擇。
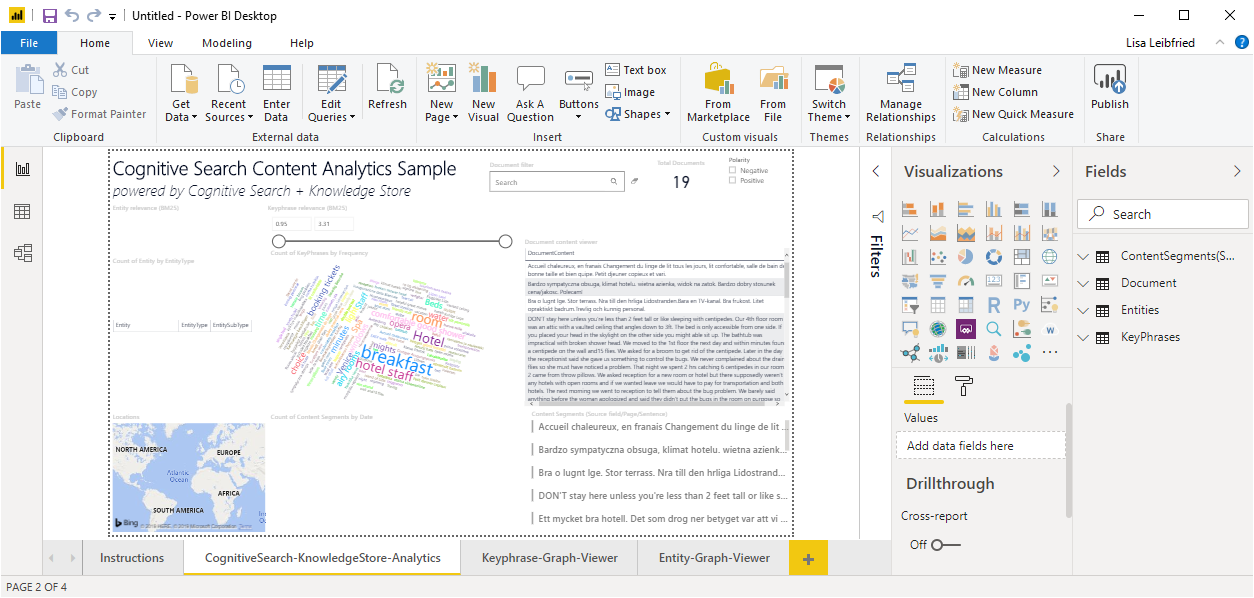
注意
在精靈處於中期時,會下載範本。 您必須等到知識存放區實際上是在 Azure 數據表中建立 儲存體,才能使用它。
影片簡介
如需搭配知識存放區使用Power BI的示範,請觀看下列影片。
下一步
意見反應
即將登場:在 2024 年,我們將逐步淘汰 GitHub 問題作為內容的意見反應機制,並將它取代為新的意見反應系統。 如需詳細資訊,請參閱:https://aka.ms/ContentUserFeedback。
提交並檢視相關的意見反應