適用於: Power BI Desktop
Power BI 服務
資料表是一個方格,其中以資料列和資料行的邏輯數列包含相關的資料。 資料表也可能包含標頭和總計資料列。 資料表適合處理您要在許多值裡尋找單一類別的量化比較。 在下列範例中,資料表會顯示 [類別] 項目的五個不同量值,包括平均價格、逐年銷售額和銷售目標。
![顯示五個 [類別] 項目量值之資料表的螢幕擷取畫面。](media/power-bi-visualization-tables/power-bi-table-format.png)
Power BI 能協助您在報表中建立資料表,並在相同的報表頁面上交叉醒目提示資料表內的元素和其他視覺效果。 您可以選取資料列、資料行,甚至是個別資料格,然後交叉醒目提示這些值。 您也可以複製個別資料格和多個資料格的選取項目,並將其貼至其他應用程式。
使用資料表的時機
資料表是數個案例的絕佳選擇:
依類別搭配多個量值表示數值資料。
以矩陣或以具有資料列和資料行的表格式格式顯示資料。
檢閱和比較詳細資料和確切值,而不是視覺表示法。
注意
如果您想要與同事共用報表,則雙方都需要有個別的 Power BI Pro 授權。 如果雙方沒有個別的 Power BI Pro 授權,則報表必須儲存在 Premium 容量中,才能啟用共用。 如需詳細資訊,請參閱共用報表。
取得範例
若要跟著操作,請在 Power BI Desktop 或 Power BI 服務中下載零售分析範例 .pbix 檔案。
本教學課程使用零售分析範例 PBIX 檔案。
將零售分析範例 PBIX 檔案下載到您的桌面。
在 Power BI Desktop 中,選取 [檔案]> [開啟報表]。
瀏覽並選取零售分析範例 PBIX 檔案,然後選取 [開啟]。
零售分析範例 PBIX 檔案即會在報表檢視中開啟。

在底部,選取綠色加號
 ,將新頁面新增至報表。
,將新頁面新增至報表。
建立表格
您可以建立如本文開頭所示並依項目類別顯示銷售值的資料表。
在 [資料] 窗格上,展開 [項目],然後選取 [類別] 核取方塊。 Power BI 會自動建立資料表,其中列出零售分析範例語意模型中的所有類別。 如果您沒有看到資料表視覺效果,請使用 [視覺效果] 區段來選取資料表圖示。

![顯示已選取 [類別] 核取方塊和 Power BI 所建立之預設資料表視覺效果的螢幕擷取畫面。](media/power-bi-visualization-tables/power-bi-table-1.png)
此動作會將「類別」資料設定為 [視覺效果] 窗格上 [資料行] 區段中的欄位。
讓我們將更多類別新增至資料表。
展開 [銷售],然後選取 [平均單價] 和 [去年銷售額] 核取方塊。 在 [銷售] 底下,展開 [今年銷售額],然後選取全部三個選項的核取方塊:[價值]、[目標] 及 [狀態]。
![顯示在 [資料] 窗格中選取的數個核取方塊,以及 Power BI 所更新的資料表視覺效果。](media/power-bi-visualization-tables/power-bi-table-2.png)
Power BI 會將選取的資料作為欄位新增至 [視覺效果] 窗格上的 [資料行] 區段。
在 [視覺效果] 窗格中,重新排列 [資料行] 區段中的資料欄位,以符合下圖所示的順序:
![顯示 [視覺效果] 窗格的 [資料行] 區段中已重新排序的資料表資料欄位的螢幕擷取畫面。](media/power-bi-visualization-tables/power-bi-table-columns.png)
若要在 [視覺效果] 窗格上移動資料行,請選取並按住 [資料行] 區段中的欄位。 將欄位拖曳至資料行順序內的新位置,然後釋放欄位。 資料表中資料行的順序會更新,以符合 [資料行] 區段中欄位的新順序。
格式化資料表
有許多種方式來格式化資料表。 本文只涵蓋其中幾個案例。
下列步驟示範如何設定組態和選項來調整資料表資料的呈現方式。
在 [視覺效果] 窗格上,選取畫刷圖示以開啟 [格式] 區段。 請確定已選取 [視覺效果] 區段。
![顯示如何存取 [視覺效果] 窗格之 [格式視覺效果] 區段的螢幕擷取畫面。](media/power-bi-visualization-tables/power-bi-format-visual.png)
嘗試將資料表格線選項格式化。
展開 [格線]>[水平格線] 和 [垂直格線] 選項。
變更水平和垂直格線,以使用藍色 [色彩]。
![顯示 [視覺效果] 窗格 [格式] 區段中資料表格線選項的螢幕擷取畫面。](media/power-bi-visualization-tables/power-bi-table-gridlines.png)
接下來,請嘗試調整資料行標頭文字。
展開 [資料行標頭]>[文字] 選項。
設定下列選項:
- 增加 [字型] 大小並套用粗體 (B)。
- 變更 [背景色彩]。
- 調整 [頁首對齊] 以將標頭文字「置中」。
- 開啟 [自動換行],以允許跨多行顯示較長的資料行標題。
![顯示 [視覺效果] 窗格 [格式] 區段中資料表資料行標頭選項的螢幕擷取畫面。](media/power-bi-visualization-tables/power-bi-table-column-headers.png)
您也可以將個別的資料行和標頭格式化。
展開 [特定資料行] 區段。
針對 [將設定套用至] 選項,請使用 [資料數列] 下拉式清單選取要格式化的特定資料行。
讓我們從選取 [今年銷售額] 資料行開始。
選取資料行中的資料值會決定可用的格式化選項。
展開 [值] 選項,並更新某些格式設定,例如 [文字色彩] 和 [背景色彩]。
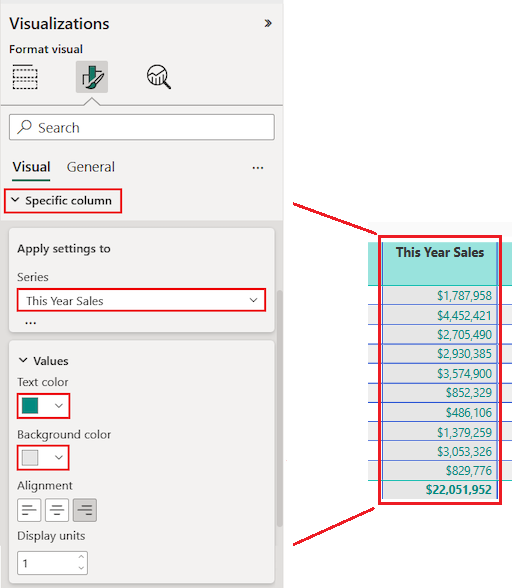
最後,設定其他 [將設定套用至] 選項,以指定如何使用資料行資料的更新設定。
讓我們將變更套用至資料行中的所有 [值],以及套用至顯示值的 [總計] 的資料列。
![顯示如何設定 [套用設定] 選項以使用針對資料行標頭、合計列和所有值的格式化變更。](media/power-bi-visualization-tables/power-bi-apply-column-format.png)
藉由更新另一個特定的資料行欄位來練習所學到的內容。
更新 [今年銷售狀態] 資料行。
針對 [值] 選項,指定「置中」的 [對齊]。
設定 [將設定套用至] 選項,以僅針對儲存格 [值] 使用更新的設定。
選取 [檔案]>[儲存],以儲存對資料表報表頁面的變更。
以下是更新資料表的範例:
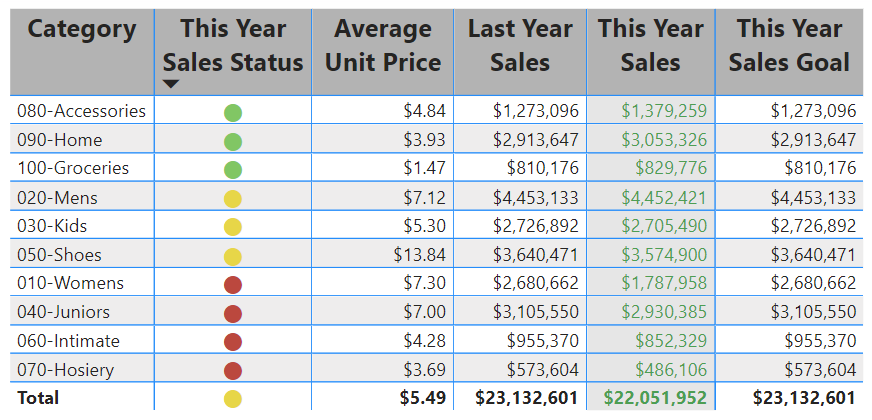
以其他方式將資料表格式化,以補充您的組態選項和設定。 在下一節中,我們會探索如何套用條件式格式設定。
使用條件式格式
您可以在資料表中針對小計和總計新增條件式格式設定。 Power BI 可以將總計值的條件式格式設定套用至 [視覺效果] 窗格的 [資料行] 區段中的任何欄位。 使用 [將設定套用至] 選項,以指定有哪些資料表值應該使用條件式格式設定。
您可以指定條件式格式設定規則的閾值或範圍。 針對矩陣,任何 [值] 選項皆代表矩陣階層中最低的可見層級。
使用資料表的條件式格式設定,您可以根據資料格值來指定圖示、URL、資料格背景色彩和字型色彩。 您也可以套用漸層色彩,以顯示橫跨某個數值範圍的值分布。
設定背景色彩陰影
條件式資料表格式化的其中一個常見用法,是根據對應的數值資料值來變更儲存格背景色彩。 您可以針對特定自訂值設定靜態色彩,或指示 Power BI 根據資料值來判斷儲存格色彩。
[背景色彩] 選項提供一個漸層,其色彩範圍可以橫跨類別的最低值到最高值。 您可以設定色彩漸層,並指定如何根據漸層選擇儲存格背景色彩。
根據預設,Power BI 會使用跨越兩種主要色彩的漸層,從紅色到綠色。 [最小值] 值色彩會套用至範圍中最低的值。 此值是最深色的紅色。 [最大值] 值色彩會套用至範圍中最高的值。 此值是最深色的綠色。 類別的中範圍值會根據特定資料值,以紅色或綠色的色彩標示。
讓我們修改具有數值資料值之資料行的背景色彩。
選取資料表視覺效果。
在 [視覺效果] 窗格上,展開 [資料行] 下方欄位的下拉式功能表。 選擇 [平均單價] 資料行。
在功能表上,選取 [條件式格式設定]>[背景色彩]。
![顯示如何在 [視覺效果] 窗格中開啟所選取資料行的 [條件式格式設定] 功能表。](media/power-bi-visualization-tables/power-bi-conditional-format-background-color.png)
[背景色彩] 對話方塊隨即開啟。
![顯示 [背景色彩] 對話方塊的螢幕擷取畫面,其中色彩漸層橫跨兩種主要色彩,從紅色到綠色。](media/power-bi-visualization-tables/power-bi-conditional-format-background-dialog.png)
在對話方塊中,選取 [新增中間色彩] 選項,以顯示選擇性的 [中心] 色彩值。
漸層會更新以包括預設的 [中心] 色彩值 (黃色)。 資料行的類別值現在能以橫跨三種主要色彩的漸層來表示。
![顯示 [背景色彩] 對話方塊的螢幕擷取畫面,其中包含可用於設定的中心或中間值選項。](media/power-bi-visualization-tables/power-bi-configure-background-color.png)
選擇 [最小值] (最低) 和 [最大值] (最高) 值的色彩。
針對範圍內的值,選擇 [中心] (中間) 選項的色彩。
選取 [確定] 以將變更套用至指定的資料行。
下圖顯示 Power BI 如何將色彩漸層套用至 [去年平均單價] 資料行中的儲存格。 在此範例中,資料行資料會依遞減順序排序,從最高值到最低值。
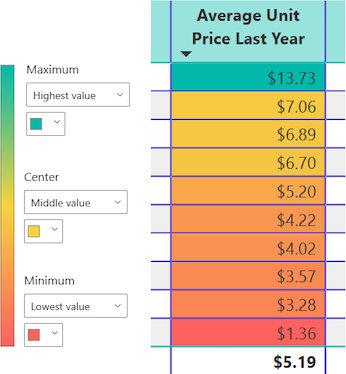
以資料橫條取代數字
您可以將資料表簡報中的數值取代為 [資料橫條]。 代表資料的色彩橫條比許多數值更容易掃描和分析。
Power BI 會使用不同的橫條色彩,在資料表中顯示負值和正值。 根據預設,[負值] 值會以紅色著色,[正值] 值則會以綠色著色。 這種方法類似於背景色彩漸層中的 [最小值] 和 [最大值] 值的預設設定。
每個橫條的高度都相同,其是以資料表資料列儲存格高度為基礎。 每個橫條的長度都代表資料的數值量。 與相同資料行中的其他橫條相比,較高的數值會以較長的橫條顯示。
讓我們將另一個資料行新增至資料表,其中包含同時具有正數和負數資料值的欄位。 我們可以設定資料行資料以顯示為色彩橫條,而不是數字。
在 [資料] 窗格中,展開 [銷售額],然後選取 [總銷售額差異] 核取方塊。
Power BI 會將新欄位新增至 [視覺效果] 窗格的 [資料行] 區段。
![顯示如何將 [總銷售額差異] 資料行新增至資料表的螢幕擷取畫面。](media/power-bi-visualization-tables/power-bi-conditional-format-add-column.png)
在 [視覺效果] 窗格上,展開 [資料行] 底下的 [總銷售額差異] 欄位的下拉式功能表,然後選取 [條件式格式設定]>[資料橫條]。
在 [資料橫條] 對話方塊中,設定如何針對所選取資料行中的資料套用條件式格式設定。
- 選擇 [正值橫條] 和 [負值橫條] 選項的色彩。
- 選取 [只顯示橫條] 選項。
- 進行您想要的任何其他變更。
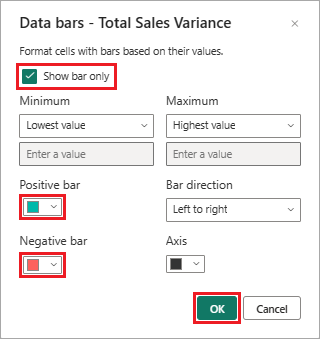
選取 [確定]。
Power BI 會更新資料表資料的呈現樣式。 資料橫條會取代所選取資料行的數值。
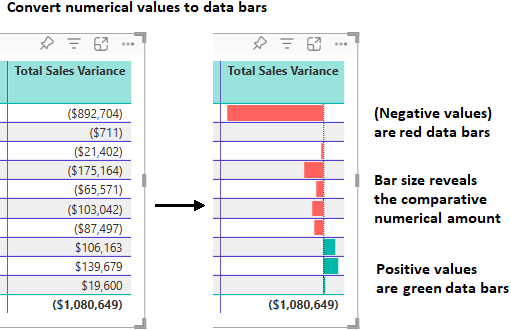
使用視覺提示
另一個格式化選項是使用條件式 [圖示] 將視覺提示新增至資料表。 圖示就像資料橫條。 其會以比數字更容易掃描及分析的視覺方式呈現資料的相關資訊。
在 [視覺效果] 窗格上,展開 [資料行] 底下的 [今年銷售額] 欄位的下拉式功能表,然後選取 [條件式格式設定]>[圖示]。
在 [圖示] 對話方塊中,設定如何使用條件式圖示來代表所選取資料行中的資料。
預設簡報會根據數值使用三個不同的圖示。 每個圖示都代表所有值中三分之一的值 (最低、中間和最高),並具有 33 個百分點的範圍。 圖示的預設位置位於資料行內數字的左邊。
- 選擇您對 [圖示版面配置]、[圖示對齊] 和 [樣式] 的喜好設定。
- 根據資料行資料的數值來設定所需的簡報設定。
- 進行您想要的任何其他變更。
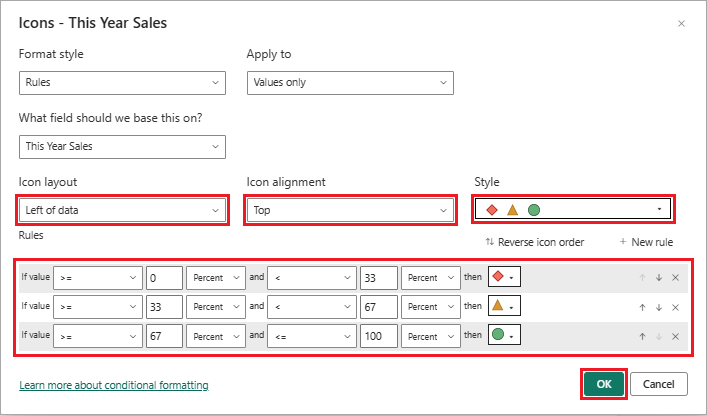
選取 [確定]。
Power BI 會更新資料表資料的呈現樣式。 圖示會新增至所選取資料行的數值左邊。
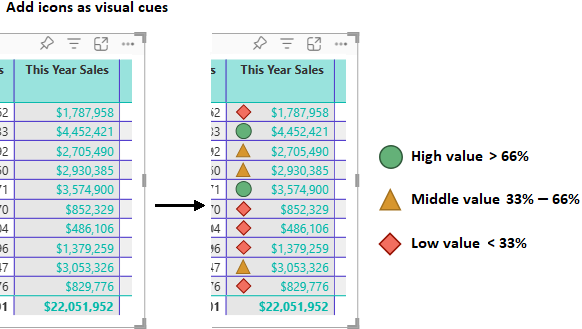
如需條件式格式設定的詳細資訊,請參閱 在數據表和矩陣中套用條件式格式設定。
將資料表值複製到其他應用程式
您的資料表或矩陣可能包括您希望在其他應用程式 (例如 Dynamics CRM、Excel,甚至其他 Power BI 報表) 中使用的內容。 在 Power BI 中,當您以滑鼠右鍵按一下資料格時,可以將單一資料格或資料格選取範圍中的資料複製到剪貼簿。 然後,您就可以將剪貼簿內容貼到其他應用程式中。
複製單一儲存格
若要複製單一資料格的值:
選取要複製的儲存格。
在資料格內按一下滑鼠右鍵。
選取 [複製]>[複製值],將儲存格值複製到剪貼簿。
注意
Power BI 只會複製儲存格中的資料值。 不會複製套用至儲存格值的任何格式設定。
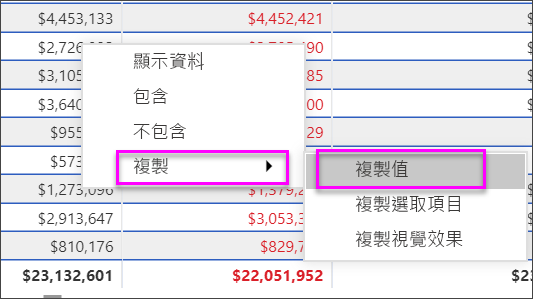
複製多個儲存格
若要複製多個儲存格的值:
選取連續的儲存格範圍,或使用 CTRL (+ 選取) 來選擇多個不連續的儲存格。
以滑鼠右鍵按一下其中一個已選取的儲存格。
選取 [複製]>[複製選取範圍],以將儲存格值複製到剪貼簿。
注意
Power BI 會複製儲存格中的資料值,以及任何套用的格式設定。
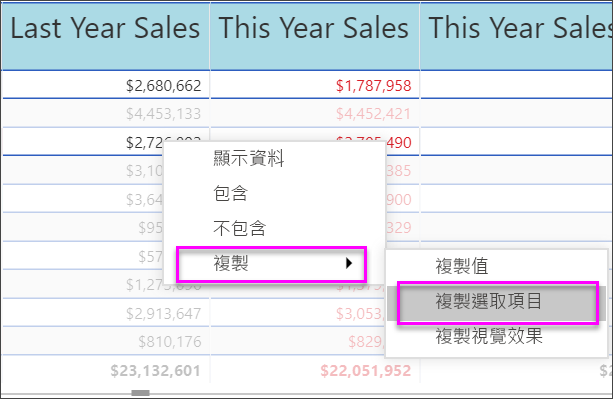
調整資料行寬度
有時候 Power BI 會截斷報表和儀表板上的資料行標題。 若要顯示整個資料行名稱,請將滑鼠停駐在標題右邊的空間以顯示雙箭號圖示。 選取並移動雙箭號圖示,以調整資料行的大小。
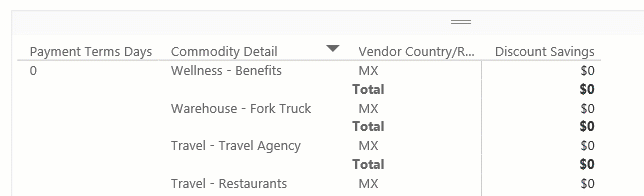
考量與疑難排解
請檢閱在 Power BI 中使用資料表的下列考量。
當您套用資料行格式設定時,針對每個資料行只能選擇一種對齊方法:[自動]、[左]、[置中] 或 [右]。 通常,單一資料行只會包含文字或數字,而不是混合的值。 在資料行同時包含數字和文字的情況下,[自動] 選項會將文字靠左對齊、將數字靠右對齊。 此行為支援從左到右閱讀的語言。
如果資料表儲存格或標頭中的文字資料包含新行字元,則預設會忽略該字元。 如果您想要讓 Power BI 辨識這些格式化字元,請為 [視覺效果] 窗格的 [格式]> 區段上的特定元素啟用 [值]>[值][自動換行] 選項。
Power BI 會根據前 20 個資料行和前 50 個資料列的內容,計算資料表的儲存格大小上限。 超出那些資料表維度之儲存格中的內容可能不會以適當大小呈現。
相關內容
- 在 Power BI 中建立樹狀圖 (部分機器翻譯)。
- 檢閱 Power BI 中的視覺效果類型 (部分機器翻譯)。
- 在數據表和矩陣中套用條件式格式設定。
- 依視覺效果類型套用數據點限制和策略。
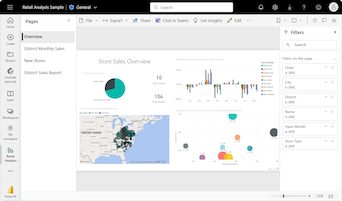
![螢幕擷取畫面顯示如何在 Power BI 服務中選取 [編輯] 以修改報表。](media/power-bi-visualization-tables/power-bi-edit-report.png)