快速入門:從 Azure 入口網站在 App Service 中建立服務連線
開始使用服務連接器,方法是使用 Azure 入口網站在 Azure App Service 中建立新的服務連線。
必要條件
- 具有有效訂用帳戶的 Azure 帳戶。 免費建立帳戶。
- 部署至服務連接器所支援區域中 App Service 的應用程式。 如果您還沒有,則請建立應用程式並將其部署至 App Service。
登入 Azure
請使用您的 Azure 帳戶登入 Azure 入口網站 (https://portal.azure.com/)。
在 App Service 中建立新的服務連線
若要在 App Service 中建立新的服務連線,請在 Azure 入口網站頂端選取 [搜尋資源、服務和文件 (G +/)] 搜尋列、輸入 App Services,然後選取 [App Services]。
![Azure 入口網站的螢幕擷取畫面,其中選取 [App Services]。](media/app-service-quickstart/select-app-services.png)
選取您想要連線到目標資源的 Azure App Services 資源。
從左側目錄中選取 [服務連接器]。 然後選取建立。
![Azure 入口網站的螢幕擷取畫面,選取 [服務連接器] 並建立新的連線。](media/app-service-quickstart/select-service-connector.png)
選取或輸入下列設定。
設定 範例 描述 服務類型 儲存體 - Blob 目標服務類型。 如果您沒有 Microsoft Blob 儲存體,則可以建立一個或使用另一個服務類型。 連線名稱 my_connection 識別 App Service 與目標服務之間連線的連線名稱。 使用服務連接器所提供的連線名稱,或選擇您自己的連線名稱。 訂用帳戶 我的訂用帳戶 目標服務 (您要連線之服務) 的訂用帳戶。 預設值是此 App Service 資源的訂用帳戶。 儲存體帳戶 my_storage_account 您要與之連線的目標儲存體帳戶。 要從中選擇的目標服務執行個體會根據選取的服務類型而有所不同。 用戶端類型 此 App Service 上的相同應用程式堆疊 預設值來自 App Service 執行階段堆疊。 選取此 App Service 執行個體上的應用程式堆疊。 選取 [下一步:驗證] 以選取驗證方法。
系統指派的受控識別是建議的驗證選項。 選取 [系統指派的受控識別],以透過 Microsoft Entra ID 中產生的身分識別進行連線,並繫結至服務執行個體的生命週期。
選取 [下一步:網路] 以設定目標服務的網路存取,然後選取 [設定防火牆規則以啟用目標服務的存取]。
選取 [下一步:檢閱 + 建立],以檢閱提供的資訊。 然後選取 [建立],以建立服務連線。 此作業可能需要一分鐘的時間才能完成。
注意
您需要足夠的權限才能成功建立連線,如需詳細資料,請參閱權限需求。
在 App Service 中檢視服務連線
成功建立連線之後,服務連接器頁面會顯示現有的 App Service 連線。
選取 > 按鈕以展開清單,並查看應用程式程式碼所需的環境變數。 選取 [隱藏值] 來檢視隱藏的值。
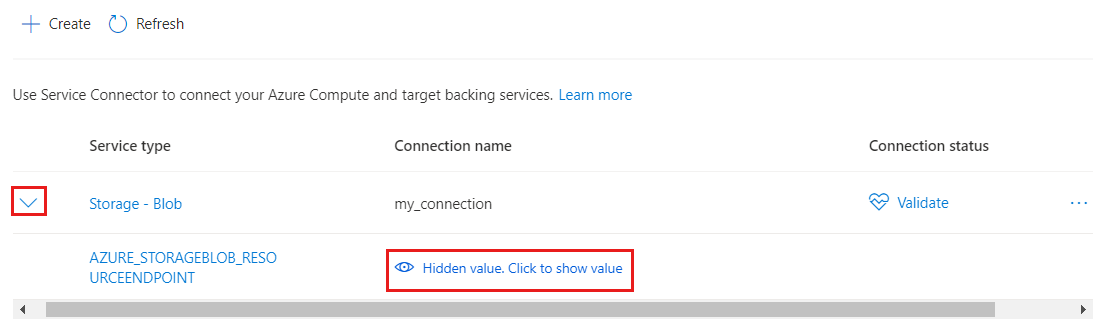
選取 [驗證] 以檢查您的連線。 選取 [深入了解],以查看右側面板中的連線驗證詳細資料。
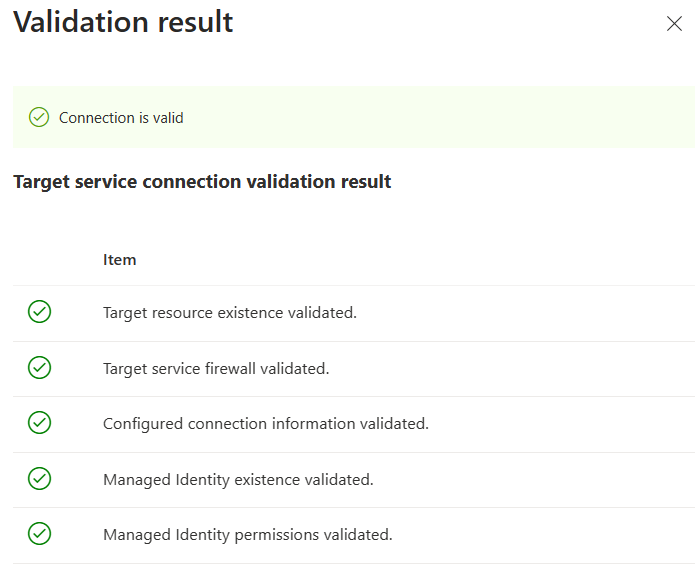
下一步
請遵循下列教學課程,以使用服務連接器開始建置您自己的應用程式。