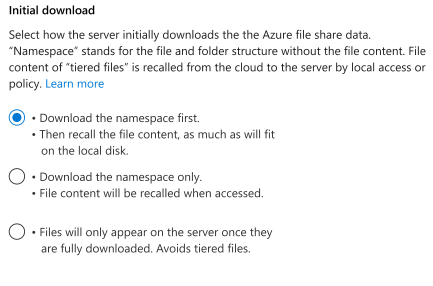建立 Azure 檔案同步伺服器端點
伺服器端點代表已註冊伺服器上的特定位置,例如伺服器磁碟區上的資料夾。 伺服器端點必須符合下列條件:
- 伺服器端點必須是已註冊伺服器上的路徑 (而不是裝載共用)。 不支援網路連結儲存體 (NAS)。
- 雖然伺服器端點可以位於系統磁碟區上,但是系統磁碟區上的伺服器端點無法使用雲端階層處理。
- 不支援在磁碟區上建立伺服器端點之後變更路徑或磁碟機代號。 建立伺服器端點之前,請確定您使用的是適當的路徑。
- 已註冊伺服器可以支援多個伺服器端點,不過,不論何時,同步群組在每個已註冊伺服器上只能有一個伺服器端點。 同步群組中的其他伺服器端點必須位於不同的已註冊伺服器上。
- 相同磁碟區中可以有多個伺服器端點,但前提是其命名空間未重疊 (例如 F:\sync1 和 F:\sync2),且每個端點都同步到唯一的同步群組。
本文可協助您了解建立新伺服器端點並開始同步所需的選項和決策。為此,您必須完成 Azure 檔案同步部署規劃,並已部署建立伺服器端點先前步驟中所需的資源。
必要條件
若要建立伺服器端點,您必須先確定已符合下列準則:
- 伺服器已安裝 Azure 檔案同步代理程式且已註冊。 如需安裝 Azure 檔案同步代理程式的詳細資訊,請參閱向 Azure 檔案同步註冊/取消註冊伺服器。
- 確定已部署儲存體同步服務。 如需如何部署儲存體同步服務的詳細資訊,請參閱如何部署 Azure 檔案同步。
- 確定已部署同步群組。 了解如何建立同步群組。
- 確定伺服器已連線到網際網路,而且 Azure 可供存取。 Azure 檔案同步使用連接埠 443 來接收和傳送伺服器與雲端服務之間的所有通訊。
建立伺服器端點
若要新增伺服器端點,請移至新建立的同步群組。 在 [伺服器端點]下,選取 [+新增伺服器端點]。 [新增伺服器端點] 刀鋒視窗隨即開啟。 輸入下列資訊以建立伺服器端點:
![顯示 [新增伺服器端點] 刀鋒視窗的螢幕擷取畫面。](../../includes/media/storage-files-sync-create-server-endpoint/create-server-endpoint.png)
- 已註冊的伺服器:您要建立伺服器端點的伺服器或叢集名稱。
- 路徑:要與 Azure 檔案共用同步的 Windows Server 路徑。 路徑可以是資料夾 (例如 D:\Data)、磁碟區根目錄 (例如 D:\) 或磁碟區掛接點 (例如 D:\Mount)。
- 雲端階層處理:啟用或停用雲端階層處理的開關。 透過雲端階層處理,可將不常使用或存取的檔案分層處理至 Azure 檔案服務。 當您啟用雲端階層處理時,可以設定兩個原則來通知 Azure 檔案同步何時要將非經常性存取檔案分層:磁碟區可用空間原則和日期原則。
- 磁碟區可用空間:在伺服器端點所在磁碟區上要保留的可用空間數量。 例如,如果在只有一個伺服器端點的磁碟區上,將磁碟區可用空間設定為 50%,則大約有一半的資料量會分層處理至 Azure 檔案服務。 無論雲端階層處理是否啟用,您的 Azure 檔案共用在同步群組中一律會有完整的資料複本。
- 日期原則:如果檔案未被存取 (也就是讀取或寫入) 達一定天數,則會分層到雲端。 例如,如果您注意到未存取超過 15 天的檔案通常是封存檔案,您應該將日期原則設定為 15 天。
- 初始同步:初始同步區段僅適用於同步群組中的第一個伺服器端點 (當同步群組中建立多個伺服器端點時,區段會變更為初始下載)。 在 [初始同步] 區段中,您可以選取 [初始上傳] 和 [初始下載] 行為。
初始上傳:您可以選取伺服器一開始如何將資料上傳至 Azure 檔案共用:
- 選項 #1:將此伺服器路徑的內容與 Azure 檔案共用中的內容合併。 如果檔案的內容不同,則具有相同名稱和路徑的檔案將會導致衝突。 這些檔案的版本會儲存在彼此旁邊。 如果您的伺服器路徑或 Azure 檔案共用是空的,請一律選擇此選項。
- 選項 #2:使用權限以此伺服器路徑中的內容覆寫 Azure 檔案共用中的檔案與資料夾。 此選項可避免檔案衝突。
若要深入瞭解,請參閱初始同步。
初始下載:您可以選取伺服器一開始如何下載 Azure 檔案共用資料。 當伺服器連線到包含檔案的 Azure 檔案共用時,此設定十分重要。 「命名空間」代表沒有檔案內容的檔案和資料夾結構。 「階層式檔案」的檔案內容會透過本機存取或原則從雲端重新叫用到伺服器。
- 選項 #1:先下載命名空間,然後召回檔案內容,直到達到本機磁碟空間。
- 選項 #2:只下載命名空間。 檔案內容將在存取時召回。
- 選項 #3:避免分層檔案。 檔案只有在完整下載後才會出現在伺服器上。
若要深入瞭解,請參閱初始下載。
若要新增伺服器端點,請選取 [建立]。 您的檔案現在會在 Azure 檔案共用和 Windows Server 之間保持同步。
注意
在建立伺服器端點之前,Azure 檔案同步會先建立 Azure 檔案共用的快照集以作為備份。 此快照集可用來將共用還原至建立伺服器端點之前的狀態。 建立伺服器端點之後,快照集不會自動移除,因此,如果您不再需要,可以手動刪除快照集。 您可以查看 Azure 檔案共用的快照集,並檢查 [啟動器] 資料行是否有 AzureFileSync,以尋找 Azure 檔案同步所建立的快照集。
雲端階層處理區段
建立新的伺服器端點時,您可以選擇使用 Azure 檔案同步的雲端階層處理功能。[雲端階層處理] 區段中的選項可在稍後變更。 不過,您可以根據新伺服器端點是否啟用了雲端階層處理,使用下節中的不同選項。
請參閱雲端階層處理文章,其中詳細說明基本概念、原則和最佳做法。
初始同步區段
[初始同步] 區段只適用於同步群組中的第一個伺服器端點。 如需其他伺服器端點,請參閱初始下載一節。
有兩個本質上完全不同的初始同步行為:
合併
授權上傳
合併是標準選項,預設為選取。 除非是在特定移轉情況下,否則您應保留合併選項。
授權上傳是為了特定移轉情況而保留的初始同步選項。 同步處理相同的伺服器路徑,該路徑也用來植入雲端檔案共用 (例如,Azure 資料箱)。 在此情況下,雲端和伺服器位置大多都有相同的資料,但伺服器的資料會略新一些。 使用者在資料箱傳輸期間不斷進行變更。 然後,這個移轉情況會呼叫此選項,利用伺服器所發生的變更 (較新) 順暢無礙地在雲端進行更新,而不會產生任何衝突。 因此,伺服器是授權打造命名空間的來源,而資料箱則是用來防止來自伺服器的大規模初始上傳。 伺服器授權上傳可讓雲端不需要停機,即使使用離線資料傳送機制來植入雲端儲存體也一樣。
只有在伺服器位置含有資料時,伺服器端點才能使用授權上傳選項成功佈建。 此區塊是為了防止發生意外的錯誤配置。 授權上傳的運作方式類似 RoboCopy /MIR。 此模式會將來源鏡像至目標。 來源是 AFS 伺服器,而目標是雲端共用。 授權上傳會在來源的映像中塑造目標。
- 將從伺服器上傳新增或更新的檔案和資料夾。
- 不再存在於伺服器上的檔案和資料夾,將會從雲端共用中刪除。
- 系統只會將伺服器上檔案和資料夾的中繼資料變更,以僅限中繼資料更新的方式有效移至雲端共用。
- 檔案和資料夾可以同時存在於伺服器和雲端共用。 但在植入 Azure 檔案共用之後,伺服器上某些檔案或資料夾的父目錄可能已變更。 這些檔案和資料夾將會從雲端共用中清除,然後再次上傳。 因此,最好避免在移轉期間以較大的規模來重建您的命名空間。
初始下載區段
初始下載區段適用於同步群組中的第二個和其他伺服器端點。 同步群組中的第一個伺服器端點有額外選項,這些選項與 Azure 資料箱的移轉作業相關。 如果此伺服器端點不是同步群組中的第一個端點,則不適用這些選項。
注意
如果 Azure 檔案共用是空的,則選取初始下載選項不會有任何影響。
在本區段中,您可以選擇 Azure 檔案共用的內容最初送達伺服器的方式:
- 僅命名空間
只將檔案和資料夾結構從 Azure 檔案共用帶到本機伺服器。 未下載任何檔案內容。 如果您先前已啟用這個新伺服器端點的雲端階層處理,則此選項是預設值。 - 先命名空間,然後內容
為了能更快提供內容,不論您的雲端階層處理設定為何,都會先移轉命名空間。 一旦命名空間可在伺服器上使用,就會將檔案內容從雲端重新叫用到伺服器。 重新叫用會根據每個檔案的上次修改時間戳記執行。 如果伺服器磁碟區上的可用空間小於 10%,則剩餘的檔案將會保持階層式檔案。 如果您未啟用此伺服器端點的雲端階層處理,則此選項為預設值。 - 避免階層式檔案
此選項會在檔案出現在伺服器上的資料夾之前,完整下載每一個檔案。 此選項可避免伺服器上有階層式檔案存在。 命名空間項目和檔案內容一律會同時存在。 如果從雲端快速災害復原是您建立伺服器端點的原因,請避免使用此選項。 如果您的應用程式需要有完整的檔案存在,而且無法容忍其命名空間中的階層式檔案,則此選項是理想的選擇。 如果新的伺服器端點啟用雲端階層處理,則無法使用此選項。
一旦選取初始下載選項,就無法在確認建立伺服器端點之後進行變更。
注意
在新增伺服器端點和 Azure 檔案共用中存在檔案時,如果先選擇下載命名空間,檔案在下載至本機前都會顯示為分層式。 根據預設,檔案會使用單一執行緒下載,以限制網路頻寬使用方式。 若要改善檔案下載效能,請使用執行緒計數大於 1 的 Invoke-StorageSyncFileRecall Cmdlet。
初始下載完成後的檔案下載行為
初始下載完成後,檔案出現在伺服器上的方式,取決於您是否使用雲端階層處理功能,以及是否選擇在雲端主動重新叫用變更。 若同步群組中的多個伺服器端點分佈在不同的地理位置,則後者是非常實用的選項。
- 啟用雲端階層處理
其他伺服器端點中的新增和變更的檔案,會在這個伺服器端點中顯示為階層式檔案。 只有當您選擇在 Azure 檔案共用主動重新叫用其他伺服器端點上的變更,這些變更才會以完整檔案下載。 - 停用雲端階層處理
其他伺服器端點中的新增和變更的檔案,會在這個伺服器端點中顯示為完整檔案。 系統不會先將這些檔案顯示為階層式檔案,然後再重新叫用。 已關閉雲端階層處理功能的階層式檔案是一種快速的災害復原功能,只會在初始佈建期間出現。
佈建步驟
使用入口網站或 PowerShell 建立新的伺服器端點時,伺服器端點尚未準備好立即可用。 根據雲端中對應的檔案共用上存在的資料量,伺服器端點可能需要數分鐘到數小時的時間,才能正常運作且可供使用。
在過去,如果您想要檢查伺服器端點佈建狀態,以及伺服器是否準備好讓使用者存取資料,則必須登入伺服器端點並查看是否已下載所有資料。 透過佈建步驟,可以在伺服器端點概觀刀鋒視窗中,了解伺服器端點是否準備好使用,以及同步處理是否可直接從 Azure 入口網站正常運作。
針對支援的案例,[佈建步驟] 索引標籤提供伺服器端點上發生情況的相關信息,包括伺服器端點何時準備好可供使用者存取。
支援的案例
目前,只有在新增的新伺服器端點在為伺服器端點選取的伺服器路徑上沒有資料時,才會顯示佈建步驟。 在其他案例中,無法使用 [佈建步驟] 索引標籤。
佈建狀態
以下是伺服器端點佈建正在進行時顯示的不同狀態及其意義:
- 正在進行中:SEP 尚未準備好供使用者存取。
- 就緒 (同步未正常運作):使用者可以存取資料,但變更不會同步至雲端檔案共用。
- 就緒 (同步正常運作):使用者可以存取資料,而變更將會同步處理至雲端共用,讓端點完全正常運作。
- 失敗:由於發生錯誤,所以佈建失敗。
[佈建步驟] 索引標籤僅對受支援的案例在 Azure 入口網站中可見。 對於不支援的案例,它將無法使用或無法顯示。
下一步
還有更多關於 Azure 檔案共用和 Azure 檔案同步的資訊。下列文章將協助您了解進階選項和最佳做法。 還可協助您進行疑難排解。 這些文章會在適當時提供連至 Azure 檔案共用文件的連結。