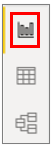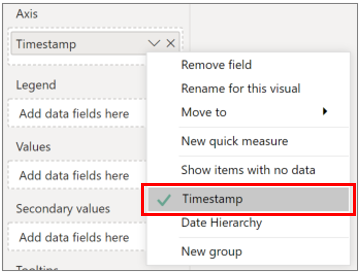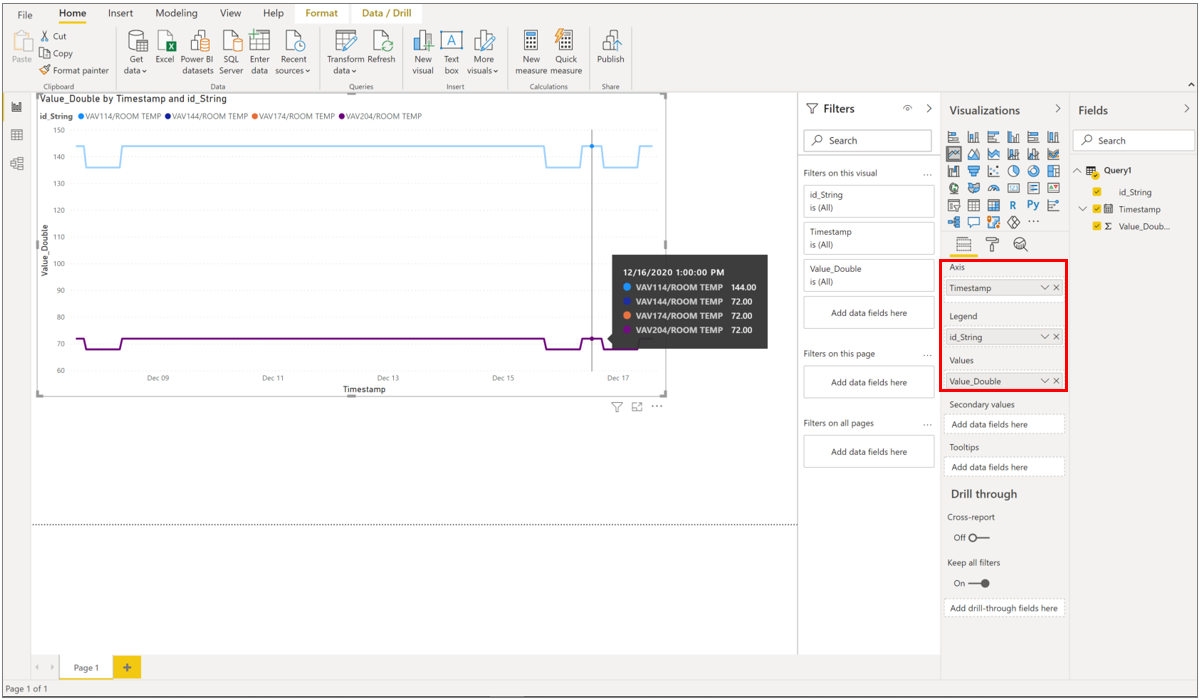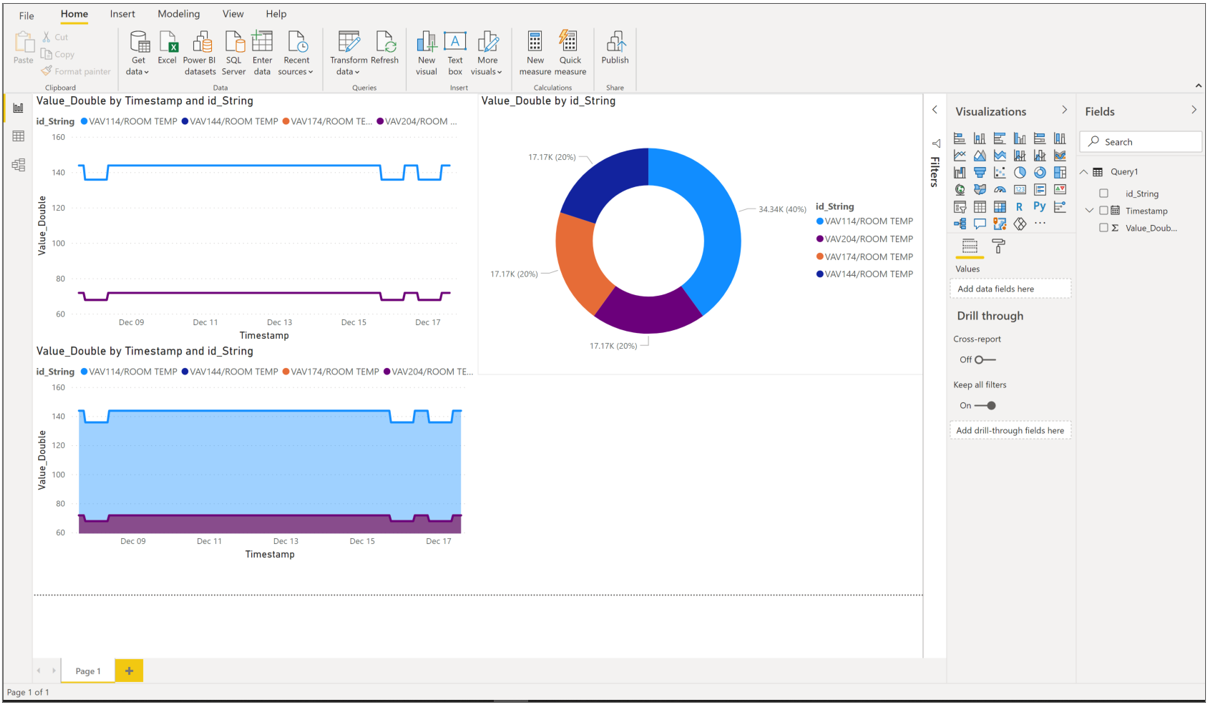在 Power BI 中將數據從 Azure 時間序列深入解析 視覺化
注意
時間序列深入解析服務將於 2024 年 7 月 7 日淘汰。 請考慮儘快將現有的環境移轉至替代解決方案。 如需淘汰和移轉的詳細資訊,請造訪我們的文件。
Azure 時間序列深入解析 是一個平臺,可用來在雲端中儲存、管理、查詢和可視化時間序列數據。 Power BI 是一種商務分析工具,具有豐富的視覺效果功能,可讓您在組織中共用深入解析和結果。 現在可以整合這兩項服務,讓您透過強大的數據視覺效果和輕鬆的Power BI共用功能,來增強Azure 時間序列深入解析的強大分析。
您將學習如何:
- 使用原生 Azure 時間序列深入解析 連接器將 Azure 時間序列深入解析 連線到Power BI
- 在 Power BI 中使用時間序列數據建立視覺效果
- 將報表發佈至 Power BI,並與貴組織的其餘部分共用
必要條件
- 如果您還沒有 Azure 訂用帳戶,請註冊免費的 Azure 訂用帳戶。
- 下載並安裝最新版的 Power BI Desktop
- 擁有或建立 Azure 時間序列深入解析 Gen2 環境
請檢閱環境存取原則,並確定您有直接存取權或來賓存取 Azure 時間序列深入解析 Gen2 環境。
重要
下載並安裝最新版的 Power BI Desktop。 若要遵循本文中的步驟,請確定您至少已安裝 2020 年 12 月 (2.88.321.0) 版的 Power BI Desktop。
將數據從 Azure 時間序列深入解析 匯出至 Power BI Desktop
開始進行之前:
開啟 Azure 時間序列深入解析 Gen2 總管並策劃您的數據。 這是要匯出至 Power BI 的數據。
建立您滿意的檢視之後,請流覽至 [ 更多動作] 下拉功能表,然後選取 [ 連線至 Power BI]。
設定匯出的參數:
數據格式:選擇您要將匯總數據或原始事件匯出至 Power BI。
注意
如果您匯出原始事件,您可以稍後在 Power BI 中匯總該數據。 不過,如果您匯出匯總數據,就無法還原為 Power BI 中的原始數據。 原始事件層級數據有 250,000 個事件計數限制。
時間範圍:選擇您想要查看 固定 時間範圍或 Power BI 中的最新 數據。 選擇固定時間範圍表示您圖表的搜尋範圍中的數據將會匯出至 Power BI。 選擇最新的時間範圍表示 Power BI 會擷取所選搜尋範圍的最新數據(例如,如果您繪製任何 1 小時的數據,並選擇 [最新] 設定,Power BI 連接器一律會查詢最新的 1 小時數據。
市集類型:選擇是否要針對暖存放區或冷存放區執行選取的查詢。 如果您選取的範圍跨越冷和暖存放區,您的查詢預設會路由傳送至冷存放區,因為暖存放區只會包含最新的數據。 允許手動變更 storeType 參數,但不建議您獲得最佳體驗。
提示
Azure 時間序列深入解析 總管會根據您選擇要匯出之數據的搜尋範圍和檢視,自動選取建議的參數。
設定好設定之後,請選取 [ 將查詢複製到剪貼簿]。
啟動 Power BI Desktop。
在 [首頁] 索引標籤上的 Power BI Desktop 中,選取左上角的 [取得數據],然後選取 [更多]。
搜尋 Azure 時間序列深入解析,選取 [Azure 時間序列深入解析 [Beta],然後選取 [連線]。
或者,流覽至 [Azure] 索引標籤,選取 [Azure 時間序列深入解析 [Beta],然後選取 [連線]。
將您從 Azure 時間序列深入解析 Explorer 複製的查詢貼到 [自訂查詢] 欄位中,然後按 [確定]。
數據表現在會載入。 按 [載入 ] 以載入 Power BI。 如果您想要對資料進行任何轉換,您可以按兩下 [轉換數據],立即執行此動作。 您也可以在載入資料之後轉換資料。
使用視覺效果建立報表
既然您已將數據匯入Power BI,現在就可以使用視覺效果來建置報表。
在視窗左側,請確定您已選取 [ 報表 ] 檢視。
在 [ 視覺效果] 數據 行中,選取您選擇的視覺效果。 例如,選取 [折線圖]。 這會將空白折線圖新增至畫布。
在 [ 欄位 ] 清單中,選取 [_Timestamp ],並將其拖曳至 [軸] 字段,以顯示沿著 X 軸 的時間。 請務必切換至 _Timestamp 做為 Axis 的值(預設值為日期階層)。
同樣地,在 [ 欄位 ] 清單中,選取您想要繪製的變數,並將其拖曳至 [值 ] 字段,以沿著 Y 軸顯示值。 選取您的時間序列標識碼值,並將其拖曳至 [圖例 ] 欄位,以在圖表中建立多行,每個時間序列標識元一行。 這會轉譯類似 Azure 時間序列深入解析 Explorer 所提供的檢視!
若要將另一張圖表新增至畫布,請選取折線圖外畫布上的任何位置,然後重複此程式。
建立報表之後,您可以將它發佈至 Power BI Reporting Services,並與組織中的其他人共用。
進階編輯
如果您已在 Power BI 中載入資料集,但想要修改查詢(例如日期/時間或環境識別符參數),您可以透過 Power BI 的 進階編輯器 功能來執行此動作。 請參閱 Power BI 檔,以深入瞭解如何使用 Power Query 編輯器 進行變更。
後續步驟
深入瞭解 Power BI Desktop。
意見反應
即將登場:在 2024 年,我們將逐步淘汰 GitHub 問題作為內容的意見反應機制,並將它取代為新的意見反應系統。 如需詳細資訊,請參閱:https://aka.ms/ContentUserFeedback。
提交並檢視相關的意見反應

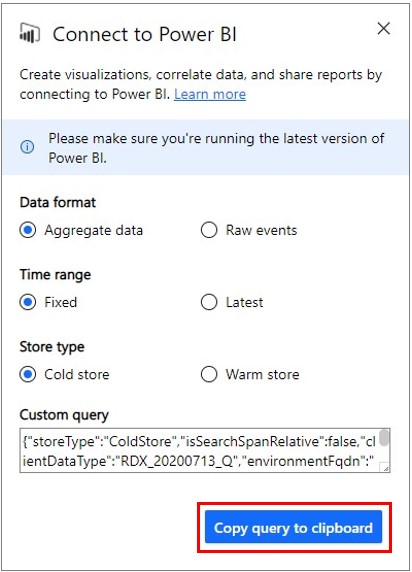
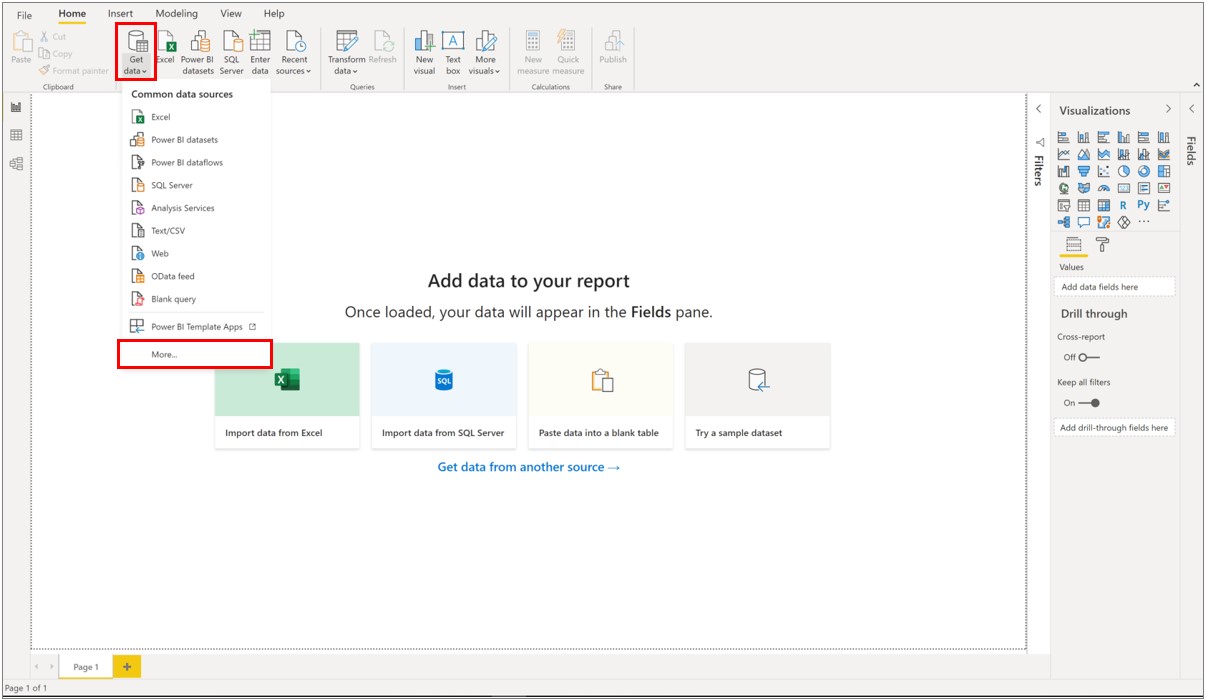
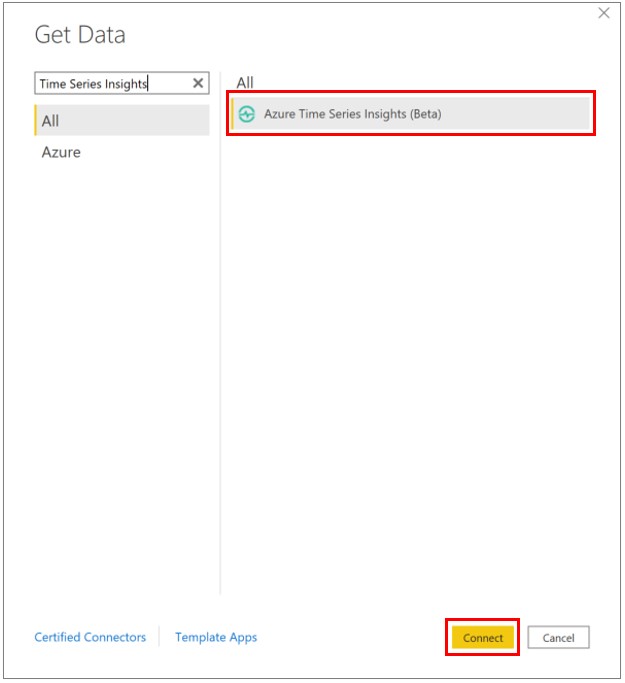
![貼上自定義查詢,然後選取 [確定]](media/how-to-connect-power-bi/custom-query-load.png)
![檢閱數據表中的數據,然後選取 [載入]](media/how-to-connect-power-bi/review-the-loaded-data-table.png)