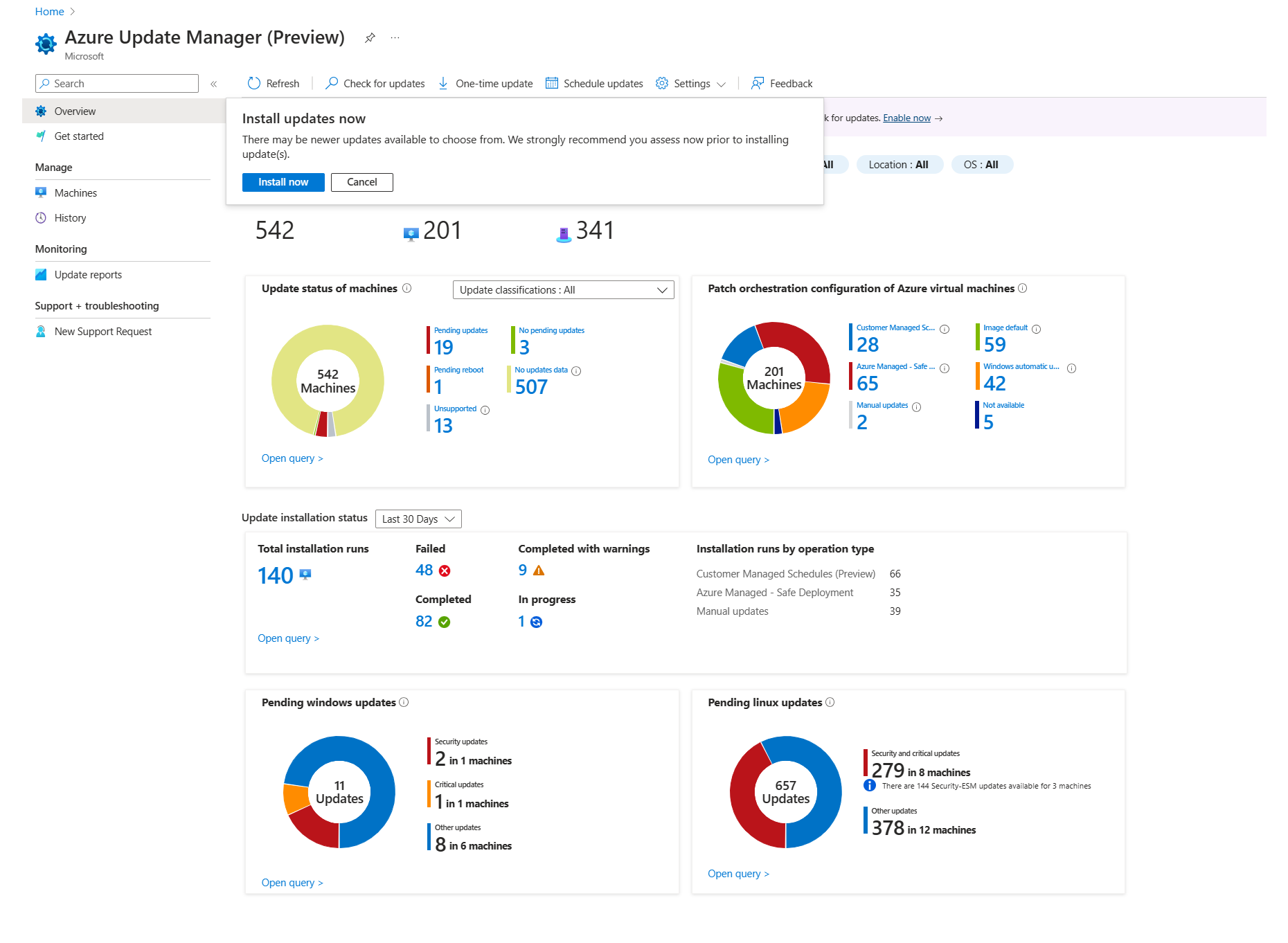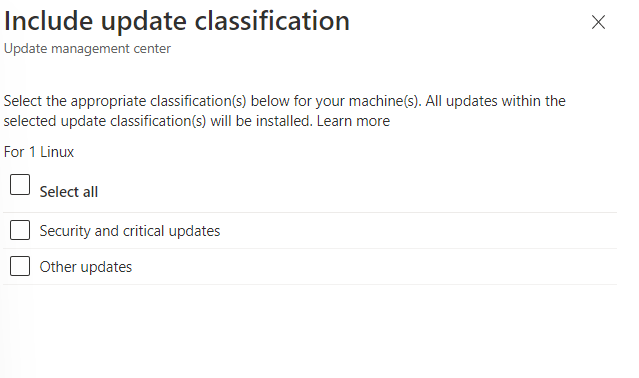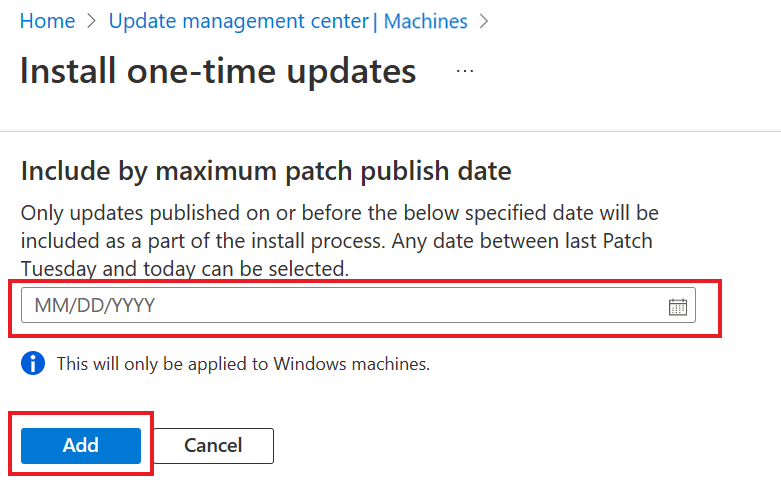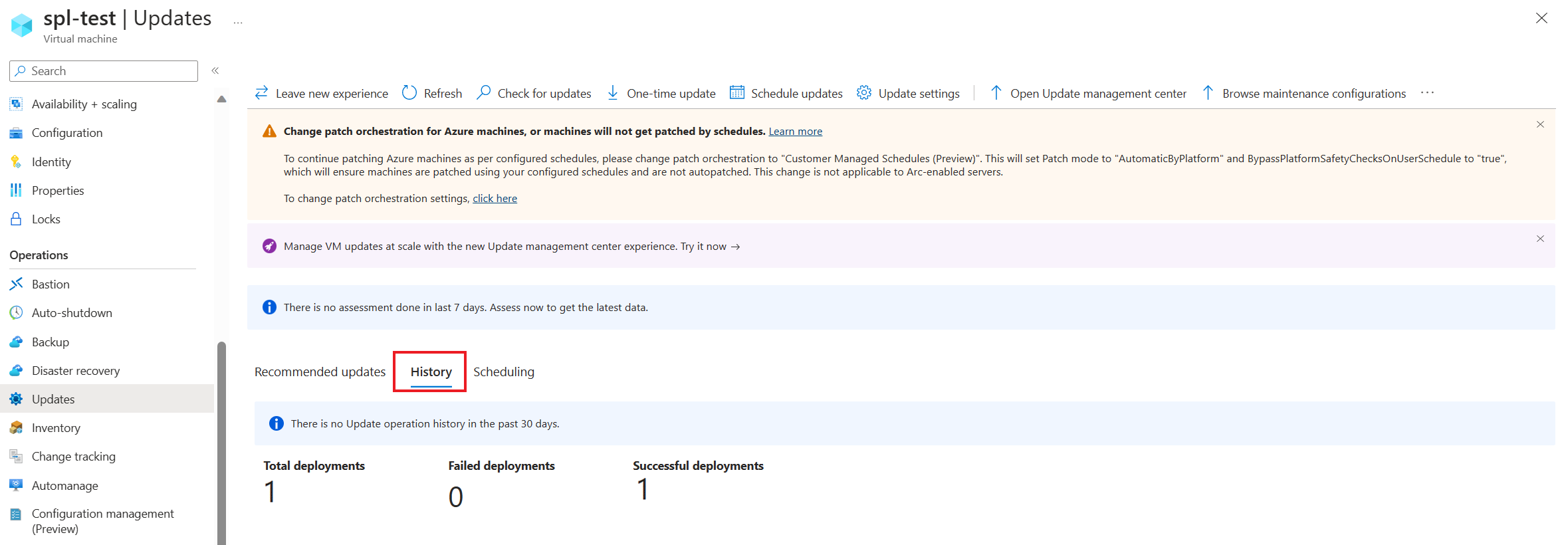適用於:✔️ Windows VM ✔️ Linux VM ✔️ 內部部署環境 ✔️ 已啟用 Azure Arc 的伺服器。
本文說明如何使用 Azure 更新管理員,在單一虛擬機器 (VM) 或多個 VM 上執行隨選更新。
如需詳細資訊,請參閱下列各節:
支援的區域
所有 Azure 公用區域都可以使用更新管理員。
設定重新開機設定
藉由編輯登錄來設定自動更新和用來管理重新啟動的登錄機碼中列出的登錄機碼可能會導致您的機器重新開機。 即使您在 [排程] 設定中指定 [一律不重新開機],機器仍會重新開機。 請依據您的環境需求設定這些登錄機碼。
在單一 VM 上安裝更新
您可以從 [更新管理員] 頁面的 [概觀] 或 [機器] 安裝更新,也可以從選取的 VM 來安裝更新。
若要在單一 VM 上安裝一次性更新:
登入 Azure 入口網站。
在 [更新管理員]>[概觀] 上,選取您的訂用帳戶,然後選取 [一次性更新] 以安裝更新。
選取 [立即安裝] 以繼續進行一次性更新:
- 安裝一次性更新:選取 [新增機器] 來新增機器以進行一次性部署。
- 選取資源:選擇機器,然後選取 [新增]。
在 [更新] 窗格上,指定要包含在部署作業中的更新。 針對每個產品,選取或清除所有支援的更新分類,並指定要納入您更新部署中的項目。
如果您的部署只想套用一組選定的更新,則在設定下列步驟所述的 [包含/排除] 更新時,必須清除所有預先選取的更新分類。 此動作可確保只有您指定要包含在此部署中的更新,才會安裝在目標機器上。
注意
- [選取的更新] 會顯示 OS 更新的預覽,您可以根據可用的最新 OS 更新評估資訊來安裝這些更新。 如果更新管理員中的 OS 更新評估資訊過時,則實際安裝的更新會有所不同。 特別是如果您選擇安裝特定更新類別的話,此時適用的 OS 更新可能會隨著該類別有新的套件或 KB 識別碼而有所不同。
- 更新管理員不支援驅動程式更新。
選取 [包含更新分類]。 選取機器上必須安裝的適當分類。
選取 [包含 KB 識別碼/套件] 以包含在更新中。 您可以新增多個 KB 識別碼和套件名稱。 當您新增 KB 識別碼/套件名稱時,便會出現下一個資料列。 套件可以同時具有名稱和版本。 . 例如,使用
3103696或3134815。 針對 Windows,您可以參考 MSRC 網頁以取得最新知識庫版本的詳細資料。 針對支援的 Linux 發行版,您可指定套件名稱以逗號分隔的套件清單,而且可使用萬用字元。 例如,使用kernel*、glibc或libc=1.0.1。 根據指定的選項,更新管理員會在 [選取的更新] 區段底下顯示 OS 更新預覽。若要排除您不想安裝的更新,請選取 [排除 KB 識別碼/套件]。 建議您選取此選項,因為可能有較新的更新可用,使得系統安裝此處未顯示的更新。 您可以排除多個 KB 識別碼和套件名稱。
若要確保所發行的更新是在特定日期或之前,請選取 [依最晚的修補檔發行日期來包含]。 選取日期,然後選取 [新增]>[下一步]。
在 [屬性] 窗格上,指定重新開機和維護時間範圍:
- 使用 [重新開機] 選項,指定在部署期間處理重新開機的方式。 有下列選項可供使用:
- 在必要時重新開機
- 永不重新開機
- 一律重新開機
- 使用 [持續時間上限 (分鐘)] 指定允許安裝更新的時間長度。 支援的上限為 235 分鐘。 在指定時間範圍時,請考慮下列細節:
- 此設定會控制必須安裝的更新數目。
- 如果即將到達維護時間範圍限制,新的更新會繼續安裝。
- 如果超過維護時間範圍限制,進行中的更新並不會終止。
- 不會嘗試尚未安裝的任何其餘更新。 如果持續遇到此問題,建議您重新評估維護時間範圍。
- 如果在 Windows 上超出限制,通常是因為 Service Pack 更新需要很長的時間才能安裝完成。
- 使用 [重新開機] 選項,指定在部署期間處理重新開機的方式。 有下列選項可供使用:
完成部署設定後,請確認 [檢閱 + 安裝] 中的摘要,然後選取 [安裝]。
大規模安裝更新
請遵循下列步驟,為多部機器建立新的更新部署。
注意
您可以從 [概觀] 或 [機器] 檢查更新。
您可以排程更新。
登入 Azure 入口網站。
在 [更新管理員]>[概觀] 上,選取您的訂用帳戶,然後選取 [一次性更新]>[立即安裝] 以安裝更新。
在 [安裝一次性更新] 窗格上,您可以選取要安裝更新的資源和機器。
在 [機器] 頁面上,您可以檢視訂用帳戶中可用的所有機器。 您也可以使用 [新增機器] 來新增機器以部署一次性更新。 您最多可以新增 20 個機器。 選擇 [全選],然後選取 [新增]。
[機器] 會顯示您可以部署一次性更新的機器清單。 選取 [下一步],然後遵循在單一 VM 上安裝更新的從 [概觀] 窗格中所列的步驟 6 開始的程序。
活動開始時會有通知讓您知道,活動完成時也會有通知讓您知道。 活動成功完成後,您可以在 [記錄] 中檢視安裝作業結果。 您可以隨時從 Azure 活動記錄檢視作業的狀態。
檢視單一 VM 的更新記錄
您可以在 Azure 訂用帳戶中瀏覽 Azure VM 和已啟用 Azure Arc 的伺服器相關資訊。 如需詳細資訊,請參閱更新部署歷程記錄。
排定的部署開始之後,您可以在 [記錄] 索引標籤上查看其狀態。其會顯示部署總數,包括成功和失敗的部署。
目前,VM 的 [Windows 更新記錄] 不會顯示從 Azure 更新管理員安裝的更新。 若要檢視機器上所套用更新的摘要,請移至 Azure 入口網站中的 [Azure 更新管理員]>[管理]>[記錄]。
注意
- 若要檢視機器上所套用更新的摘要,請移至 Azure 入口網站中的 [Azure 更新管理員]>[管理]>[記錄]。
- 或者,移至 [控制台]>[程式]>[程式和功能]>[已安裝的更新] 以檢視已安裝的 CBS 更新。 此檢視只會顯示 CBS 更新服務堆疊更新 - Windows 部署 (可加以解除安裝) 的記錄。
建立的部署清單會顯示在更新部署方格中,並包含部署的相關資訊。 每個更新部署都有唯一的 GUID (以作業識別碼表示),其會與狀態、已安裝的更新和時間詳細資料一起列出。 您可以篩選方格中列出的結果。
從清單中選取任一個更新部署,以開啟 [更新部署執行] 頁面。 在這裡,您可以看到 Azure VM 或已啟用 Azure Arc 之伺服器的更新和安裝結果的詳細明細。
![顯示 [更新部署執行] 頁面的螢幕擷取畫面。](media/deploy-updates/update-deployment-run.png)
可用的值為:
- 未嘗試:未安裝更新,因為根據所定義的維護時間範圍持續時間,可用的時間不足。
- 未選取:未選取該更新來進行部署。
- 成功:更新成功。
- 失敗:更新失敗。
下一步
- 若要檢視更新評量以及由更新管理員產生的部署記錄,請參閱查詢記錄。
- 若要針對問題進行疑難排解,請參閱針對 Azure 更新管理員的問題進行疑難排解。