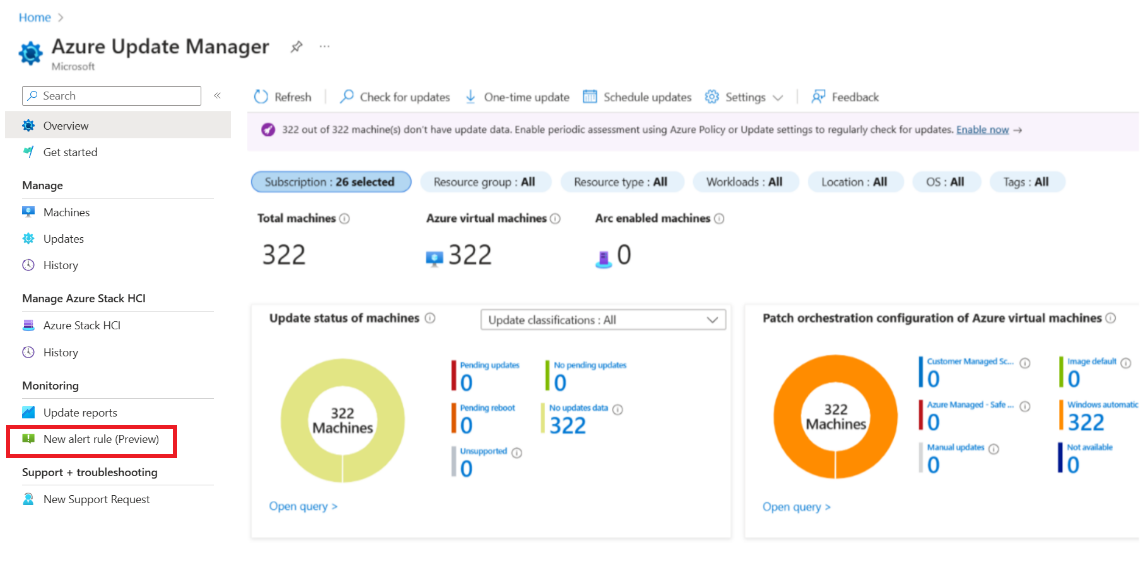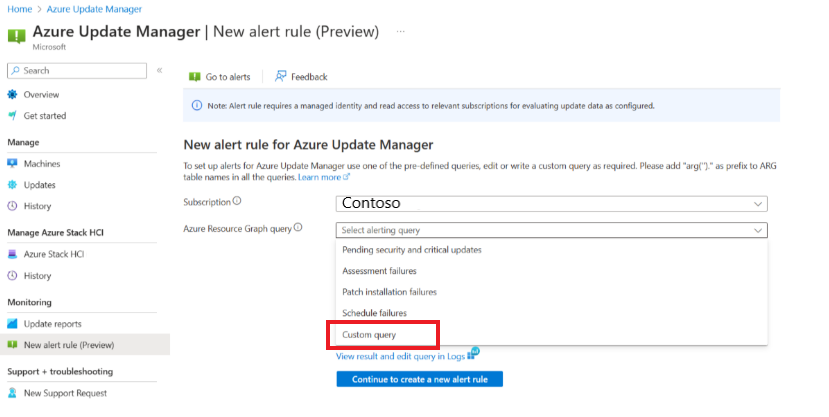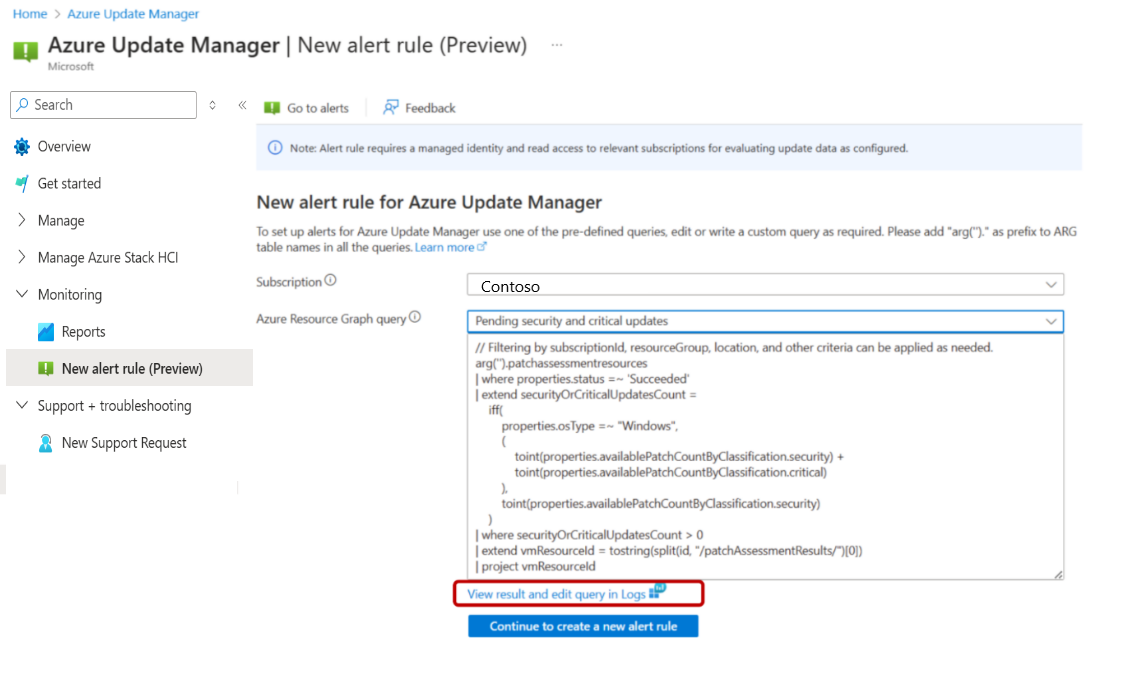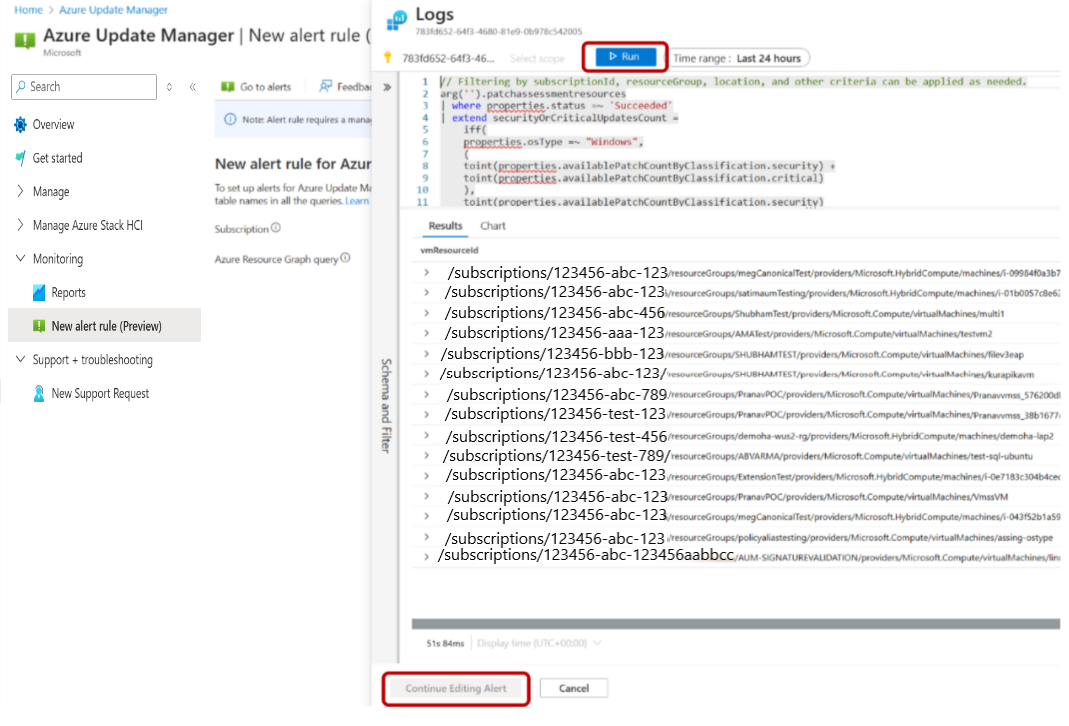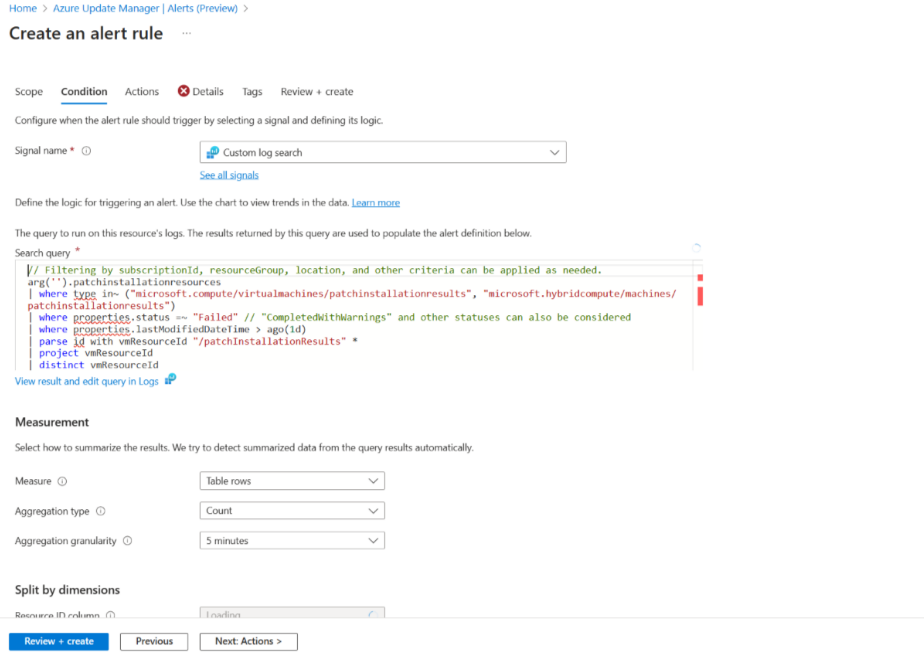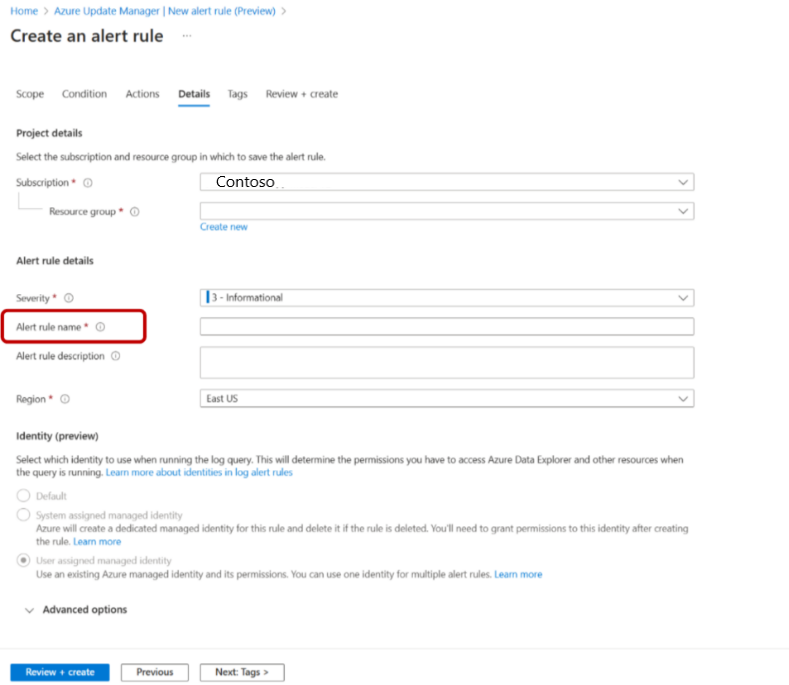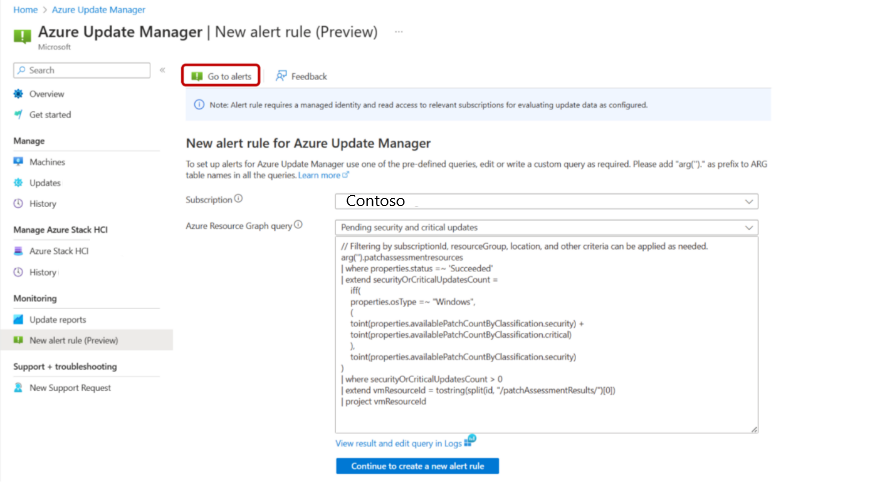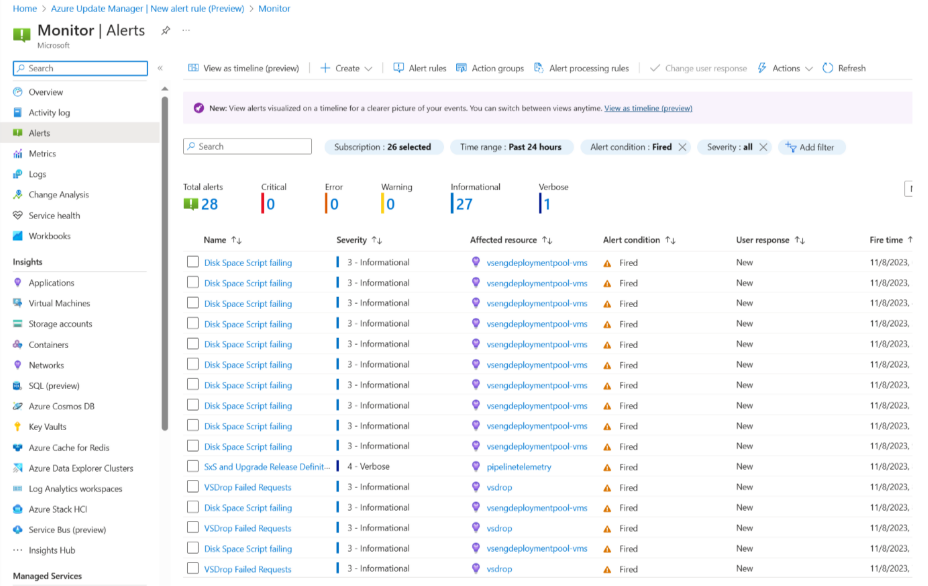建立警示 (預覽)
適用於:✔️ Windows VM ✔️ Linux VM ✔️ 內部部署環境 ✔️ 已啟用 Azure Arc 的伺服器。
本文提供使用 Azure 更新管理員啟用警示 (預覽) 的步驟,以處理更新資料中所擷取的事件。
Azure 更新管理員是一項統一服務,可讓您從單一儀表板管理及治理 Azure、內部部署和其他雲端平台上所有 Windows 和 Linux 虛擬機器的所有更新。 其設計為獨立 Azure 服務,可提供 SaaS 體驗來管理 Azure 中的混合式環境。
從修補作業 (例如更新評量和安裝) 建立的記錄會由 Azure 更新管理員儲存在 Azure Resource Graph (ARG) 中。 您最多可以檢視過去七天的評量資料,以及過去 30 天的更新安裝結果。
注意
此功能不適用於由 21 Vianet 運作的 Azure 美國政府和 Azure 中國。
必要條件
以 ARG 查詢為基礎的警示規則需要受控識別具有針對目標資源指派的讀者角色。
使用 Azure 更新管理員啟用警示 (預覽)
若要透過 Azure 入口網站使用 Azure 更新管理員啟用警示 (預覽),請遵循下列步驟:
在 [監視] 底下,選取 [新增警示規則 (預覽)] 以建立新的警示規則。
在 [Azure 更新管理員 | 新的警示規則 (預覽)] 頁面上,提供下列詳細資料:
從下拉式清單中選取 [訂用帳戶],該下拉式清單將為警示規則的範圍。
從 [Azure 資源群組查詢] 下拉式清單中,選取預先定義的警示查詢選項。
您可以選取 [自訂查詢] 選項來編輯或撰寫自訂查詢。
選取 [檢視記錄中的結果及編輯查詢],以執行選取的警示查詢選項,或編輯查詢。
選取 [執行] 來執行查詢,以啟用 [繼續編輯警示]。
如果您不想執行選取的查詢或編輯查詢,請選取 [繼續以建立新的警示規則],以移至警示規則建立流程,您可以在其中設定進階警示規則設定。
選取 [檢閱 + 建立] 以建立警示。 如需詳細資訊,請參閱建立 Azure 監視器警示規則。
檢視警示
若要檢視警示,請遵循下列步驟:
在 [監視] 底下,選取 [新增警示規則 (預覽)]。
選取 [移至警示]。
在 [監視器 | 警示] 頁面中,您可以檢視所有警示。
注意
- 用於警示的 Azure Resource Graph 查詢最多可以傳回 1000 個資料列。
- 根據預設,Azure Resource Graph 查詢會根據透過使用者受控識別所提供的存取來傳回回應,且使用者必須根據需求,依訂用帳戶、資源群組和其他準則來進行篩選。
下一步
意見反應
即將登場:在 2024 年,我們將逐步淘汰 GitHub 問題作為內容的意見反應機制,並將它取代為新的意見反應系統。 如需詳細資訊,請參閱:https://aka.ms/ContentUserFeedback。
提交並檢視相關的意見反應