快速入門: 使用 Azure 入口網站建立和加密 Windows 虛擬機器
適用於:✔️ Windows VM
您可以透過 Azure 入口網站建立 Azure 虛擬機器 (VM)。 Azure 入口網站是以瀏覽器為基礎的使用者介面,可用來建立 VM 及其相關聯的資源。 本快速入門會示範如何使用 Azure 入口網站部署 Windows 虛擬機器 (VM)、建立用來儲存加密金鑰的金鑰保存庫以及加密 VM。
如果您沒有 Azure 訂用帳戶,請在開始前建立免費帳戶。
登入 Azure
登入 Azure 入口網站。
建立虛擬機器
選擇 Azure 入口網站左上角的 [建立資源]。
在 [新增] 頁面的 [熱門] 之下,選取 [Windows Server 2016 Datacenter]。
在 [基本] 索引標籤中的 [專案詳細資料] 底下,確認已選取正確的訂用帳戶。
在「資源群組」中,選取 [新建]。 輸入 myResourceGroup 作為名稱並選取 [確定]。
針對 [虛擬機器名稱],輸入 MyVM。
針對 [區域],選取 [(美國) 美國東部]。
確認大小為「標準 D2s v3」。
在 [Administrator 帳戶] 底下,選取 [密碼]。 輸入使用者名稱和密碼。
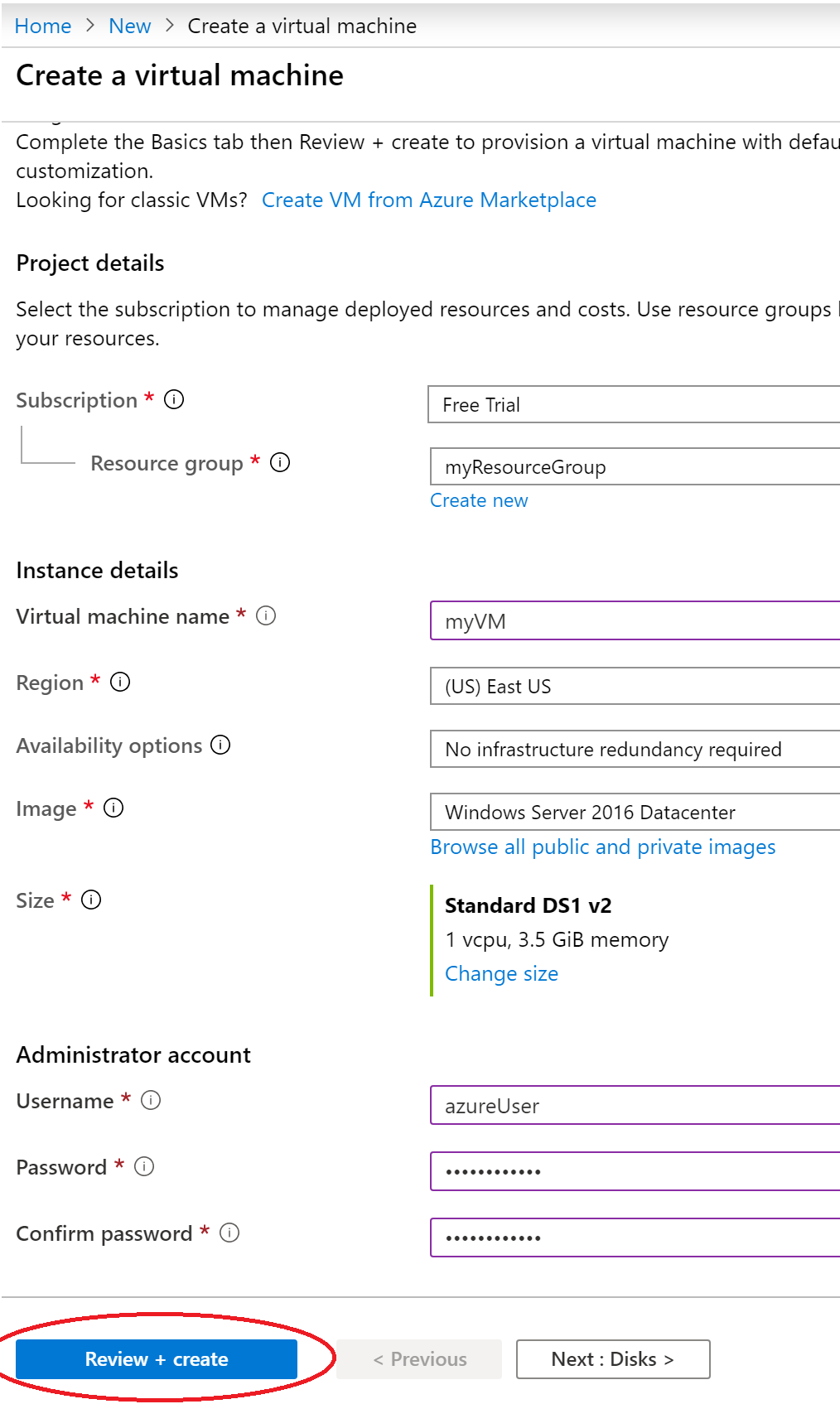
警告
[磁碟] 索引標籤中的 [磁碟選項] 底下具有 [加密類型] 欄位。 此欄位會用來為受控磁碟 + CMK 指定加密選項 (不是用於 Azure 磁碟加密)。
為了避免混淆,建議您在完成本教學課程時,完全略過 [磁碟] 索引標籤。
選取 [管理] 索引標籤,並確認您有診斷儲存體帳戶。 如果您沒有儲存體帳戶,請選取 [新建],為您的新帳戶指定名稱,然後選取 [確定]
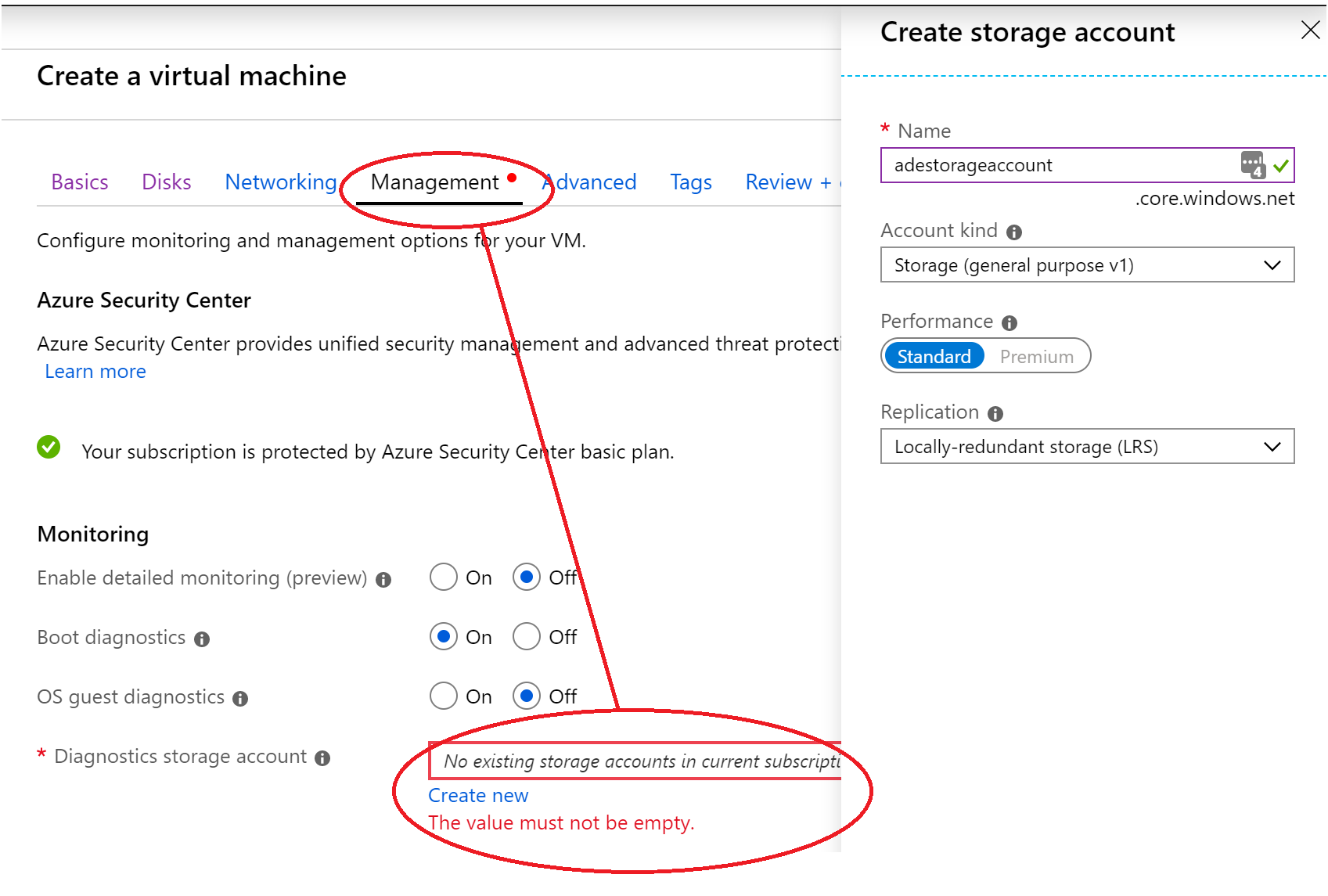
選取 [檢閱 + 建立]。
在 [建立虛擬機器] 頁面上,您可以看到即將建立的 VM 詳細資料。 當您準備好時,選取 [建立]。
可能需要幾分鐘的時間才能部署好 VM。 部署完成時,請前往下一節。
將虛擬機器加密
VM 部署完成後,請選取 [移至資源]。
在左側邊欄中,選取 [磁碟]。
在頂端列中,選取 [其他設定]。
在 [加密設定]>[要加密的磁碟] 下,選取 [OS 和資料磁碟]。
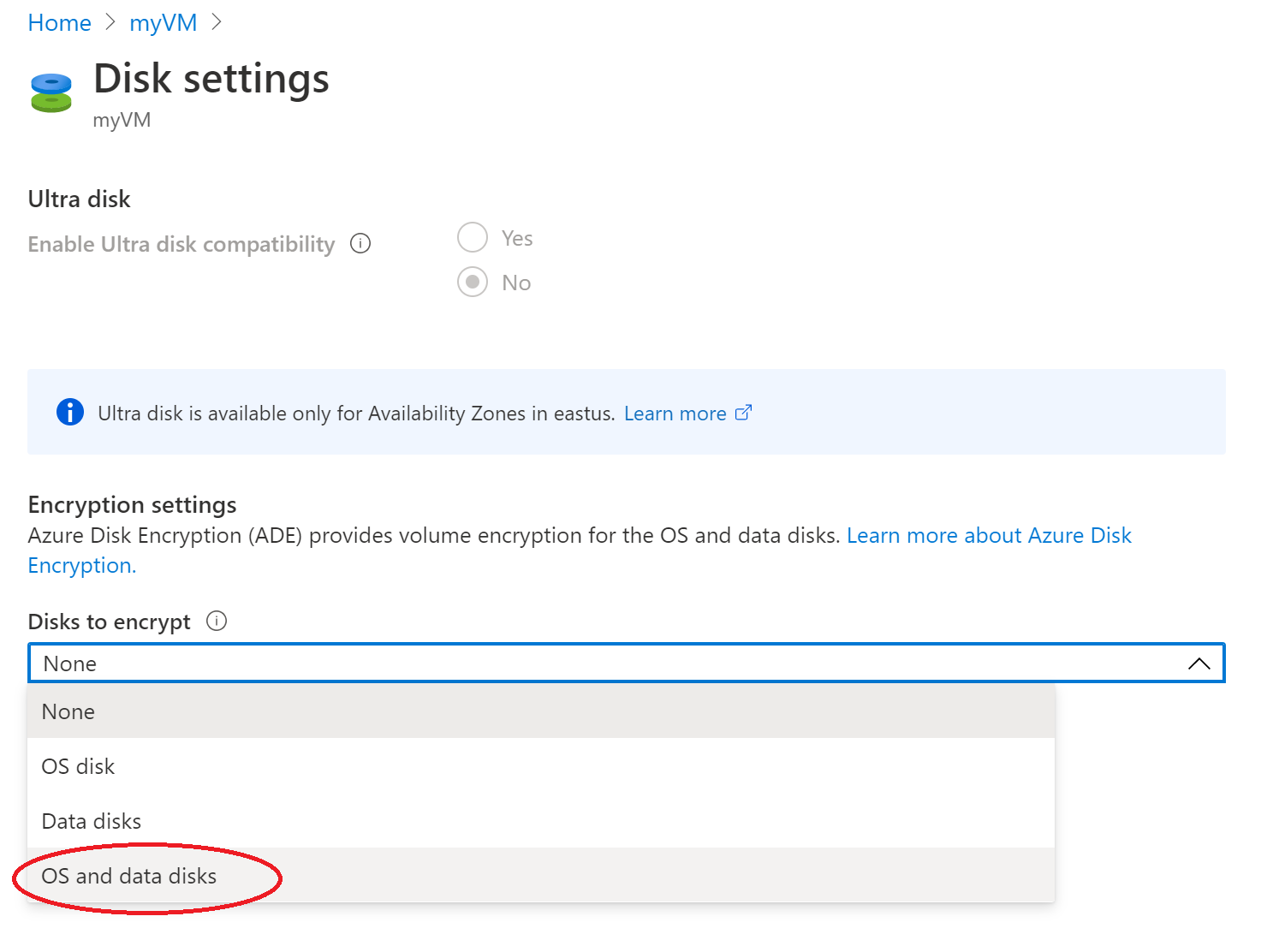
在 [加密設定] 底下,選擇 [選取金鑰保存庫與金鑰以進行加密]。
在 [從 Azure Key Vault 選取金鑰] 畫面上,選取 [新建]。
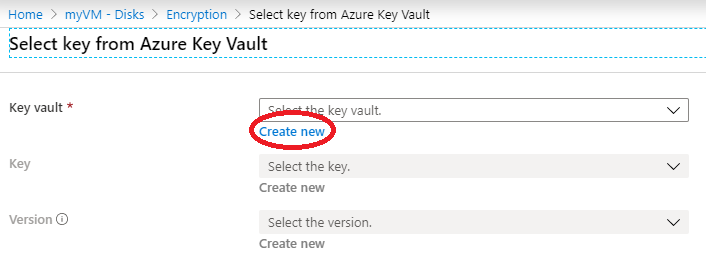
在金鑰保存庫和金鑰左側,選取 [按一下以選取金鑰]。
在 [從 Azure Key Vault 選取金鑰] 的 Key Vault 欄位下,選取 [新建]。
在 [建立金鑰保存庫] 畫面上,確定資源群組為 myResourceGroup,並為您的金鑰保存庫命名。 Azure 中的每個金鑰保存庫都必須有唯一的名稱。
在 [存取原則] 索引標籤上,勾選 [用於磁碟區加密的 Azure 磁碟加密] 方塊。
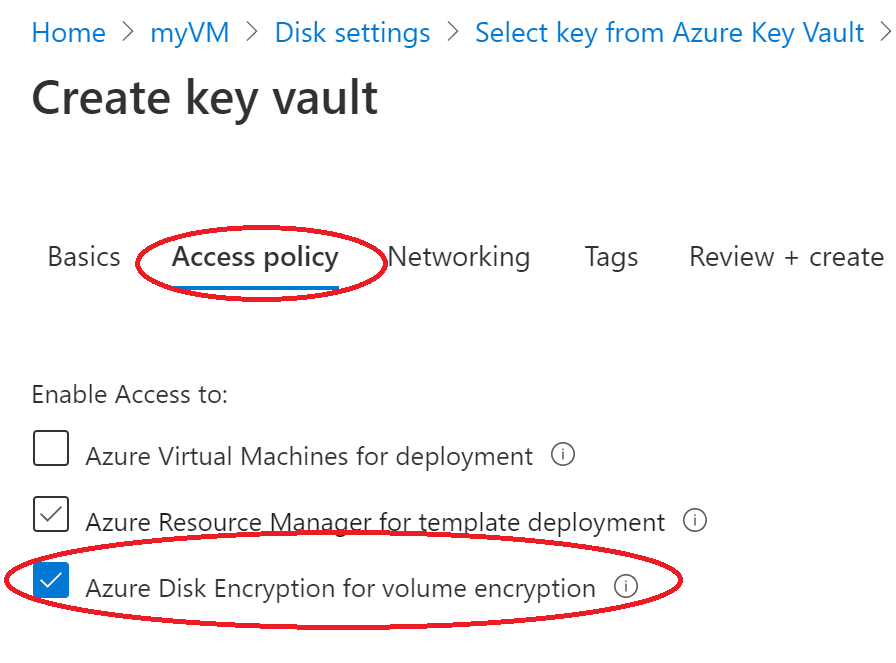
選取 [檢閱 + 建立]。
在金鑰保存庫通過驗證後,選取 [建立]。 您會回到 [從 Azure Key Vault 中選取金鑰] 畫面。
將 [金鑰] 欄位保留為空白,然後選擇 [選取]。
在加密畫面頂端,選取 [儲存]。 快顯視窗會警告您 VM 將會重新開機。 選取 [是]。
清除資源
如果不再需要,您可以刪除資源群組、虛擬機器和所有相關資源。 若要這樣做,請選取虛擬機器的資源群組,選取 [刪除],然後確認要刪除的資源群組名稱。
下一步
在本快速入門中,您已建立為加密金鑰啟用的 Key Vault、建立虛擬機器,並為虛擬機器啟用加密。
意見反應
即將登場:在 2024 年,我們將逐步淘汰 GitHub 問題作為內容的意見反應機制,並將它取代為新的意見反應系統。 如需詳細資訊,請參閱:https://aka.ms/ContentUserFeedback。
提交並檢視相關的意見反應