快速入門:使用 Azure CLI 建立 Windows 虛擬機器
適用於:✔️ Windows VM
Azure CLI 可用來從命令列或在指令碼中建立和管理 Azure 資源。 本快速入門示範如何使用 Azure CLI,在 Azure 中部署執行 Windows Server 2022 的虛擬機器 (VM)。 若要查看作用中的 VM,接著要以 RDP 連線至 VM,並安裝 IIS 網頁伺服器。
如果您沒有 Azure 訂用帳戶,請在開始前建立免費帳戶。
啟動 Azure Cloud Shell
Azure Cloud Shell 是免費的互動式 Shell,可讓您用來執行本文中的步驟。 它具有預先安裝和設定的共用 Azure 工具,可與您的帳戶搭配使用。
若要開啟 Cloud Shell,只要選取程式碼區塊右上角的 [試試看] 即可。 您也可以移至 https://shell.azure.com/bash ,從另一個瀏覽器索引標籤啟動 Cloud Shell。 選取 [複製] 即可複製程式碼區塊,將它貼到 Cloud Shell 中,然後按 Enter 鍵加以執行。
建立資源群組
使用 az group create 命令來建立資源群組。 Azure 資源群組是在其中部署與管理 Azure 資源的邏輯容器。 下列範例會在「美國西部 3」位置建立名為 myResourceGroup 的資源群組: 視需要取代變數的值。
resourcegroup="myResourceGroupCLI"
location="westus3"
az group create --name $resourcegroup --location $location
建立虛擬機器
使用 az vm create 建立 VM。 下列範例會建立名為 myVM 的 VM。 此範例會以 azureuser 作為系統管理使用者名稱。 視需要取代變數的值。
系統會提示您提供符合 Azure VM 密碼需求的密碼。
使用下列範例時,系統會提示您在命令列中輸入密碼。 您也可以使用您的密碼值來新增 --admin-password 參數。 當您連線到 VM 時,將會使用使用者名稱和密碼。
vmname="myVM"
username="azureuser"
az vm create \
--resource-group $resourcegroup \
--name $vmname \
--image Win2022AzureEditionCore \
--public-ip-sku Standard \
--admin-username $username
建立虛擬機器和支援資源需要幾分鐘的時間。 下列範例輸出顯示 VM 建立作業成功。
{
"fqdns": "",
"id": "/subscriptions/<guid>/resourceGroups/myResourceGroup/providers/Microsoft.Compute/virtualMachines/myVM",
"location": "westus3",
"macAddress": "00-0D-3A-23-9A-49",
"powerState": "VM running",
"privateIpAddress": "10.0.0.4",
"publicIpAddress": "52.174.34.95",
"resourceGroup": "myResourceGroupCLI"
"zones": ""
}
當您建立 VM 時,請記下輸出中您自己的 publicIpAddress。 本文稍後會使用此 IP 位址來存取 VM。
在 CLI 的虛擬機器建立過程中,不會像 Azure 入口網站那樣顯示成本資訊。 如果您想要深入了解虛擬機器的成本運作方式,請參閱成本最佳化概觀頁面。
安裝 Web 伺服器
若要查看作用中的 VM,請安裝 IIS 網頁伺服器。
az vm run-command invoke -g $resourcegroup \
-n $vmname \
--command-id RunPowerShellScript \
--scripts "Install-WindowsFeature -name Web-Server -IncludeManagementTools"
針對 Web 流量開啟連接埠 80
根據預設,只有在 Azure 中部署 Windows VM 時才會開啟 RDP 連線。 使用 az vm open-port 開啟 TCP 連接埠 80 以供搭配 IIS 網頁伺服器使用:
az vm open-port --port 80 --resource-group $resourcegroup --name $vmname
檢視作用中的網頁伺服器
安裝 IIS 後,現在經由網際網路在您的 VM 上開啟連接埠 80,請使用所選的網頁瀏覽器來檢視預設 IIS 歡迎使用畫面。 使用上一個步驟所取得 VM 的公用 IP 位址。 下列範例示範預設的 IIS 網站:
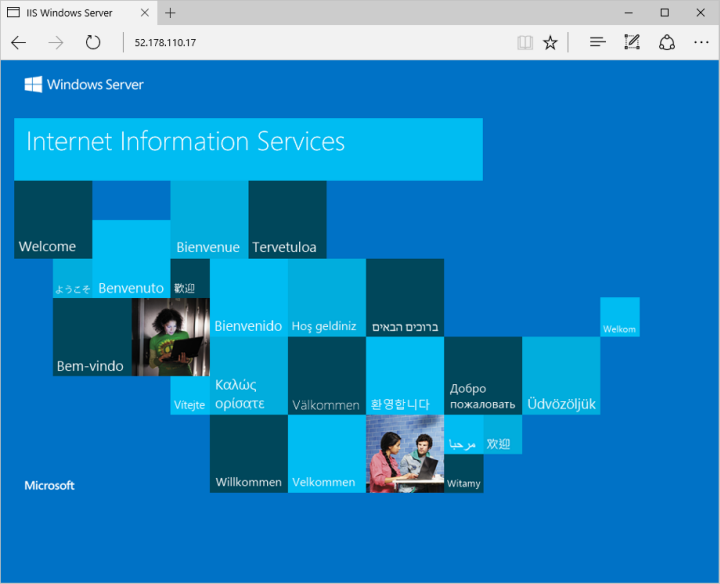
清除資源
若不再需要,您可以使用 az group delete 命令來移除資源群組、VM 和所有相關資源:
az group delete --name $resourcegroup
下一步
在此快速入門中,您已部署簡單的虛擬機器、對網路流量開啟網路連接埠,以及安裝基本的網頁伺服器。 若要深入了解 Azure 虛擬機器,請繼續 Windows VM 的教學課程。