為檔案設定本機 Git 存放庫
此文章說明在本機電腦上設定 Git 存放庫以針對 Microsoft 文件進行貢獻的步驟。 參與者可能會使用本機複製的存放庫來加入新的文章、在現有的文章上進行主要編輯,或變更圖檔。
您將執行這些一次性設定活動以開始參與:
- 判斷適當的存放庫。
- 在您的 GitHub 帳戶建立該存放庫的分叉。
- 為複製的檔案選擇本機資料夾。
- 將存放庫複製到本機電腦。
- 設定上游遠端值。
重要
如果您只進行次要變更,就 不需要 完成本文中的步驟。 請參閱 瀏覽器中的 [編輯],瞭解如何在不安裝任何工具的情況下快速編輯。
概觀
若要參與Microsoft Learn 的檔,您可以複製對應的檔存放庫,在本機建立和編輯 Markdown 檔案。 Microsoft要求您將適當的存放庫分叉到您自己的 GitHub 帳戶,以便您擁有儲存建議變更的讀取/寫入許可權。 然後,您可以使用提取要求 (PR) 將變更合併至唯讀中央共用存放庫。
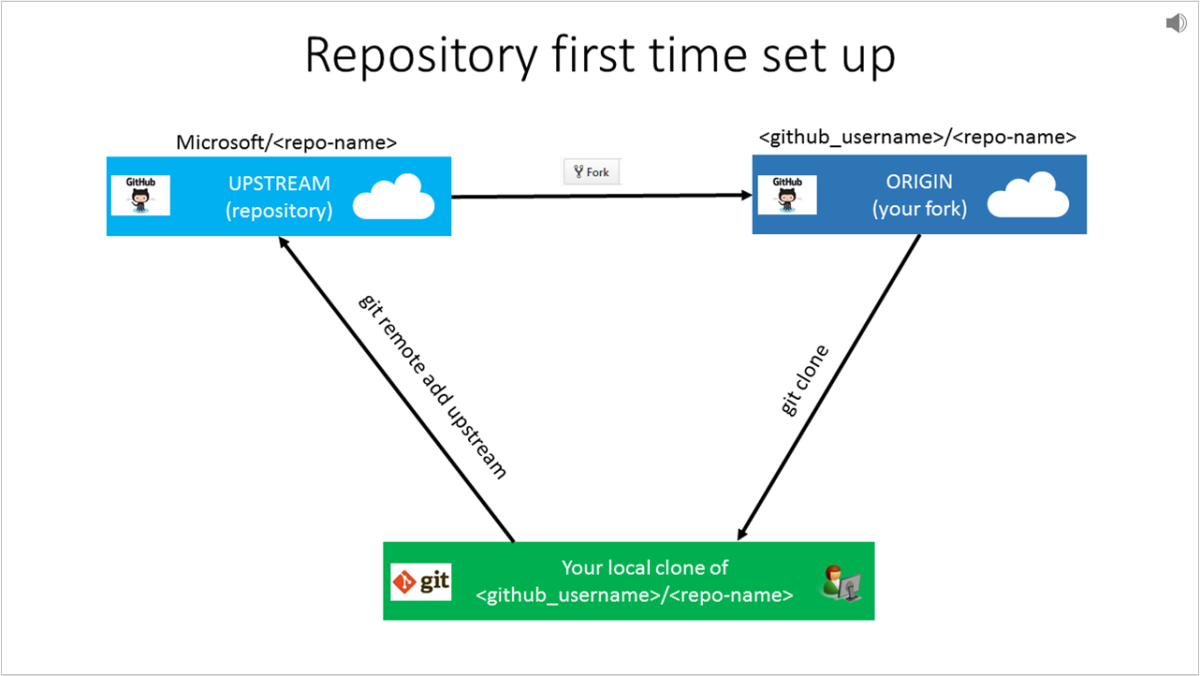
Microsoft存放庫稱為上游存放庫。 使用 GitHub 使用者介面內的分支動作,用戶會將Microsoft存放庫分支至自己的 GitHub 帳戶。 這個分叉稱為 Origin。 使用 git 複製,使用者會將 Origin 複製到其本機電腦。 最後,使用者使用 git remote add 上游將其本機複製品聯機回Microsoft上游存放庫。
決定存放庫
裝載於 Microsoft Learn 的文件位於 GitHub 上的數個存放庫。
如果您不確定發行項所在的存放庫,請使用網頁瀏覽器流覽文章。 選取 文章右上角的 [編輯 ] 鏈接(鉛筆圖示)。
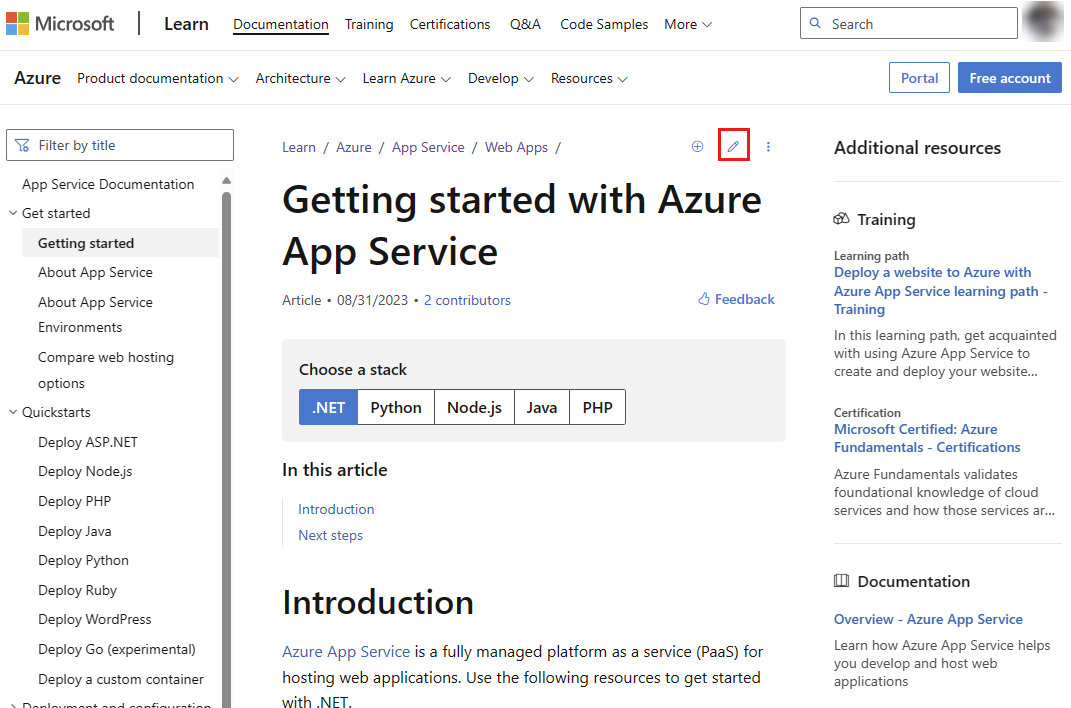
此動作會帶您前往 GitHub 上的原始程式檔。 存放庫名稱會顯示在頁面左上角。
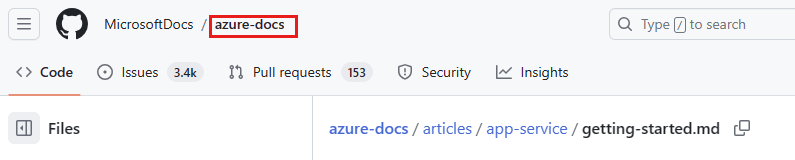
以下是一些可供公用貢獻使用的常用存放庫:
- Microsoft Learn 社群內容 https://github.com/MicrosoftDocs/community-content/
- Azure 文件 https://github.com/MicrosoftDocs/azure-docs
- SQL Server 文件 https://github.com/MicrosoftDocs/sql-docs
- Visual Studio 文件 https://github.com/MicrosoftDocs/visualstudio-docs
- .NET 文件 https://github.com/dotnet/docs
- Azure .NET SDK 檔 https://github.com/azure/azure-docs-sdk-dotnet
- ConfigMgr 文件 https://github.com/MicrosoftDocs/SCCMdocs
派生存放庫
識別出正確的存放庫之後,下一個步驟是將存放庫分叉至您自己的 GitHub 帳戶。
若要 派生 存放庫,則表示在您的 GitHub 帳戶中建立其復本。 需要個人分支,因為所有Microsoft檔存放庫都提供唯讀存取權,但您的分叉可讓您撰寫許可權來進行變更。 分叉可讓您從分支開啟 PR 到Microsoft存放庫。
從主要存放庫的 GitHub 頁面,選取 右上角的 [分支 ] 按鈕。
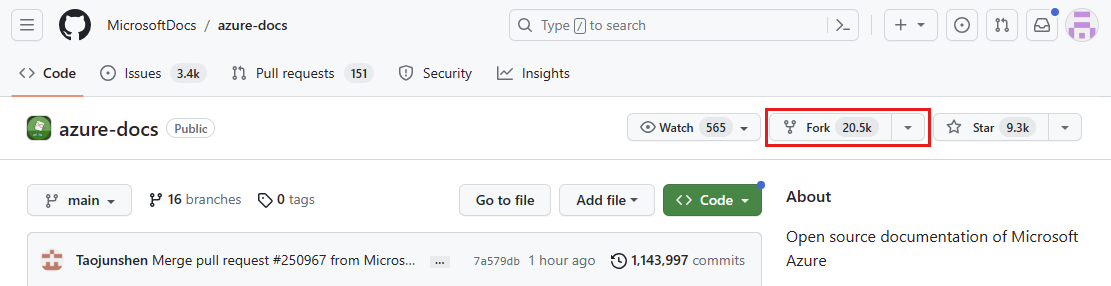
在 [ 建立新的分支 ] 畫面中,確定 [擁有者 ] 已設定為您的用戶名稱,而且 只會 核取 [複製主要分支]。 或者,變更 [存放庫名稱] 和 [描述] 欄位。
![[建立新的分叉] 畫面的螢幕快照。](media/get-started-setup-local/create-a-new-fork.png)
複製存放庫
複製 表示在您的本機計算機上建立存放庫的複本。
警告
請勿將本機存放庫複製到 OneDrive 同步處理的資料夾。 選擇您要複製存放庫的資料夾時,請避免與 OneDrive 同步處理的資料夾(例如您的 Documents 資料夾)。 當您將變更合併回main分支時,OneDrive 可能會導致非預期的合併衝突。 相反地,最好在磁碟驅動器上
C:\建立簡短的檔案路徑(例如 C:\GitHub)。Windows 上的 Git:啟用長路徑名稱。 根據預設,Git for Windows 會停用對長檔案路徑的支援,以防止任何目的地路徑超過 255 個字元的檔案被複製。 以系統管理員身分執行下列命令,以啟用長檔案路徑以避免此問題:
git config --global core.longpaths true
在本機計算機中建立
GitHub資料夾。 例如, C:\GitHub。 (請勿複製到 OneDrive 同步處理資料夾。在瀏覽器中,移至 GitHub.com 並登入。
在右上方的 GitHub 中,從您的配置檔下拉式清單中,選取 [您的存放庫]。 存放庫頁面隨即出現,其中包含分支存放庫的清單。
選取您要複製的存放庫。 [分支] 的存放庫頁面隨即出現。
請確定您位於分支的存放庫頁面上,而不是生產存放庫的頁面。您可以藉由檢查 URL 來確認您開啟的存放庫為分支:它應該會顯示您的 GitHub 用戶名稱,而不是Microsoft組織(例如
https://github.com/nancydavolio/azure-docs, 和 NOThttps://github.com/MicrosoftDocs/azure-docs)。 此外,您會在左上角看到您的名稱,而且您會看到指出分支後面接著主要存放庫名稱的附註。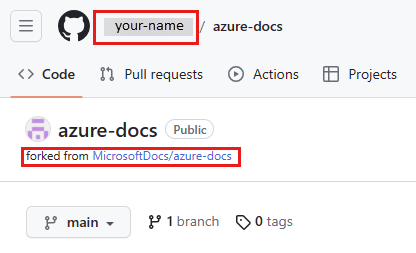
選取頁面左上方的 [ <> 程序代碼 ] 索引標籤。
在右側的 [程序代碼] 下拉式清單中,複製 [HTTPS] 選項下的URL。
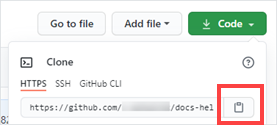
重要
您已透過 GitHub UI 複製複製 URL。 其餘步驟應在 VS Code 終端機中執行。
從 Visual Studio Code 複製
開啟 Visual Studio Code。
從頂端導覽功能表中,選取 [ 檢視 ],然後選取 [ 終端機]。 終端機檢視會出現在Visual StudioCode畫面底部。
在 [終端機] 檢視中,執行 命令,將目錄 (cd) 變更為
GitHub您在磁碟驅動器上為存放庫建立的資料夾,在複製存放庫一節的步驟 1 中。範例:
cd C:\GitHub如果您收到錯誤,您可能必須一次變更目錄一個資料夾。
執行下列命令以複製存放庫:
git clone <paste the clone URL you copied via the GitHub UI>例如:
git clone https://github.com/nancydavolio/azure-docs.git當系統提示您透過瀏覽器進行驗證時,請選擇 [使用瀏覽器登入] 按鈕並完成程式。 請務必下載 最新版本的 Git,其支援透過瀏覽器功能進行驗證。 如果您選擇使用 GitHub 個人存取令牌,您可以遵循下列指示產生一個: 建立個人存取令牌。
clone 命令會將存放庫檔案從分支下載到您在步驟 3 中選擇位置的新資料夾。 將會在目前的資料夾中建立新的資料夾。 根據存放庫大小而定,這可能需要幾分鐘的時間。 您可以在資料夾完成後瀏覽資料夾,以查看結構。
設定遠端
複製存放庫之後,請設定與主要存放庫 (名為上游) 的唯讀遠端連線。 遠端是參考遠端存放庫的別名。 原點 是指您的分支,而 上游 是指生產存放庫。 當您執行 clone 命令時,Git 會自動建立origin遠端。 您將使用此上游 URL,讓本機存放庫與其他人所進行的最新變更保持同步。
在 Git Bash 或 VS Code 終端機中執行下列命令。
將目錄 (
cd) 變更為命令所建立的clone存放庫資料夾。 例如:cd repo-name執行下列命令,將名為
upstream的遠端新增至生產存放庫。 例如,存放upstream庫 URL 是https://github.com/MicrosoftDocs/azure-docs.git而非https://github.com/nancydavolio/azure-docs.git。git remote add upstream <the clone URL of the main repo>例如:
git remote add upstream https://github.com/MicrosoftDocs/azure-docs.git執行下列命令以確定您的遠端正確:
git remote -v輸出範例:
origin https://github.com/nancydavolio/azure-docs.git (fetch) origin https://github.com/nancydavolio/azure-docs.git (push) upstream https://github.com/MicrosoftDocs/azure-docs.git (fetch) upstream https://github.com/MicrosoftDocs/azure-docs.git (push)如果您犯了錯誤,請移除遠程並重複步驟以新增它。 若要移除
upstream,請執行 命令:git remote remove upstream
下一步
- 現在您已設定本機複製品,現在可以 進行重大變更。