建置您自己的提示集
Microsoft Copilot for Security 中的 提示集 包含一或多個為完成特定安全性相關工作而整合在一起的提示。 它們會以先前的回應為基礎,逐一執行提示。
您可以使用提示集建立器建立自己的提示集,以自動化調查流程,並最佳化 Copilot 中已根據您的需求和要求自訂的重複步驟。 檢查您是否有適當的 存取權和權限 可建立提示集。
您也可以與其他使用者共用您所建立的提示集,例如您的團隊成員,讓他們也可從您的工作中獲益。
從現有的工作階段建立提示集
在與安全性工作流程的 Copilot for Security 互動的過程中,您可能會發現您會定期針對不同的實體執行同一組提示。 這是建置您自己的提示集的好機會,可讓您視需要指定參數。
若要建立您自己的提示集,您可以從包含您想要使用之提示的現有工作階段開始。
選取提示旁邊的勾選方塊以包含它們,或選取頂端方塊以在工作階段中包含所有提示。 選取任何或全部的提示,則 [建立提示集] 按鈕會亮起。
選取 [建立提示] 以開始建置。 為您的提示集 命名。
提供 標籤。 按 Enter 鍵,來分隔每個標記或關鍵字。
為您的提示集新增 [描述]。
您可以進一步調整提示文字並重新排序提示,但請記住,這可能會以非預期的方式影響 Copilot 的回應。
檢閱您的提示,並決定下次執行提示集時,您需要哪些項目作為輸入。
例如,如果威脅行為者名稱是必要的輸入,請將威脅行為者名稱取代為 <threatactorname> 或 <ThreatActor>,或任何容易理解的參數名稱,只要使用 角括號 且 不含空格 進行定義即可。
您可以新增多個參數。
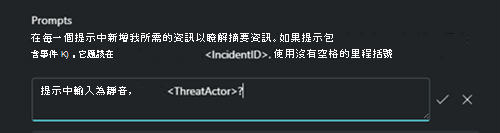
檢閱 您需要的輸入 一節,再次檢查您是否已正確定義所需的輸入。 您定義的參數應該會顯示在此處。 否則,請編輯提示,以確定參數是由角括弧所定義,且兩者之間不含空格。
然後,您可以定義此提示集是否只能由您 (只有我) 使用,或者您是否要共用它 (我組織中的任何人)。 您之後可以變更此設定。
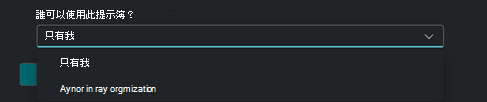
最後,選取 [建立] 以建立新的提示集。 等候載入畫面完成,直到您看到 [提示集已建立] 訊息為止。
若要立即測試您的提示集,請選取在提示集建立後顯示的 [檢視] 圖示。
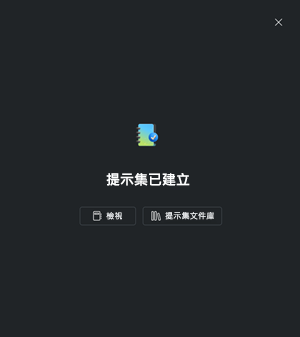
另一種存取提示集的方式是移至主要提示欄,然後選取閃爍圖示  。 輸入新提示集的前幾個字元,直到它顯示在下拉式功能表中。
選取您的提示集。
。 輸入新提示集的前幾個字元,直到它顯示在下拉式功能表中。
選取您的提示集。
選取您的提示集。
在提示集 [執行] 頁面中,插入您稍早設定的任何必要參數,然後選取 [執行]。
如果您需要對新的提示集進行變更,請閱讀下列章節 編輯您的提示集。
若要執行提示集,請參閱 執行提示集。
編輯您的提示集
若要編輯現有的提示集,請從主功能表移至 [提示集文件庫],並尋找您的提示集。
選取省略號 ( ) 然後從選項中選取 [編輯]。 只有當您是提示集的擁有者時,才能編輯現有的提示集。
) 然後從選項中選取 [編輯]。 只有當您是提示集的擁有者時,才能編輯現有的提示集。
您可以編輯提示集 [名稱]、[標籤]、[描述]、提示詳細資料、參數輸入等,包括提示的順序。
重要事項
編輯提示文字或提示順序可能會以非預期的方式影響 Copilot 的回應。 提示集可以包含一系列的提示,這些提示會在先前的回應上逐一執行,因此,例如,重新排序提示可能會導致非預期的回應。
當您對您的編輯感到滿意後,請選取 [儲存]。
複製提示集
無論您是否擁有現有提示集,您都可以複製它,以便保留原始的提示集,同時調整提示以供您自己使用。
若要這樣做,請移至主功能表中的 [提示集文件庫],並尋找您想要複製的提示集。
您可以:
- 選取
 然後從選項中選取 [複製],或
然後從選項中選取 [複製],或 - 選取
 然後從選項中選取 [詳細資料],然後選取右上角的 [複製] 圖示
然後從選項中選取 [詳細資料],然後選取右上角的 [複製] 圖示
[複製提示集] 對話方塊可讓您編輯提示集 [名稱]、[標籤]、[描述]、提示詳細資料、參數輸入等等,包括提示的順序。
當您對您的編輯感到滿意後,請選取 [複製]。
然後,您可以在 [提示集文件庫] 中找到重複的提示集,其中提示集名稱結尾有「(複製)」字串。
共用現有的提示集
若要共用您擁有的現有提示集,請移至主功能表中的 [提示集文件庫],並尋找您的提示集。
選取  ,然後從選項中選取 [詳細資料]。
,然後從選項中選取 [詳細資料]。
如果您是提示集的擁有者,您可以選取 [共用] 來取得提示集的連結,接著您可以將之與組織中的其他使用者共用。
重要事項
如果您與具有不同角色、權限或服務或外掛程式存取層級的使用者共用提示集,該使用者可能會收到來自 Copilot 的不同回應。 提示集會在使用者工作階段中執行提示,而 Copilot 則會針對目前已登入的使用者可用的資料進行推理。
執行提示集
移至主功能表中的 [提示集文件庫],並尋找您要執行的提示集。
您可以選取暫留在提示集資料列時出現的箭號,以立即執行提示集。 這會啟動新的工作階段,並提示您填入任何必要的輸入。
如同任何工作階段,您可以在執行提示之前重新排序和編輯提示。 不過,除非您將變更儲存至提示集,否則變更只會在目前的工作階段中生效。
完成後,請選取 [執行]。
或者,您可以先選取省略號,然後從選項中選取 [詳細資料],以檢查提示集的詳細資料。
您可以從這裡讀取提示集的詳細資料。 選取 [啟動新的工作階段] 以執行提示集。 這會開啟提示集視窗,您可以在其中填入必要的輸入。
完成後,請選取 [執行]。
刪除提示集
在提示集文件庫中,選取提示集名稱旁邊的省略號。 選取 [刪除]。 下列確認訊息隨即出現。
選取 [刪除] 以確認永久刪除選取的提示集。
需考慮的最佳做法和概念
提示集是安全性小組在 Copilot 中自動化調查流程的絕佳方式。 建立您自己的提示集時,請考慮下列最佳做法和概念:
- 建立 有效的提示。 清楚定義您的目標,可協助您製作更明確的初始和後續問題和提示。
- 在提示的數量和複雜度之間找到良好的平衡點。 提示集中的提示數量可能會對 安全性計算單位 (SCU) 取用產生影響,但一般而言,太多提示可能表示資源耗用量較多。 另一方面,過於詳細且複雜的提示可能會適得其反並耗用大量資源。 檢查每個提示是否都有助於您的目標,或是否可以簡化一些提示。
- 從現有的工作階段建立或編輯提示集時,您可以考慮重新排序提示。 不過,請記住,這樣做可能會影響最終輸出。 提示集會逐一執行提示,並在後續提示中使用或考慮先前提示的結果。 同樣地,這可能會影響 SCU 耗用量。
- 如果您的提示集執行所花費的時間超出預期,這可能表示它耗用了許多 SCU,您可以選取 [取消] 以在中途停止提示集。
- 當提示集在現有的工作階段中開啟時,您可以編輯提示的內容和順序,而無須變更原始的提示集,但如先前所述,變更提示的內容和順序可能會影響回應和資源耗用量。
- 提示集的輸出可能會因工作階段而異,同樣,即使在相同工作階段中,單一提示也可能會導致略有不同的回應。 在任何以自然語言為基礎的 AI 支援解決方案中,預期會有一些隨機性。









