作法:使用色彩
影像 編輯器 包含許多特別處理和自訂色彩的功能。 您可以設定前景或背景色彩、以色彩填滿周框區域,或選取影像上的色彩做為目前前景或背景色彩。 您可以使用 [影像編輯器] 工具列 上的 工具,以及 [色彩 ] 視窗中的色彩調色盤 來建立影像。
單色和 16 色影像的所有色彩都會顯示在 [色彩] 視窗中的 [色彩 ] 調色盤中 。 除了 16 種標準色彩之外,您還可以建立自己的自訂色彩。 變更調色盤中的任何色彩將會立即變更影像中的對應色彩。
使用 256 色彩圖示和游標影像時, 會使用屬性視窗 中的 Colors 屬性。 如需詳細資訊,請參閱 建立 256 色彩的圖示或游標 。
也可以建立 True-color 影像。 不過,真正的色彩樣本不會出現在 [色彩 ] 視窗中的完整調色盤 中;它們只會出現在前景或背景色彩指標區域中。 使用 [自訂色彩選取器 ] 對話方塊建立 True 色彩。
您可以將自訂調色盤儲存在磁片上,並視需要重載。 您最近使用的調色盤會儲存在登錄中,並在下次啟動 Visual Studio 時自動載入。
[ 色彩] 視窗有兩個部分:
色彩調色盤 ,這是代表您可以使用之色彩的色彩樣本陣列。 當您使用圖形工具時,您可以選取範例來選擇前景和背景色彩。
色彩 指標 ,顯示畫面和反色彩的前景和背景色彩和選取器。
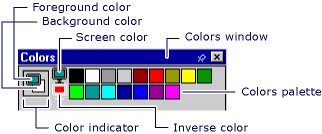
Colors window
注意
螢幕 色彩 和 反向色彩 工具僅適用于圖示和游標。
若要顯示 [色彩 ] 視窗,請在 [ 影像編輯器 ] 窗格中按一下滑鼠右鍵 ,然後選擇 [顯示色彩視窗 ],或移至 [影像 > 顯示色彩視窗 ] 功能表 。
若要隱藏 [色彩] 視窗,請取消釘選視窗(此動作可讓視窗在不使用時自動隱藏),或選取 [ 關閉 ] 按鈕。
色彩 調色盤一開始會顯示 16 種標準色彩。 使用顯示的色彩,您也可以建立自己的自訂色彩。 然後,您可以儲存並載入自訂的調色盤。
[ 自訂色彩選取器 ] 對話方塊可讓您使用下列屬性自訂影像所使用的色彩:
| 屬性 | 說明 |
|---|---|
| 漸層色彩顯示 | 變更所選色彩的值。 將十字線放置在您想要變更的色彩上,並將滑杆向上或向下移動,以變更色彩的亮度或 RGB 值。 |
| 亮度列 | 設定您在 [漸層色彩顯示 ] 方塊中 選取之色彩的亮度。 選取白色箭號向上拖曳長條,以降低亮度或減少。 [ 色彩] 方塊會顯示您選取的色彩,以及您設定的亮度效果。 |
| 色彩 | 列出您要定義之色彩的色調(色輪值)。 值的範圍從 0 到 240,其中 0 是紅色,60 是黃色,120 是綠色,180 是青色,200 是洋紅,240 是藍色。 |
| Hue | 列出您要定義之色彩的色調(色輪值)。 值的範圍從 0 到 240,其中 0 是紅色,60 是黃色,120 是綠色,180 是青色,200 是洋紅,240 是藍色。 |
| 濃度 | 指定您所定義之色彩的飽和度值。 飽和度是指定色調中的色彩量。 值的範圍從 0 到 240。 |
| 亮度 | 列出您要定義之色彩的亮度(亮度)。 值的範圍從 0 到 240。 |
| 紅色 | 指定您所定義之色彩的紅色值。 值的範圍從 0 到 255。 |
| 綠色 | 指定您所定義之色彩的綠色值。 值的範圍從 0 到 255。 |
| 藍色 | 指定您要定義之色彩的藍色值。 值的範圍從 0 到 255。 |
您可以儲存並載入 包含自訂色彩的 [色彩] 調色盤。 根據預設,當您啟動 Visual Studio 時, 會自動載入最近使用的 [色彩] 調色盤。
提示
由於影像 編輯器 沒有任何方法可還原預設 的 Colors 調色盤,因此您應該將預設 的 Colors 調色盤儲存在 standard.pal 或 default.pal 等 名稱之下,以便您可以輕鬆地還原預設設定。
使用 [ 載入調色盤色彩 ] 對話方塊,載入特殊的調色盤,以在您的 C++ 專案中搭配下列屬性使用:
| 屬性 | 說明 |
|---|---|
| Look in | 指定您要尋找檔案或資料夾的位置。 選取箭號以選擇其他位置,或選取工具列上的資料夾圖示以向上移動層級。 |
| 檔案名稱 | 提供一個空格,讓您輸入您要開啟的檔案名。 若要快速尋找您先前開啟的檔案,請選取下拉式清單中的檔案名,如果有的話。 如果您要搜尋檔案,您可以使用星號 \ 作為萬用字元。 例如,您可以輸入 *.* 以查看所有檔案的清單。 您也可以輸入檔案的完整路徑, 例如 C:\My Documents\MyColorPalette.pal 或 \\NetworkServer\MyFolder\MyColorPalette.pal 。 |
| [檔案類型] | 列出要顯示的檔案類型。 調色盤 (*.pal) 是調色盤的預設檔案類型。 |
作法
若要選取前景或背景色彩
除了橡皮擦 以外,當您分別按下左右滑鼠按鍵時,影像編輯器 工具列上的 工具會使用目前的前景或背景色彩繪製。
若要選取前景色彩,請使用滑鼠左鍵,選取您想要在 [色彩 ] 調色盤上的色彩。
若要選取背景色彩,請使用滑鼠右鍵,選取您想要在 [色彩 ] 調色盤上的色彩。
使用色彩填滿影像的周框區域
影像 編輯器 提供 填滿 工具,以目前繪圖色彩或目前背景色彩填滿任何封閉的影像區域。
使用填滿工具
使用 [ 影像編輯器] 工具列,或移至 [影像 > 工具 ] 功能表 ,然後選取 [填滿 ] 工具。
如有必要,請選擇繪圖色彩。 在 [ 色彩] 調色盤 中,選取滑鼠左鍵以選取前景色彩或滑鼠右鍵以選取背景色彩。
將 [填滿 ] 工具移至您想要填滿的區域。
選取滑鼠左鍵或右鍵,分別填滿前景色彩或背景色彩。
從影像中挑選色彩以在其他地方使用
[ 選取色彩 ] 或 [色彩取貨] 工具會根據您按下滑鼠左鍵或滑鼠右鍵,使影像上的任何色彩變成目前的前景色彩或背景色彩。 若要取消 [ 選取色彩 ] 工具,請選擇其他工具。
使用 [ 影像編輯器] 工具列或移至 [影像 > 工具 ] 功能表 ,然後選取 [ 選取色彩 ] 工具。
選取您想要從影像中挑選的色彩。
注意
挑選色彩之後, 影像編輯器 會重新啟用最近使用的工具。
使用前景色彩的滑鼠左鍵或背景色彩的滑鼠右鍵繪製。
選擇背景
當您從影像移動或複製選取範圍時,選取範圍中符合目前背景色彩的任何圖元預設為透明,而且不會遮蔽目標位置中的圖元。
您可以從透明背景(預設值)切換至不透明的背景,然後再切換一次。 當您使用選取工具時,[影像編輯器 ] 工具列上的 [ 選項選取器] 中會出現 [透明背景 ] 和 [不透明背景 ] 選項。
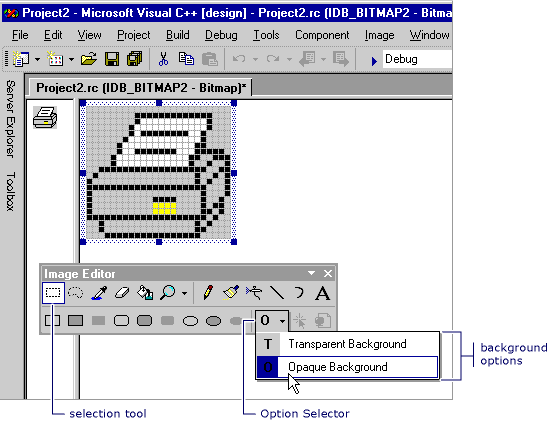
影像編輯器工具列上的 透明和不透明選項
在透明和不透明背景之間切換
在 [ 影像編輯器] 工具列中 ,選取 [選項 選取器],然後選擇適當的背景:
不透明背景 (O) :現有影像會遮蔽選取範圍的所有部分。
透明背景 (T) :現有影像會透過符合目前背景色彩的選取範圍部分顯示。
提示
針對快捷方式,在 [ 影像] 功能表上,選取或清除 [繪製不透明 ]。
當選取範圍已生效時,您可以變更背景色彩,以變更影像的哪些部分是透明的。
反轉選取專案中的色彩
影像 編輯器 提供方便的方式,以反轉影像中選取部分的色彩,讓您知道影像如何以反轉色彩顯示。
若要反轉目前選取專案中的色彩,請移至 [影像 > 反轉色彩 ] 功能表。
自訂或變更調色盤上的色彩
移至功能表 [影像 > 調整色彩 ]。
在 [ 自訂色彩選取器 ] 對話方塊中,在適當的文字方塊中輸入 RGB 或 HSL 值,或選擇 [漸層色彩顯示 ] 方塊中的 色彩,以定義色彩。
藉由移動 Luminosity 列上的 滑杆來設定亮度。
許多自訂色彩會被遞色。 如果您想要最接近任一色彩的純色,請 按兩下 [色彩 ] 方塊。
如果您稍後決定要使用任一色彩,請移動 Luminosity 列上的 滑杆,或再次在 [漸層色彩顯示 ] 方塊中 移動交叉頭髮,以還原轉 折。
選取 [ 確定 ] 以新增色彩。
若要儲存自訂色彩調色盤
移至功能表 [影像 > 儲存選擇區 ]。
瀏覽至您要儲存調色盤的目錄,然後輸入調色盤的名稱。
選取 [儲存]。
若要載入自訂色彩調色盤
移至功能表 [影像 > 載入選擇區 ]。
在 [ 載入調色盤 ] 對話方塊中,流覽至正確的目錄,然後選取您要載入的調色盤。 調色 盤會以 .pal 副檔名儲存。
需求
無
另請參閱
意見反應
即將登場:在 2024 年,我們將逐步淘汰 GitHub 問題作為內容的意見反應機制,並將它取代為新的意見反應系統。 如需詳細資訊,請參閱:https://aka.ms/ContentUserFeedback。
提交並檢視相關的意見反應