如何:編輯影像
您可以使用選取工具來定義您想要剪下、複製、清除、調整大小、反轉或移動的影像區域。 使用矩形 選取 工具,您可以定義並選取影像的矩形區域。 使用 [ 不規則選取] 工具,您可以繪製您想要選取剪下、複製或其他作業的區域手繪外框。
注意
請參閱影像編輯器工具列 中所描繪的 矩形選取 範圍和 不規則選取 工具,或檢視與影像編輯器 工具列上 每個按鈕相關聯的工具提示。
您也可以從選取範圍建立自訂筆刷。 如需詳細資訊,請參閱 建立自訂筆刷 。
作法
若要編輯影像,請參閱如何:
選取影像
使用 [ 影像編輯器] 工具列,或移至 [影像 > 工具 ] 功能表 ,然後選擇您想要的選取工具。
將插入點移至您想要選取之影像區域的一個角落。 當插入點超過影像時,就會顯示交叉頭髮。
將插入點拖曳到您要選取區域對面的角落。 矩形會顯示將選取哪些圖元。 矩形內的所有圖元,包括矩形底下的所有圖元,都會包含在選取範圍中。
放開滑鼠按鈕。 選取框線會括住選取的區域。
若要選取整個映射
選取目前選取範圍之外的影像。 選取框線會變更焦點,並再次包含整個影像。
編輯影像的元件
您可以在選取 範圍上 執行標準編輯作業—剪下、複製、清除和移動—,不論選取範圍是整個影像還是只是其中的一部分。 因為影像編輯器使用 Windows 剪 貼簿 ,因此您可以在影像編輯器 與其他 Windows 應用程式之間 傳輸 影像。
此外,您可以調整選取範圍的大小,無論是包含整個影像還是只包含元件。
若要剪下目前的選取範圍,並將它移至剪貼簿
移至 [編輯 > 剪下] 功能表。
若要複製選取範圍
將指標放在選取框線內,或除了調整大小控點以外的任何位置。
將選取範圍拖曳至新位置時,按住 Ctrl 鍵。 原始選取範圍的區域不會變更。
若要將選取範圍複製到目前位置的影像,請選取選取範圍游標之外。
將剪貼簿內容貼到影像中
移至 [編輯 > 貼上] 功能表。
剪貼簿內容,以選取框線括住,會出現在窗格的左上角。
將指標放置在選取範圍框線內,並將影像拖曳至影像上所需的位置。
若要將影像錨定在其新位置,請選取選取範圍框線之外。
若要刪除目前的選取專案,而不將其移至剪貼簿
移至 [編輯 > 刪除] 功能表。
選取範圍的原始區域會填入目前的背景色彩。
注意
您可以在 [ 資源檢視 ] 視窗中按一下滑鼠右鍵 ,以存取 [剪下 ]、 [複製 ]、 [貼上 ] 和 [刪除 ] 命令。
移動選取範圍
將指標放在選取框線內,或除了調整大小控點以外的任何位置。
將選取範圍拖曳至其新位置。
若要將影像中的選取專案錨定在其新位置,請選取選取範圍框線之外。
如需使用選取專案繪製的詳細資訊,請參閱 建立自訂筆刷 。
翻轉影像
您可以翻轉或旋轉影像,以建立原始的鏡像影像、將影像向上翻轉,或一次將影像旋轉到右邊 90 度。
若要水準翻轉影像(鏡像影像),請移至功能表 [圖像 > 翻轉水準 ]。
若要垂直翻轉影像(向上翻轉),請移至功能表 [影像 > 翻轉垂直]。
若要旋轉影像 90 度,請移至功能表 [影像 > 旋轉 90 度]。
注意
您也可以針對這些命令使用 快速鍵(快速鍵), 或從快捷方式功能表存取命令(在影像編輯器 中 選取影像外部)。
調整影像大小
調整影像大小時影像編輯器 的行為 取決於您 選取了整個影像,還是只選取 了影像的一部分。
當選取範圍只包含影像的一部分時, 影像編輯器 會藉由刪除圖元的資料列或資料行來縮小選取範圍,並以目前的背景色彩填滿空的區域。 它也可以藉由複製圖元的資料列或資料行來延展選取範圍。
當選取範圍包含整個影像時, 影像編輯器 會縮小並縮放影像,或裁剪並擴充影像。
調整映射大小有兩種機制:調整大小控點和 屬性視窗 。 您可以拖曳調整大小控點,以變更影像的所有或部分大小。 您可以拖曳的大小控點是實心的。 您無法拖曳空心的控點。 使用 [ 屬性 ] 視窗只調整整個影像的大小,而不是選取的元件。
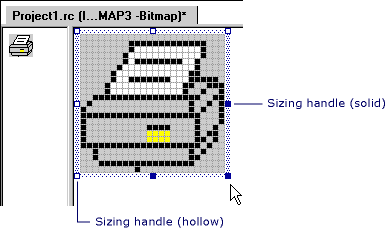
調整大小控點
注意
如果您在 [方格設定] 對話方塊中 選取 [ 磚網格 線] 選項,則調整大小貼齊至下一個磚格線。 如果只選取 [ 圖元格線 ] 選項(預設設定),則調整大小會貼齊至下一個可用的圖元。
若要使用屬性視窗調整整個影像的大小
開啟您想要變更其屬性的影像。
在屬性視窗的 [ 寬度 ] 和 [高度] 方塊中,輸入 您想要的維度。
如果您要增加影像的大小, 影像編輯器 會將影像延伸至右側、向下或兩者,並以目前的背景色彩填滿新區域。 影像不會伸展。
如果您縮短影像的大小,影像編輯器 會在 右邊緣或下邊緣裁剪影像,或兩者。
注意
您可以使用 Width 和 Height 屬性只調整整個影像的大小,而不是調整部分選取範圍的大小。
裁剪或擴充整個影像
選取整個映射。
如果目前選取影像的一部分,而且您想要選取整個影像,請選取目前選取框線以外的影像上的任何位置。
拖曳調整大小控點,直到影像大小正確為止。
一般而言, 影像編輯器 會藉由移動調整大小控點來裁剪或放大影像。 如果您在移動調整大小控點時按住 Shift 鍵, 影像編輯器 會縮小或延展影像。
壓縮或縮放整個影像
選取整個映射。
如果目前選取影像的一部分,而且您想要選取整個影像,請選取目前選取框線以外的影像上的任何位置。
按住 Shift 鍵並拖曳調整大小控點,直到影像大小正確為止。
縮小或縮放影像的一部分
選取您要調整大小的影像部分。 如需詳細資訊,請參閱 選取影像 的區域。
拖曳其中一個調整大小控點,直到選取範圍的大小正確為止。
編輯專案外部的影像
您可以在開發環境中開啟和編輯影像,就像在任何圖形應用程式中一樣,例如開啟獨立編輯的點陣圖。 您使用的影像不需要是 Visual Studio 專案的一部分。
移至 [檔案 > 開啟 ] 功能表。
在 [ 檔案類型 ] 方塊中,選取 [ 所有檔案 ]。
找出並開啟您想要編輯的影像。
變更影像屬性
您可以使用 屬性視窗 來設定或修改影像 的屬性。
在影像編輯器 中 開啟影像。
在 [ 屬性] 視窗中,變更影像的任何或所有屬性。
屬性 說明 色彩 指定影像的色彩配置。 選取 [單色 ]、 [16 ] 或 [256 ] 或 [True 色彩 ]。
如果您已使用 16 色盤繪製影像,選取 [單色 ] 會導致影像中的色彩取代黑白。 對比不一定會維持:例如,紅色和綠色的相鄰區域都會轉換成黑色。檔案名稱 指定映射檔的名稱。
根據預設,Visual Studio 會指派基底檔名,方法是從預設資源識別碼 (IDB_BITMAP1) 中移除前四個字元 (「IDB_」),並新增適當的副檔名。 此範例中影像的檔案名會 BITMAP1.bmp 。 您可以將它 重新命名為 MYBITMAP1.bmp 。高度 設定影像的高度(以圖元為單位)。 預設值為 48。
影像已裁剪或空白空間新增至現有映射下方。識別碼 設定資源的識別碼。
針對影像,Microsoft Visual Studio 預設會指派數列中的下一個可用識別碼:IDB_BITMAP1、IDB_BITMAP2等等。 類似名稱用於圖示和游標。調色板 變更色彩屬性。
按兩下以選取色彩,並顯示 [ 自訂色彩選取器] 對話方塊 。 在適當的文字方塊中輸入 RGB 或 HSL 值,以定義色彩。SaveCompressed 指出影像是否為壓縮格式。 這個屬性是唯讀的。
Visual Studio 不允許您以壓縮格式儲存影像,因此針對在 Visual Studio 中建立的任何影像,此屬性會是 False 。 如果您在 Visual Studio 中開啟壓縮的影像(在另一個程式中建立),此屬性會是 True 。 如果您使用 Visual Studio 儲存壓縮的影像,將會取消壓縮,而且此屬性會還原回 False 。寬度 設定影像的寬度(以圖元為單位)。 點陣圖的預設值為 48。
影像會裁剪或空白空間新增至現有影像的右邊。
需求
無
另請參閱
意見反應
即將登場:在 2024 年,我們將逐步淘汰 GitHub 問題作為內容的意見反應機制,並將它取代為新的意見反應系統。 如需詳細資訊,請參閱:https://aka.ms/ContentUserFeedback。
提交並檢視相關的意見反應