關於數位證書和成就
透過您的 Microsoft Learn 設定檔分享您的 Microsoft 認證時,可證明您已符合取得該認證的需求。 不僅如此,其更能代表您具備業務關鍵技能,以及致力於學習最新技術的決心。 您可以在您的 LinkedIn 設定檔以及職涯相關的社交媒體文章上,或在您的電子郵件簽章中新增個人化連結,來分享您的認證。
您可以下載數位憑證並列印出來作為記錄之用 (或是裱框並掛在牆上,以在下次進行視訊會議時供所有人欣賞... 相信您母親也會想要一份!)
存取 Learn 設定檔中的文字記錄
您可以從 Learn 設定檔檢視、共用及列印您的成績證明:
- 登入您的 Learn 設定檔。
- 在左側功能表底部,選取 [成績記錄]。 您的成績記錄會顯示所有已獲得的認證和資格。
分享成績記錄和設定
文字記錄設定可讓您選擇要共用的資訊。 在您的 Learn 設定檔的 [成績記錄] 區段中,該頁面頂端有一個選項可以設定 [列印] 和 [分享] 選項的隱私權設定。
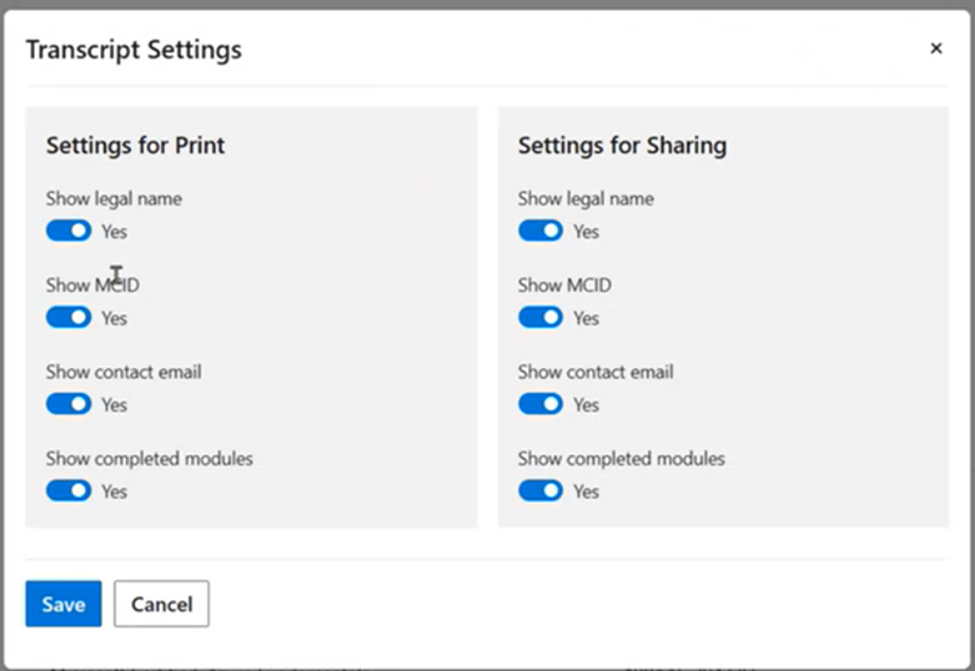
在儲存分享喜好設定之後,您有兩種方式可以分享:
- 選取該頁面右上方的 [分享連結],以產生一個之後可以分享您的成績記錄的線上連結。
- 選取 [列印],然後選擇 [儲存為 PDF],或從 [印表機] 下拉式功能表中列印。 然後,您可以將下載的 PDF 附加至電子郵件、列印或儲存記錄。
共用和隱私權設定
設定檔設定可在設定檔圖示旁邊的頂端下拉式清單中存取。
- 在共用之前,請確定設定檔隱私權設定 未 設定為 [私人模式]。
- 在私人模式中運作可確保隱藏您的名稱、成就和 Q&A 貢獻。 它也會防止任何人檢視您的設定檔,即使您想要共用也一樣。
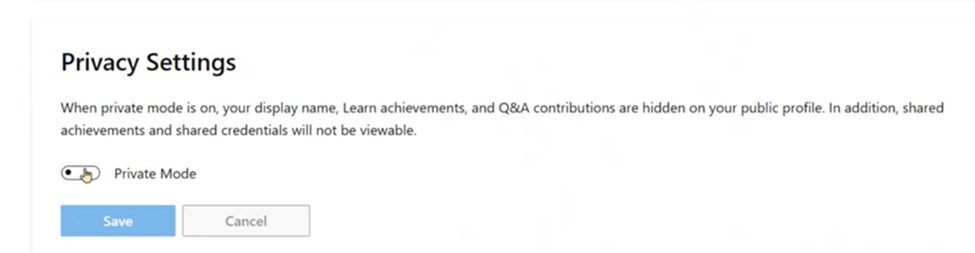
如需其他設定檔管理秘訣,請參閱 設定檔設定。
分享 Applied Skills 認證
在 Learn 設定檔中,您可以共用 Microsoft 認證的詳細資料:
- 按一下頁面頂端的設定檔圖示,然後從下拉式功能表中選取 [設定檔]。
- 在您的 Learn 設定檔中,選取左側資料行中的 [認證]。 您可以從中心區段中的已套用技能或認證中選取。
- 選取 [Applied Skills]。 您賺取的認證會顯示在清單中。
- 針對您想要分享的 Applied Skills 認證,選取描述下方的 [檢視認證詳細資料]。 [您的認證詳細資料] 畫面隨即顯示。
- 選取一組分享選項的 [分享] 連結。
分享證照認證
在 Learn 設定檔中,您可以共用 Microsoft 認證的詳細資料:
- 按一下頁面頂端的設定檔圖示,然後從下拉式功能表中選取 [設定檔]。
- 在您的 Learn 設定檔中,選取左側資料行中的 [認證]。 然後,您可以選取 [Applied Skills] 或 [證照] 索引標籤。
- 選取 [證照]。 您所獲得的認證會顯示在清單中。
- 針對您想要分享的證照,選取描述下方的 [檢視證照詳細資料]。 [您的證照詳細資料] 畫面隨即顯示。
- 選取一組分享選項的 [分享] 連結。
認證分享常見問題集
如何知道我的認證已通過驗證?
一旦您完成了取得 Microsoft 認證的要求之後,它即會新增至您的 Learn 設定檔中的 [認證] 底下,並顯示認證類型 (即應用技能 (Applied Skills) 或證照 (Certifications))。 經過驗證的認證將具有線上可驗證的標籤。
我的 Learn 設定檔是否需要公開才能分享我的 Microsoft 認證?
您可以在公開或私人檢視中分享您的 Learn 設定檔中的認證。 不過,為了確保您的分享認證能夠得到驗證,您的 Learn 設定檔必須在公開檢視中。
如果我不想公開我的 Microsoft 認證要怎麼辦?
您可以控制分享認證的方式和時機。 隨時調整您的 Learn 設定檔中的隱私權設定,將您的設定檔和認證設為公開或私人。
認證已淘汰後是否還可以分享它?
如果您獲得的認證已淘汰,您仍可以透過 Microsoft Learn 設定檔來檢視和分享。 該認證也仍然可以在您的 Microsoft Learn 成績記錄上找到。
為什麼我無法分享已通過的測驗?
測驗不是認證。 您只能透過 Learn 分享認證。
雖然您無法以分享證照的方式分享測驗,但是可以在您的 Microsoft Learn 成績記錄上檢視您通過的測驗。 您可以分享您的成績記錄。
如何取得 Microsoft 認證的大學學分?
如需取得 Microsoft 證照的大學學分相關資訊,請參閱證照測驗的大學學分。
如果在檢視或分享我的 Microsoft 認證時遇到問題,可以連絡誰?
請參閱認證支援。