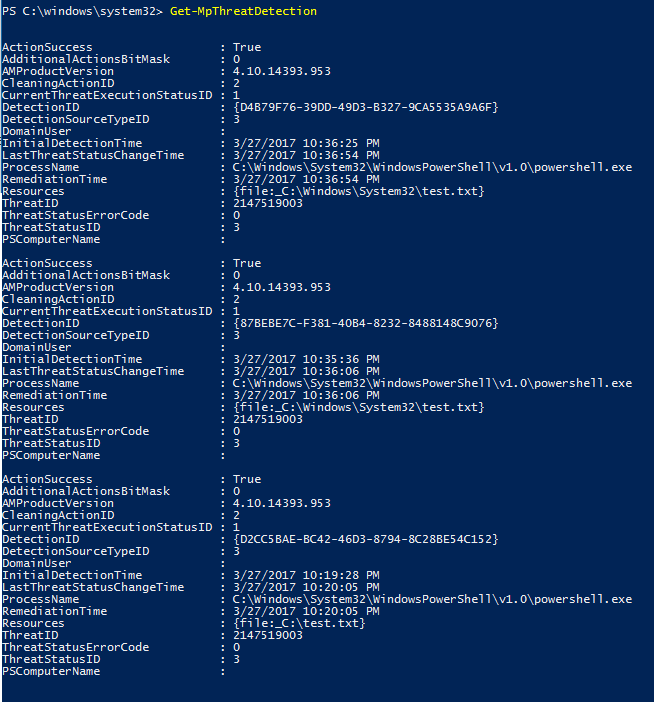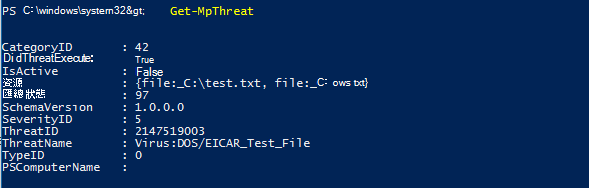適用於:
- 適用於端點的 Microsoft Defender方案 1 和方案 2
- 適用於企業的 Microsoft Defender
- 個人 Microsoft Defender
- Microsoft Defender 防毒軟體
平台
- Windows
Microsoft Defender 防病毒軟體掃描完成之後,不論是隨選掃描或排程掃描,都會記錄結果,而且您可以檢視結果。
使用 Microsoft Defender 全面偵測回應 檢閱掃描結果
若要使用端點 Microsoft Defender 全面偵測回應 檢視掃描結果,請遵循下列程式。
移至 [事件 & 警示>]。
您可以在 [ 警示] 下方檢視掃描的結果。
使用 Microsoft Intune 檢閱掃描結果
若要使用系統管理中心 Microsoft Intune 檢視掃描結果,請遵循下列程式。
移至 [報表]。
在 [端點安全性] 下,選取 [Microsoft Defender 防病毒軟體]。
在 [ 報告] 索引 標籤中,選 取 [偵測到的惡意代碼]。
從下拉式清單中選取 [嚴重性 層級]。
預設會選取 [所有嚴重性 ] 選項。
從下拉式清單中選取 [ 執行狀態 ]。
預設會選取 [所有執行狀態 ] 選項。
從下拉式清單中選取 [ 管理者 ]。
預設會選取 [所有管理者 ] 選項。
按兩下 [ 產生報表]。
使用 Configuration Manager 檢閱掃描結果
請參閱 如何監視 Endpoint Protection 狀態。
使用PowerShell Cmdlet檢閱掃描結果
下列 Cmdlet 會傳回端點上的每個偵測。 如果有多個相同威脅的偵測,則會根據每個偵測的時間個別列出每個偵測:
Get-MpThreatDetection
您可以指定 -ThreatID 將輸出限制為只顯示特定威脅的偵測。
如果您想要列出威脅偵測,但將相同威脅的偵測結合成單一專案,您可以使用下列 Cmdlet:
Get-MpThreat
如需如何搭配使用PowerShell與 Microsoft Defender 防病毒軟體的詳細資訊,請參閱使用PowerShell Cmdlet 來設定及執行 Microsoft Defender 防病毒軟體和 Defender 防毒軟體 Cmdlet。
使用 Windows 管理指示 (WMI) 來檢閱掃描結果
使用 MSFT_MpThreat 和 MSFT_MpThreatDetection類別的 Get 方法。
提示
如果您在尋找其他平台適用的防毒軟體相關資訊,請參閱:
相關文章
- 自定義、起始及檢閱 Microsoft Defender 防病毒軟體掃描和補救的結果
- 解決適用於端點的 Microsoft Defender 中的誤判/漏報
- Windows 10 中的 Microsoft Defender 防毒軟體
提示
想要深入了解? Engage 技術社群中的Microsoft安全性社群:適用於端點的 Microsoft Defender 技術社群。