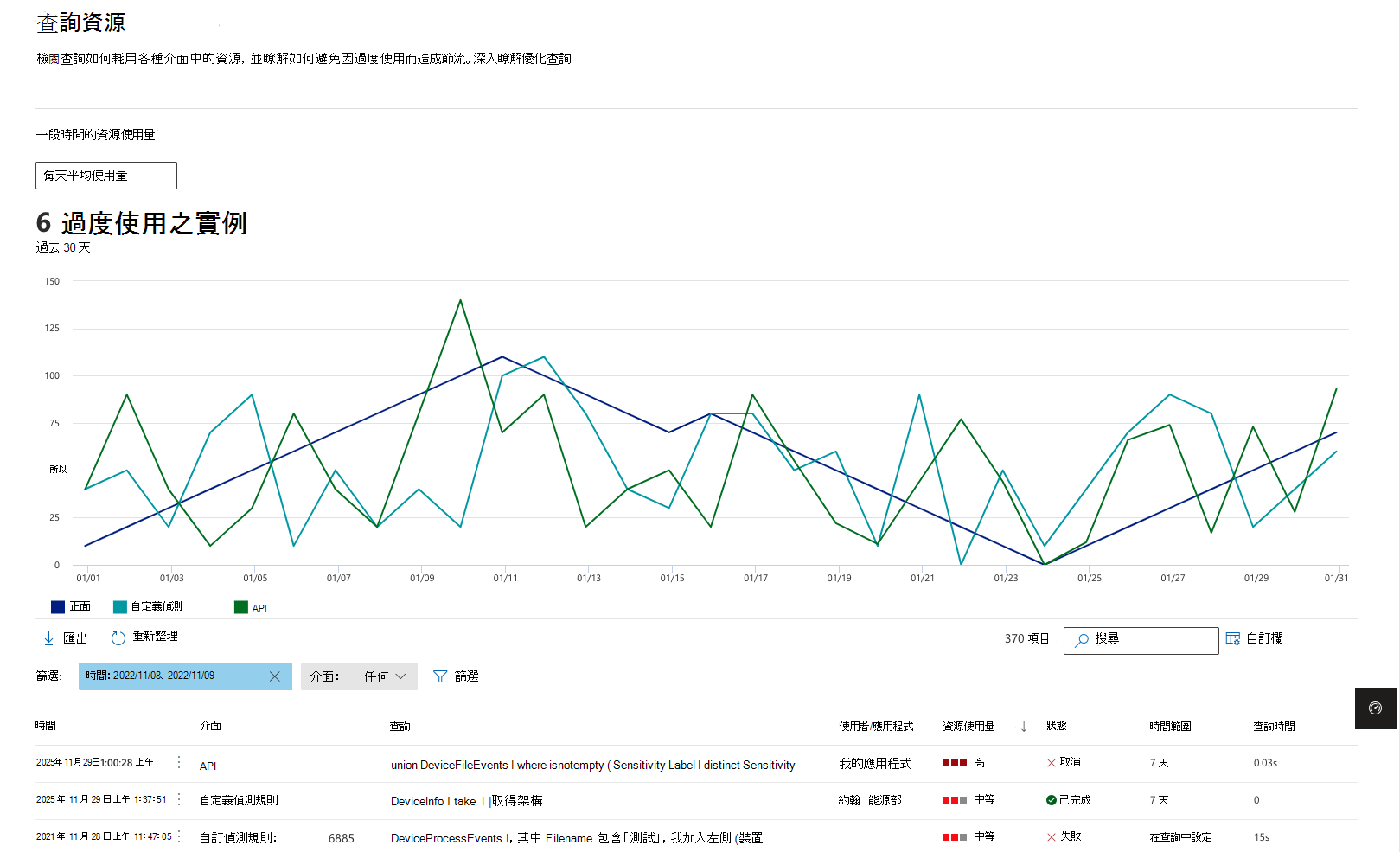使用進階搜捕查詢資源報告
適用於:
- Microsoft Defender XDR
了解進階搜捕配額和使用方式參數
為了保持服務的效能和回應性,進階搜捕會設定各種配額和使用方式參數 (也稱為「服務限制」) 。 這些配額和參數分別套用至手動執行的查詢,以及使用 自定義偵測規則執行的查詢。 定期執行多個查詢的客戶應該留意這些限制,並套用 優化最佳做法 以將中斷情況降到最低。
請參閱下表以了解現有的配額和使用方式參數。
| 配額或參數 | 大小 | 重新整理循環 | 描述 |
|---|---|---|---|
| 資料範圍 | 30 天 | 每個查詢 | 每個查詢都可以查詢過去 30 天內的資料。 |
| 結果集 | 30,000 個數據列 | 每個查詢 | 每個查詢最多可以傳回 30,000 筆記錄。 |
| 逾時 | 10 分鐘 | 每個查詢 | 每個查詢最多只能執行 10 分鐘。 如果 10 分鐘內未完成,服務會顯示錯誤。 |
| CPU 資源 | 根據租用戶大小 | 每 15 分鐘 | 每當查詢執行且租使用者耗用超過 10% 的已配置資源時,入口 網站就會顯示錯誤 。 如果租用戶達到 100%,直到下一個 15 分鐘週期之後,查詢就會遭到封鎖。 |
注意事項
一組個別的配額和參數會套用至透過 API 執行的進階搜捕查詢。 閱讀進階搜捕 API
檢視查詢資源報告以尋找效率不佳的查詢
查詢資源報告會根據過去 30 天內使用任何搜捕介面執行的查詢,顯示貴組織對搜捕的 CPU 資源耗用量。 此報告有助於識別資源最密集的查詢,以及瞭解如何防止因過度使用而導致節流。
存取查詢資源報告
您可以透過兩種方式來存取報表:
所有使用者都可以存取報表;不過,只有 Microsoft Entra 全域管理員、Microsoft Entra 安全性系統管理員和 Microsoft Entra 安全性讀取者角色,才能查看所有介面中所有使用者完成的查詢。 任何其他使用者只能看到:
- 他們透過入口網站執行的查詢
- 公用 API 查詢會自行執行,而不是透過應用程式執行
- 他們建立的自定義偵測
重要事項
Microsoft 建議您使用權限最少的角色。 這有助於改善貴組織的安全性。 全域系統管理員是高度特殊權限角色,應僅在無法使用現有角色的緊急案例下使用。
查詢資源報表內容
根據預設,報表數據表會顯示過去一天的查詢,並依資源使用量排序,以協助您輕鬆識別哪些查詢耗用了最高數量的 CPU 資源。
查詢資源報表包含所有執行的查詢,包括每個查詢的詳細資源資訊:
- 時間 – 查詢執行的時間
- 介面 – 查詢是在入口網站、自定義偵測中還是透過 API 查詢執行
- 使用者/應用程式 – 執行查詢的使用者或應用程式
- 資源使用量 – 查詢 (取用的 CPU 資源量指標可以是低、中或高,其中 High 表示查詢使用了大量的 CPU 資源,而且應該改善以更有效率)
- 狀態 – 查詢已完成、失敗或已節流
- 查詢時間 – 執行查詢所花費的時間
- 時間範圍 – 查詢中使用的時間範圍
提示
如果查詢狀態為 [失敗],您可以將字段暫留在該字段,以檢視查詢失敗的原因。
尋找大量資源的查詢
高資源使用量或查詢時間較長的查詢可能會優化,以避免透過此介面進行節流。
此圖表會顯示每個介面一段時間的資源使用量。 您可以輕鬆地識別過多的使用量,並選取圖表中的尖峰來據以篩選數據表。 一旦您在圖形中選取項目,數據表就會篩選為該特定日期。
您可以藉由 套用查詢最佳做法 ,或教育執行查詢或建立規則的使用者將查詢效率和資源納入考慮,來識別當天使用最多資源的查詢,並採取動作來改善這些查詢。
若要檢視查詢,請選取您想要檢查之查詢時間戳旁邊的三個點,然後選取 [ 在查詢編輯器中開啟]。
針對引導模式,用戶必須 切換至進階模式 才能編輯查詢。
圖表支援兩個檢視:
- 每日平均使用量 – 每天平均使用資源
- 每日使用量最高 – 每日資源的實際使用量最高
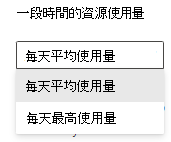
這表示,例如,如果您在特定日期執行兩個查詢,其中一個使用 50% 的資源,另一個使用 100%,平均每日使用值會顯示 75%,而最常使用的每日會顯示 100%。
相關文章
提示
想要深入了解? 請到我們的技術社群中與 Microsoft 安全性社群互動: Microsoft Defender 全面偵測回應技術社群。
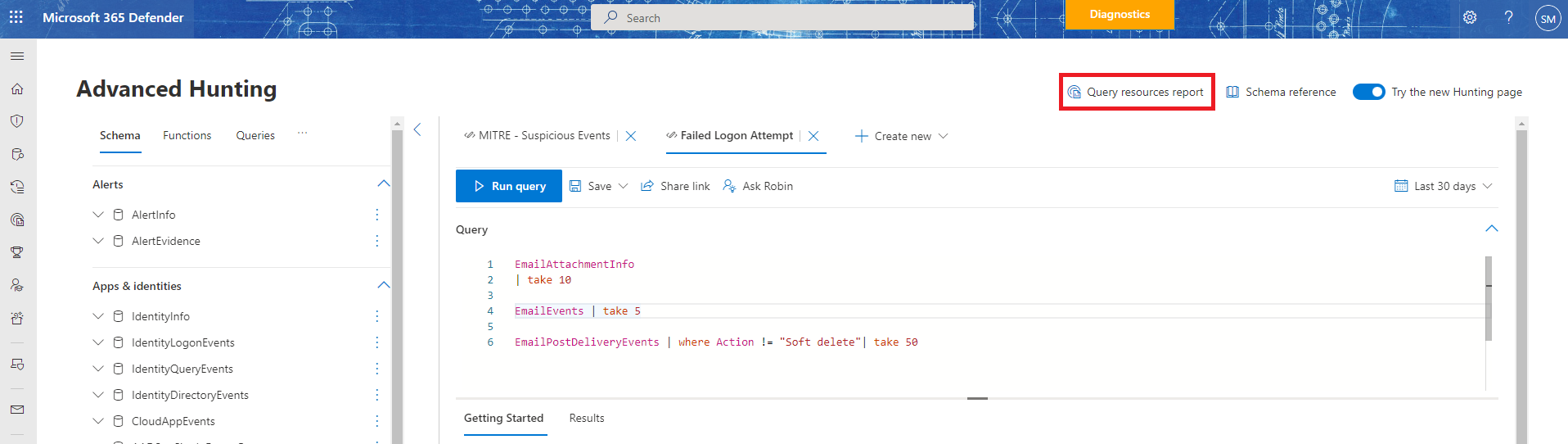
![在 [報表] 區段中檢視查詢資源報表](/zh-tw/defender/media/ah-query-resources/reports-general-query-resources.png)