對話框概觀 (WPF.NET)
Windows Presentation Foundation (WPF) 可讓您設計自己的對話方塊。 對話框是視窗,但具有特定意圖和用戶體驗。 本文討論對話框的運作方式,以及您可以建立及使用的對話框類型。 對話框可用來:
- 對使用者顯示特定資訊。
- 向使用者收集資訊。
- 顯示並收集資訊。
- 顯示操作系統提示字元,例如列印視窗。
- 選取檔案或資料夾。
這些類型的視窗稱為 對話框。 對話框可以透過兩種方式顯示:強制回應和無模式。
向使用者顯示強制回應對話框是一種技術,應用程式會在使用者關閉對話方塊之前中斷其所執行的動作。 這通常以提示或警示的形式出現。 在關閉對話方塊之前,應用程式中的其他視窗無法與其互動。 關閉強制回應對話框之後,應用程式就會繼續。 最常見的對話框是用來顯示開啟的檔案或儲存盤案提示、顯示印表機對話框,或傳訊使用者的某些狀態。
無模式對話框不會防止用戶在開啟時啟動其他視窗。 例如,如果使用者想要在檔中尋找特定單字的出現次數,主視窗通常會開啟對話框,詢問用戶他們正在尋找哪一個字。 由於應用程式不想防止使用者編輯檔,因此對話方塊不需要強制回應。 無模式對話框至少會提供關閉 對話方塊的 [關閉 ] 按鈕。 您可以提供其他按鈕來執行特定功能,例如 [尋找下一步] 按鈕,以在文字搜尋中尋找下一個單字。
透過 WPF,您可以建立數種類型的對話方塊,例如消息框、通用對話框和自定義對話框。 本文將討論每個範例,而 對話框範例會提供比對 範例。
訊息方塊
「訊息方塊」是可用來顯示文字資訊,並讓使用者透過按鈕做出決定的對話方塊。 下圖顯示一個消息框,詢問問題,並提供使用者三個按鈕來回答問題。
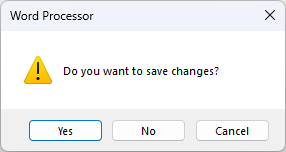
若要建立消息框,您可以使用 類別 MessageBox 。 MessageBox 可讓您設定消息框文字、標題、圖示和按鈕。
如需詳細資訊,請參閱 如何開啟消息框。
一般對話框
Windows 會實作所有應用程式通用的各種可重複使用對話方塊,包括用於選取檔案和列印的對話方塊。
由於這些對話框是由作業系統所提供,所以這些對話框會在作業系統上執行的所有應用程式之間共用。 這些對話框提供一致的用戶體驗,稱為 通用對話方塊。 當使用者在一個應用程式中使用通用對話框時,他們不需要瞭解如何在其他應用程式中使用該對話方塊。
WPF 會封裝開啟的檔案、儲存盤案、開啟資料夾,並列印通用對話方塊,並將它們公開為受控類別以供您使用。
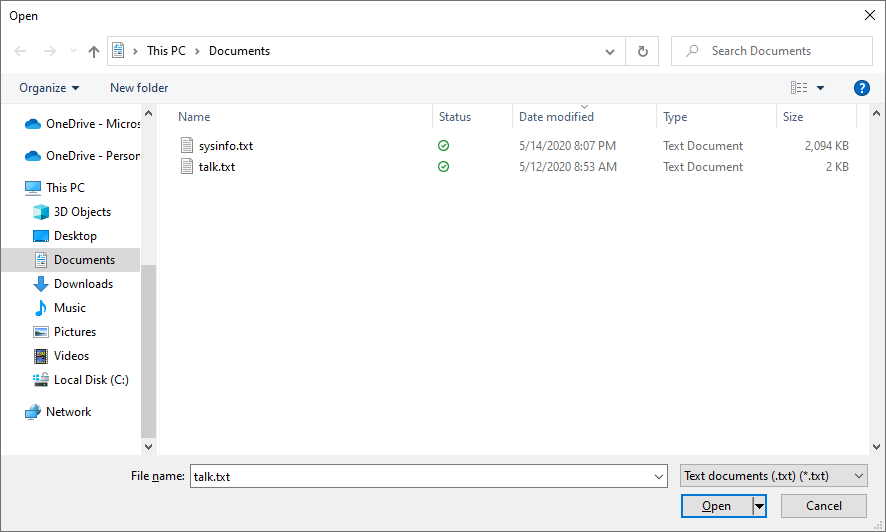
若要深入瞭解一般對話框,請參閱下列文章:
自訂對話框
雖然一般對話框很有用,而且應該盡可能使用,但不支援網域特定對話方塊的需求。 在此情況下,您必須建立自己的對話方塊。 如稍後所示,對話方塊是具有特殊行為的視窗。 Window 會實作這些行為,並使用視窗來建立自定義強制回應和無模式對話方塊。
當您建立自己的對話框時,需要考慮許多設計考慮。 雖然應用程式視窗和對話框都包含相似之處,例如共用相同的基類,但對話框會用於特定用途。 當您需要提示使用者輸入某種資訊或回應時,通常需要對話框。 一般而言,當對話框 (強制回應) 顯示時,應用程式會暫停,限制對應用程式其餘部分的存取。 一旦對話框關閉,應用程式就會繼續。 不過,將互動限制在對話方塊本身並不是必要專案。
當 WPF 視窗關閉時,就無法重新開啟。 自定義對話框是 WPF 視窗,而且會套用相同的規則。 若要瞭解如何關閉視窗,請參閱 如何關閉視窗或對話框。
實作對話方塊
設計對話框時,請遵循下列建議來建立良好的用戶體驗:
❌ 不要雜亂顯示對話框視窗。 對話框體驗是讓使用者輸入某些數據,或做出選擇。
✔️ 請提供 [確定] 按鈕來關閉視窗。
✔️ 請設定 [確定 ] 按鈕的 IsDefault 屬性 true ,讓使用者按下 ENTER 鍵以接受並關閉視窗。
✔️ 請考慮新增 [ 取消] 按鈕,讓使用者可以關閉視窗,並指出他們不想繼續。
✔️ DO 將 [ 取消 ] 按鈕的 IsCancel 屬性設定為 true ,讓使用者按下 ESC 鍵關閉視窗。
✔️ DO 會設定視窗的標題,以正確描述對話代表的內容,或使用者應該對對話框執行的動作。
✔️ 請設定視窗的最小寬度和高度值,以防止使用者調整視窗的大小太小。
✔️ 如果 ShowInTaskbar 設定為 false,請考慮停用調整視窗大小的能力。 您可以藉由將 設定 ResizeMode 為 來停用重設大小 NoResize
下列程式碼示範這項設定。
<Window x:Class="Dialogs.Margins"
xmlns="http://schemas.microsoft.com/winfx/2006/xaml/presentation"
xmlns:x="http://schemas.microsoft.com/winfx/2006/xaml"
Title="Change Margins"
Closing="Window_Closing"
MinHeight="200"
MinWidth="300"
SizeToContent="WidthAndHeight"
ResizeMode="NoResize"
ShowInTaskbar="False"
WindowStartupLocation="CenterOwner"
FocusManager.FocusedElement="{Binding ElementName=leftMarginTextBox}">
<Grid Margin="10">
<Grid.Resources>
<!-- Default settings for controls -->
<Style TargetType="{x:Type Label}">
<Setter Property="Margin" Value="0,3,5,5" />
<Setter Property="Padding" Value="0,0,0,5" />
</Style>
<Style TargetType="{x:Type TextBox}">
<Setter Property="Margin" Value="0,0,0,5" />
</Style>
<Style TargetType="{x:Type Button}">
<Setter Property="Width" Value="70" />
<Setter Property="Height" Value="25" />
<Setter Property="Margin" Value="5,0,0,0" />
</Style>
</Grid.Resources>
<Grid.ColumnDefinitions>
<ColumnDefinition Width="Auto" />
<ColumnDefinition />
</Grid.ColumnDefinitions>
<Grid.RowDefinitions>
<RowDefinition Height="Auto" />
<RowDefinition Height="Auto" />
<RowDefinition Height="Auto" />
<RowDefinition Height="Auto" />
<RowDefinition Height="Auto" />
<RowDefinition />
</Grid.RowDefinitions>
<!-- Left,Top,Right,Bottom margins-->
<Label Grid.Column="0" Grid.Row="0">Left Margin:</Label>
<TextBox Name="leftMarginTextBox" Grid.Column="1" Grid.Row="0" />
<Label Grid.Column="0" Grid.Row="1">Top Margin:</Label>
<TextBox Name="topMarginTextBox" Grid.Column="1" Grid.Row="1"/>
<Label Grid.Column="0" Grid.Row="2">Right Margin:</Label>
<TextBox Name="rightMarginTextBox" Grid.Column="1" Grid.Row="2" />
<Label Grid.Column="0" Grid.Row="3">Bottom Margin:</Label>
<TextBox Name="bottomMarginTextBox" Grid.Column="1" Grid.Row="3" />
<!-- Accept or Cancel -->
<StackPanel Grid.Column="0" Grid.ColumnSpan="2" Grid.Row="4" Orientation="Horizontal" HorizontalAlignment="Right">
<Button Name="okButton" Click="okButton_Click" IsDefault="True">OK</Button>
<Button Name="cancelButton" IsCancel="True">Cancel</Button>
</StackPanel>
</Grid >
</Window>
上述 XAML 會建立類似下圖的視窗:
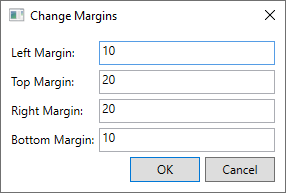
開啟對話框的UI元素
對話框的用戶體驗也會延伸到開啟對話框的功能表列或按鈕。 當功能表項或按鈕執行函式,該函式需要使用者透過對話框進行互動,然後函式才能繼續執行時,控件應該在其標頭文字的結尾使用省略號:
<MenuItem Header="_Margins..." Click="formatMarginsMenuItem_Click" />
<!-- or -->
<Button Content="_Margins..." Click="formatMarginsButton_Click" />
當功能表項或按鈕執行函式時,顯示不需要使用者互動的對話框,例如 [關於] 對話框,則不需要省略號。
功能表項目
功能表項是為使用者提供應用程式動作的常見方式,這些動作會分組為相關主題。 您可能已在許多不同的應用程式上看到 [ 檔案 ] 功能表。 在一般應用程式中,[ 檔案 ] 功能表項提供儲存盤案、載入檔案及列印檔案的方式。 如果動作要顯示強制回應視窗,標頭通常會包含省略號,如下圖所示:
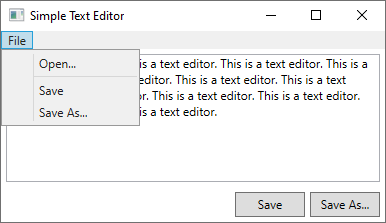
其中兩個功能表項有省略號: ...。 這有助於使用者識別當他們選取這些功能表項時,會顯示強制回應窗口,暫停應用程式,直到使用者關閉它為止。
此設計技術是一種簡單的方式,可讓您與使用者溝通他們應該預期的內容。
按鈕
您可以遵循功能表項一節中所述的相同原則。 使用按鈕文字上的省略號,指出當使用者按下按鈕時,會出現強制回應對話方塊。 在下圖中,有兩個按鈕,而且很容易了解哪個按鈕會顯示對話框:
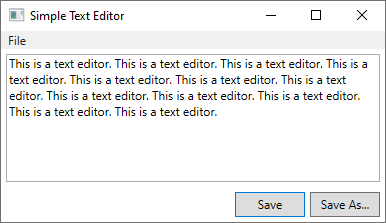
傳回結果
開啟另一個視窗,特別是強制回應對話框,是傳回狀態和呼叫程式碼資訊的絕佳方式。
強制回應對話框
呼叫 來顯示 ShowDialog()對話框時,開啟對話框的程式代碼會等到 ShowDialog 方法傳回為止。 方法傳回時,呼叫它的程式代碼必須決定是否要繼續處理或停止處理。 使用者通常會在對話框上按 [確定] 或 [取消] 按鈕來指出這一點。
按下 [確定] 按鈕時,ShowDialog應該設計為傳回 true,而 [取消] 按鈕則傳回 false。 這是藉由在按下按鈕時設定 DialogResult 屬性來達成。
private void okButton_Click(object sender, RoutedEventArgs e) =>
DialogResult = true;
private void cancelButton_Click(object sender, RoutedEventArgs e) =>
DialogResult = false;
Private Sub okButton_Click(sender As Object, e As RoutedEventArgs)
DialogResult = True
End Sub
Private Sub cancelButton_Click(sender As Object, e As RoutedEventArgs)
DialogResult = False
End Sub
DialogResult只有當對話框以 顯示ShowDialog()時,才能設定 屬性。 設定 屬性 DialogResult 時,對話框會關閉。
如果按鈕的 IsCancel 屬性設定為 true,而且視窗會以 ShowDialog()開啟, ESC 鍵會關閉視窗並設定 DialogResult 為 false。
如需關閉對話框的詳細資訊,請參閱 如何關閉視窗或對話框。
處理回應
會 ShowDialog() 傳回布爾值,指出使用者是否接受或取消對話框。 如果您要向使用者發出警示,但不需要他們做出決策或提供數據,您可以忽略回應。 您也可以檢查 DialogResult 屬性來檢查回應。 下列程式代碼示範如何處理回應:
var dialog = new Margins();
// Display the dialog box and read the response
bool? result = dialog.ShowDialog();
if (result == true)
{
// User accepted the dialog box
MessageBox.Show("Your request will be processed.");
}
else
{
// User cancelled the dialog box
MessageBox.Show("Sorry it didn't work out, we'll try again later.");
}
Dim marginsWindow As New Margins
Dim result As Boolean? = marginsWindow.ShowDialog()
If result = True Then
' User accepted the dialog box
MessageBox.Show("Your request will be processed.")
Else
' User cancelled the dialog box
MessageBox.Show("Sorry it didn't work out, we'll try again later.")
End If
marginsWindow.Show()
無模式對話框
若要顯示對話框無模式,請呼叫 Show()。 對話框至少應該提供 [關閉] 按鈕。 您可以提供其他按鈕和互動式元素來執行特定函式,例如 [尋找下 一步] 按鈕,以在文字搜尋中尋找下一個單字。
因為無模式對話框不會封鎖呼叫程式代碼繼續,所以您必須提供不同的傳回結果方式。 您可以執行下列其中一個步驟:
- 在視窗上公開資料物件屬性。
- Window.Closed處理呼叫程式代碼中的事件。
- 在用戶選取物件或按下特定按鈕時引發的視窗上建立事件。
下列範例會 Window.Closed 使用 事件,在對話框關閉時向用戶顯示消息框。 顯示的訊息會參考關閉對話框的屬性。 如需關閉對話框的詳細資訊,請參閱 如何關閉視窗或對話框。
var marginsWindow = new Margins();
marginsWindow.Closed += (sender, eventArgs) =>
{
MessageBox.Show($"You closed the margins window! It had the title of {marginsWindow.Title}");
};
marginsWindow.Show();
Dim marginsWindow As New Margins
AddHandler marginsWindow.Closed, Sub(sender As Object, e As EventArgs)
MessageBox.Show($"You closed the margins window! It had the title of {marginsWindow.Title}")
End Sub
marginsWindow.Show()
另請參閱
意見反應
即將登場:在 2024 年,我們將逐步淘汰 GitHub 問題作為內容的意見反應機制,並將它取代為新的意見反應系統。 如需詳細資訊,請參閱:https://aka.ms/ContentUserFeedback。
提交並檢視相關的意見反應
