構建通信 widget
在本教程中,我們將演示如何構建 Hello World! 通信 widget,可以託管在 Dynamics 365 管道整合架構 上。
先決條件
- Visual Studio 2017.
- 需要有效的 Microsoft Azure 訂閱,才能將範例應用程式發佈至 Azure。
注意
如果您沒有 Azure 訂閱,請建立免費帳戶。
創建 Hello World! 應用
開啟 Visual Studio 2017,並選取檔案>新增>專案以建立新專案。
為專案選取 ASP.NET Web 應用程式 (.NET Framework) 範本,並將任何名稱新增至其中。
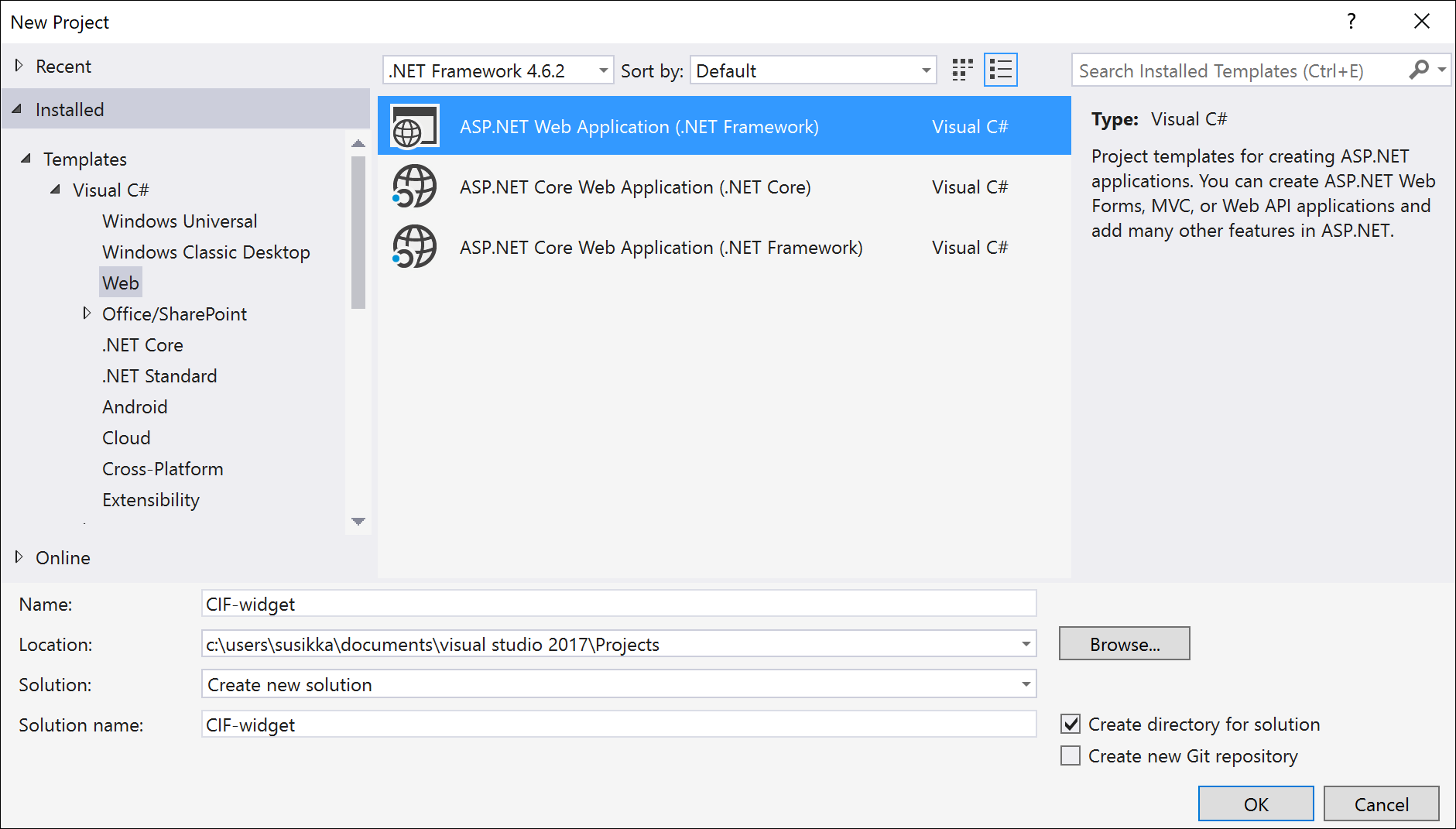
為您的應用程式選取 MVC 範本,並確定已將驗證設定為無驗證。
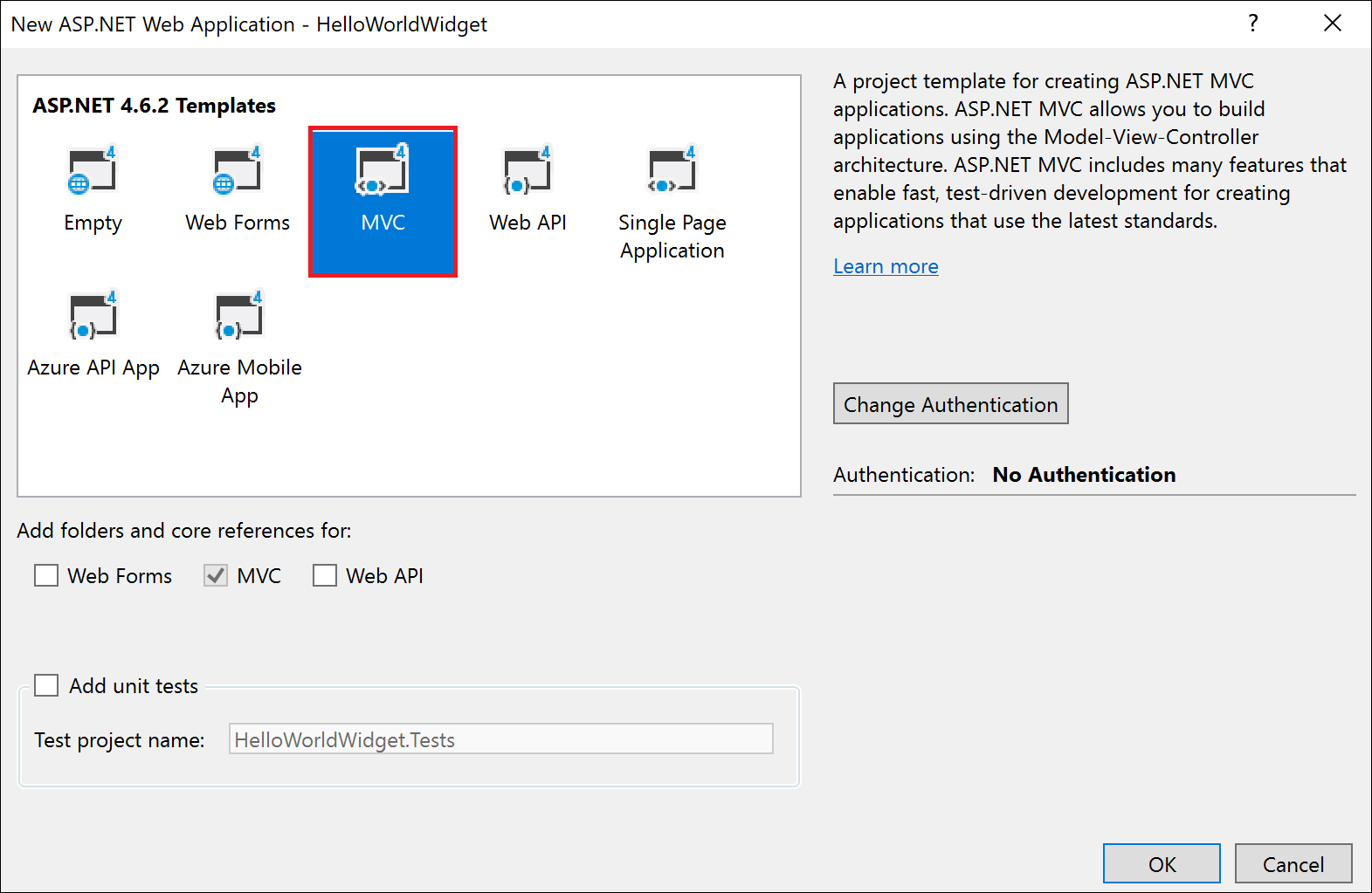
您可以為 ASP.NET 應用程式選擇任何其他範本。
立即在方案總管中檢視檔案。 展開檢視>首頁,然後開啟 Index.cshtml 檔案。
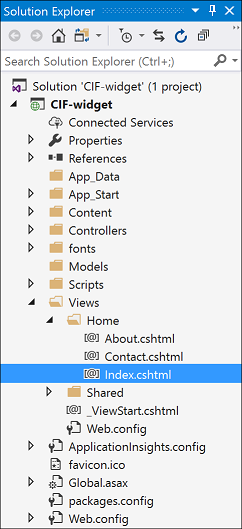
將 Index.cshtml 檔案中的 HTML 程式碼取代為下列程式碼:
<!DOCTYPE html>
<html>
<body>
<br /><br />
<p>Hello World!</p>
</body>
</html>
使用 Microsoft Edge 或 Google Chrome 執行此 HTML 檔案進行測試和偵錯。
在瀏覽器中執行該檔案時,網頁看起來會像這樣:
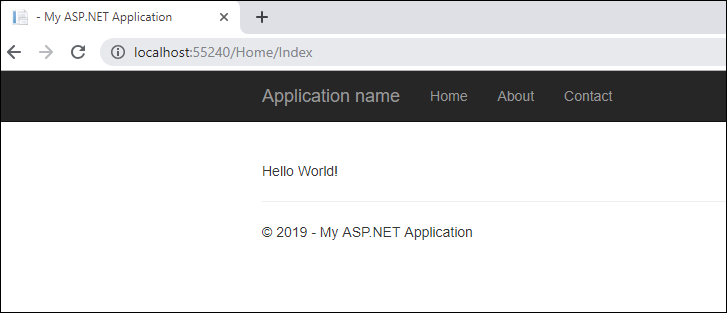
發佈並設定 widget
若要發佈您創建的範例 widget,跟隨 將範例應用程式發佈到 Azure 中的 步驟。 您可能還需要閱讀此 Azure 教學課程,以了解如何在 Azure 中建立和發佈 ASP.NET Web 應用程式:在 Azure 中建立 ASP.NET Framework Web 應用程式。 精靈將應用程式發佈到 Azure 之後,就會提供可用於存取託管 Web 應用程式的網站 URL。
選取網站 URL 時,這會開啟先前在 Visual Studio 中偵錯 Web 應用程式時看到的相同 Web 應用程式。若要在 Dynamics 365 執行個體中設定 widget,請依照此處所述的步驟操作:在 Dynamics 365 中設定範例應用程式。
完成上述步驟后,打開您在 Dynamics 365 管道整合架構 中配置 widget 時選擇的 整合介面 應用程式之一,您將在右側面板中看到通信 widget。 若要開啟您選取的其中一個整合介面應用程式,請前往 https://[Organization URI]/apps。
發佈後的 widget 應該看起來像這樣。
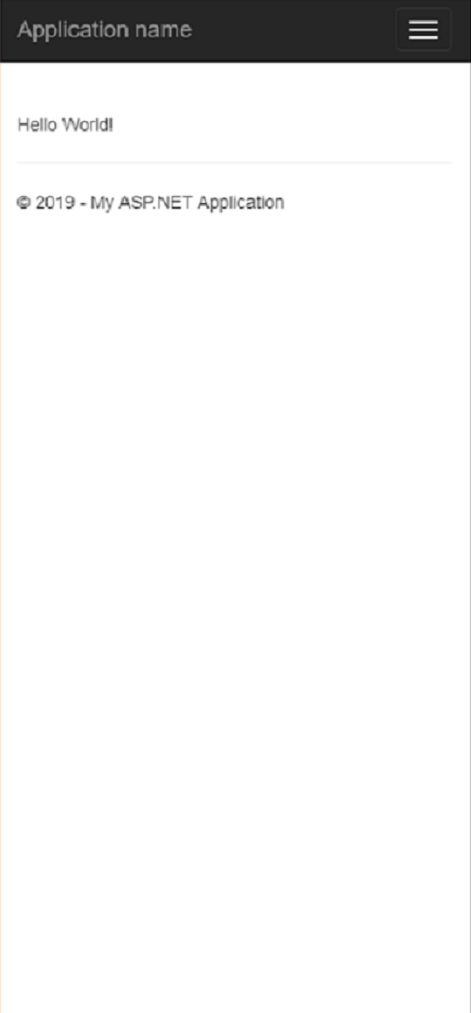
現在,繼續執行本逐步解說的下一節,其中展示來電時如何在 Dynamics 365 中搜尋和開啟記錄。
如何檢查管道整合架構 1.0 是否已準備好進行通訊
您可以叫用 CIFInitDone 事件來檢查管道整合架構 1.0 是否準備就緒。 CIFInitDone 事件是管道整合架構程式庫於載入管道整合架構後所引發。 此事件判斷管道整合架構 API 是否已準備好進行通訊。 其他資訊:事件
另請參閱
搜索和打開傳入對話的記錄
軟體電話集成示例代碼
在 ASP.NET Azure 中創建 Framework Web 應用
常見問題解答