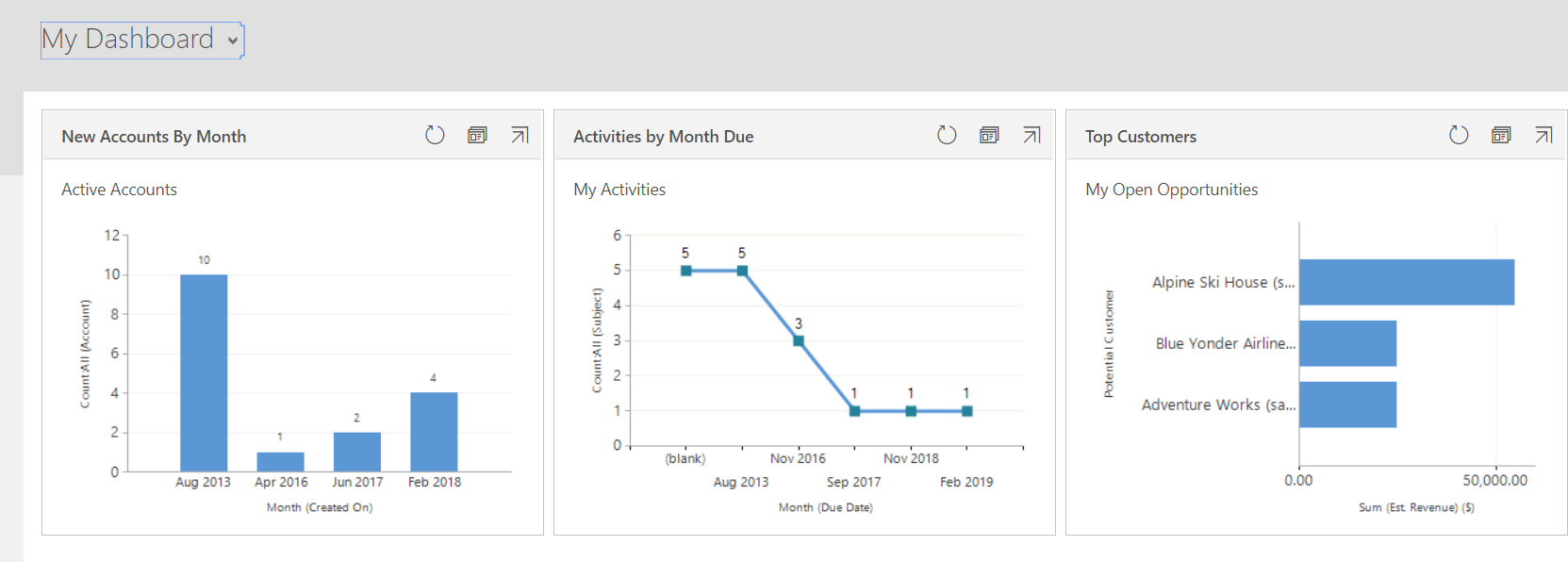使用儀表板開始一天的生活
本文適用於使用舊版網頁用戶端的 Dynamics 365 Customer Engagement (on-premises) 9.1 版。 如果使用的是整合介面,則您的應用程式與模型導向 Power Apps 整合介面的運作方式相同。 有關本文的 Power Apps 版本,請參閱: 使用儀表板和圖表追蹤進度
每次登入系統時,您都會看到儀表板,這會提供易讀的圖表與圖形,協助您了解您與您的團隊在重要計量 (也稱為關鍵效能指標或 KPI) 上的表現。
Note
不支援內嵌 Power BI 圖標和儀表板與 Microsoft Dynamics 365 Customer Engagement (on-premises) 搭配使用。
從不同的儀表版配置選擇
系統會隨附數個為您的角色量身打造的儀表板配置。 例如,在銷售活動儀表板上,您會看見準銷售案源中開放的商機狀態,達到目標的進度、開啟的潛在客戶和商機、銷售排行榜,以及您的活動。
- 若要查看不同的儀表版配置,請選擇儀表板名稱旁的向下箭頭,然後選取想要的配置。
![在 Dynamics 365 Customer Engagement (on-premises) 中顯示 [概觀] 儀表板 顯示 Dynamics 365 Customer Engagement (on-premises) 中的 [概觀] 儀表板。](media/crm-ua-basicsguide-sales.png?view=op-9-1)
選擇預設儀表板
當您的系統設定時,系統管理員會選取每個人初次登入時都可看見的預設儀表板配置。 如果在移至您的工作區域時,想要不同的儀表板,可以覆寫整個系統的預設值。
顯示您想要的儀表板,然後選取畫面頂端的設定為預設值。
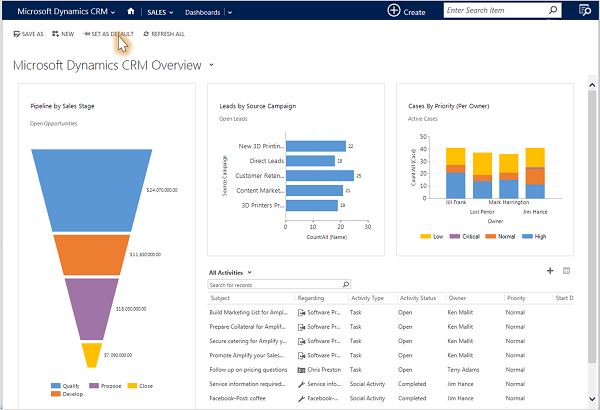
切入圖表資料
您可以檢視記錄清單,用來計算圖表中顯示的計量。
指向圖表,然後選取切入按鈕
![[切入] 按鈕 [切入] 按鈕。](media/crm-ua-basicsguide-drill-in-button.png?view=op-9-1) 。 (必須指向圖表後,才會看到按鈕)。
。 (必須指向圖表後,才會看到按鈕)。![[圖表] 按鈕,顯示用於建立圖表的記錄 [圖表] 按鈕,顯示用於建立圖表的記錄。](media/chart-button-that-shows-records-for-chart.png?view=op-9-1)
變更圖表
您可以嘗試使用不同類型的圖表,並直接從儀表版配置中,查看資料在您使用不同欄位進行計算時所有呈現的外觀
在儀表板上,選取您要檢視的圖表部分,做為不同類型的圖表。 例如,選取圓形圖或長條圖的部分。
從下拉式清單中選取要用於計算的不同欄位。
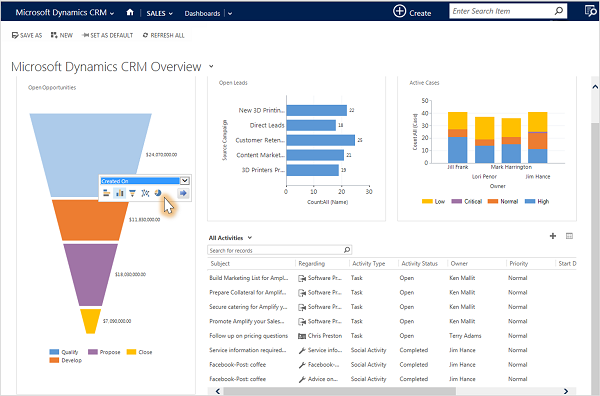
建立個人儀表板
請在銷售、服務或行銷區域選取儀表板。
請選取新增,然後選取 Dynamics 365 儀表板。
請選取您想要的配置,例如:3 欄一般儀表板,然後選取建立。
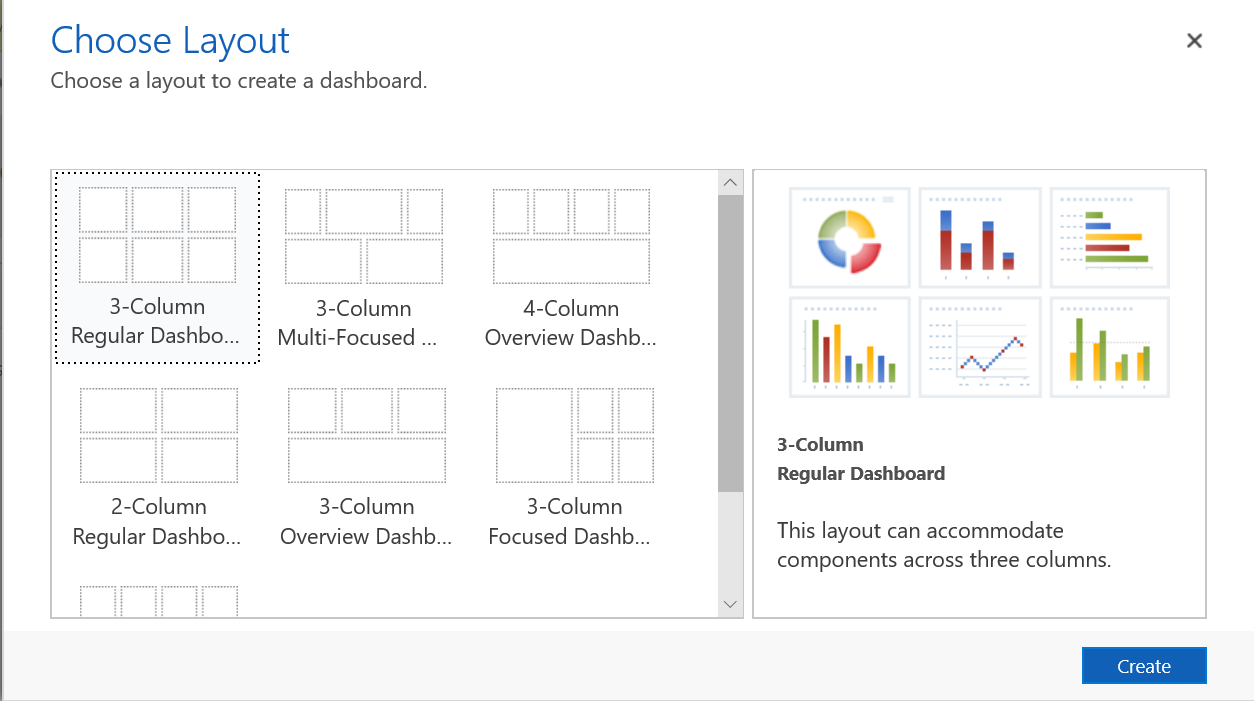
若要新增圖表,請選取想要圖表的圖標,然後在工具列上選取圖表。
請從清單中選取圖表,例如:依月份排列的新客戶,然後選取新增。 若要建立自己的圖表,請參閱建立或編輯圖表。
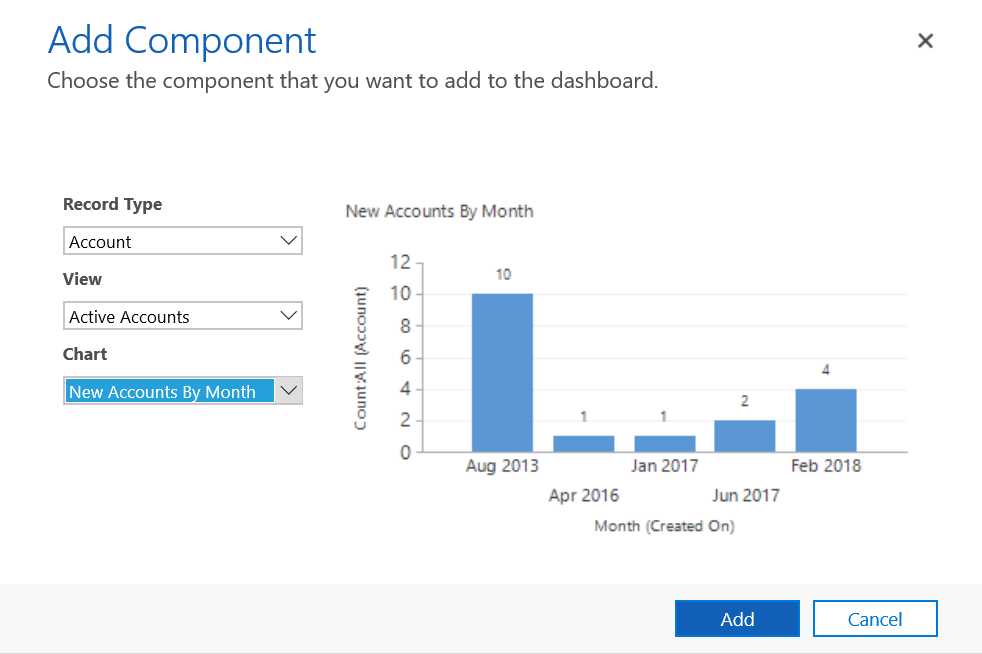
重複步驟,以新增其他圖表至您的儀表板。 您也可以在儀表板圖標上新增下列元件。
- 清單。 顯示儀表板圖標的檢視畫面。
- Web 資源。 Web 資源是儲存在系統中的虛擬檔案。 每個 web 資源有唯一的名稱,可用於在 URL 中擷取檔案。 其他資訊:建立或編輯 Web 資源以擴充應用程式
- IFrame。 用來顯示其他網站內容。 其他資訊:在表單上使用 IFRAME 和 web 資源控制項
請輸入您的儀表板名稱,選取儲存,然後選取關閉。
您的儀表板會顯示在儀表板區域中,您可以共用或指派給其他使用者或團隊。 您也可以將它設定為您的預設儀表板。
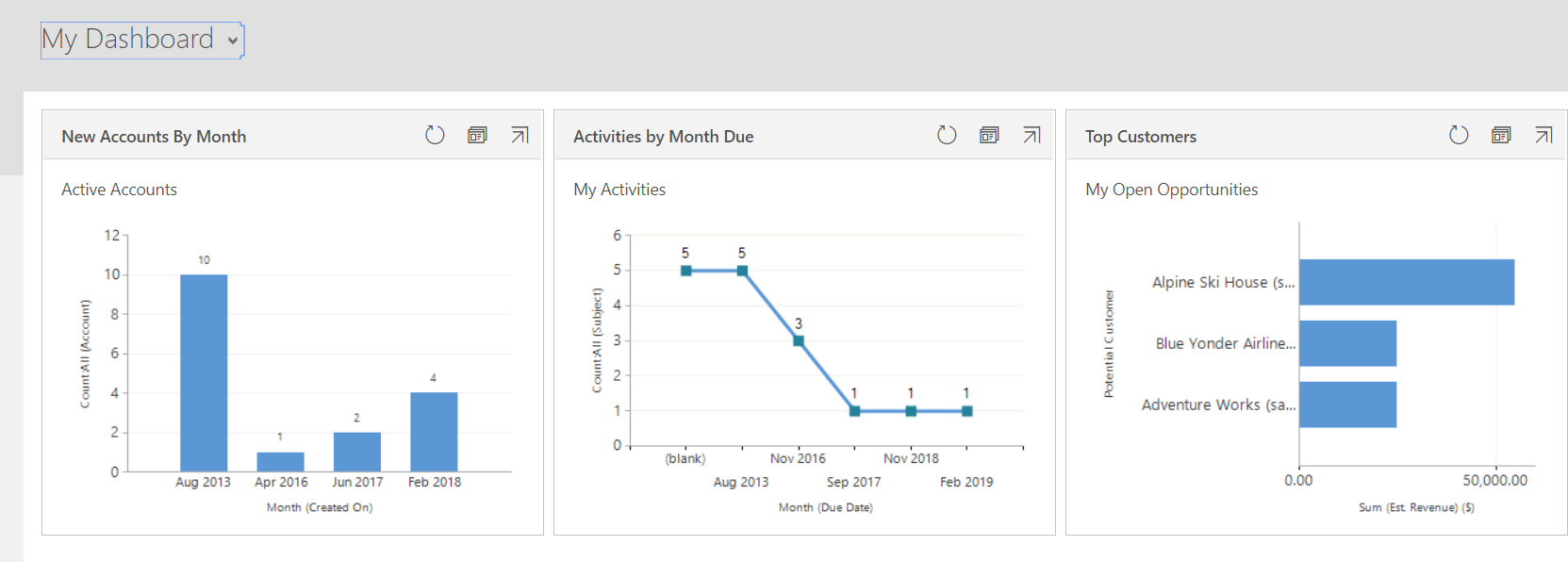
本主題適用於 Dynamics 365 Customer Engagement (on-premises)。 有關本主題的 Power Apps 版本,請參閱: 使用儀表板和圖表追蹤進度
每次登入系統時,您都會看到儀表板,這會提供易讀的圖表與圖形,協助您了解您與您的團隊在重要計量 (也稱為關鍵效能指標或 KPI) 上的表現。
Note
不支援內嵌 Power BI 圖標和儀表板與 Microsoft Dynamics 365 Customer Engagement (on-premises) 搭配使用。
從不同的儀表版配置選擇
系統會隨附數個為您的角色量身打造的儀表板配置。 例如,在銷售活動儀表板上,您會看見準銷售案源中開放的商機狀態,達到目標的進度、開啟的潛在客戶和商機、銷售排行榜,以及您的活動。
若要查看不同的儀表版配置,請選擇儀表板名稱旁的向下箭頭,然後選取想要的配置。
![在 Dynamics 365 Customer Engagement (on-premises) 中顯示 [概觀] 儀表板 顯示 Dynamics 365 Customer Engagement (on-premises) 中的 [概觀] 儀表板。](media/crm-ua-basicsguide-sales.png?view=op-9-1)
選擇預設儀表板
當您的系統設定時,系統管理員會選取每個人初次登入時都可看見的預設儀表板配置。 如果在移至您的工作區域時,想要不同的儀表板,可以覆寫整個系統的預設值。
顯示您想要的儀表板,然後選取畫面頂端的設定為預設值。
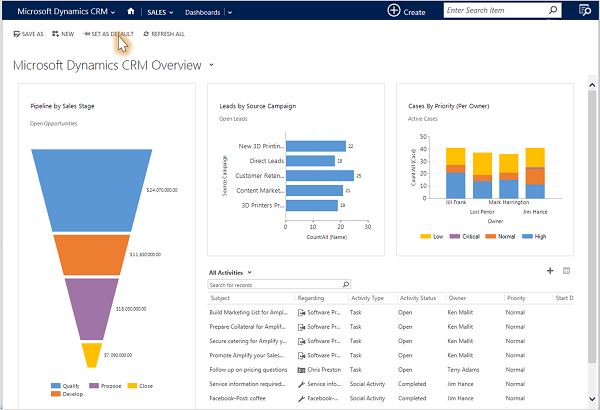
切入圖表資料
您可以檢視記錄清單,用來計算圖表中顯示的計量。
指向圖表,然後選取切入按鈕
![[切入] 按鈕 [切入] 按鈕。](media/crm-ua-basicsguide-drill-in-button.png?view=op-9-1) 。 (必須指向圖表後,才會看到按鈕)。
。 (必須指向圖表後,才會看到按鈕)。![[圖表] 按鈕,顯示用於建立圖表的記錄 [圖表] 按鈕,顯示用於建立圖表的記錄。](media/chart-button-that-shows-records-for-chart.png?view=op-9-1)
變更圖表
您可以嘗試使用不同類型的圖表,並直接從儀表版配置中,查看資料在您使用不同欄位進行計算時所有呈現的外觀
在儀表板上,選取您要檢視的圖表部分,做為不同類型的圖表。 例如,選取圓形圖或長條圖的部分。
從下拉式清單中選取要用於計算的不同欄位。
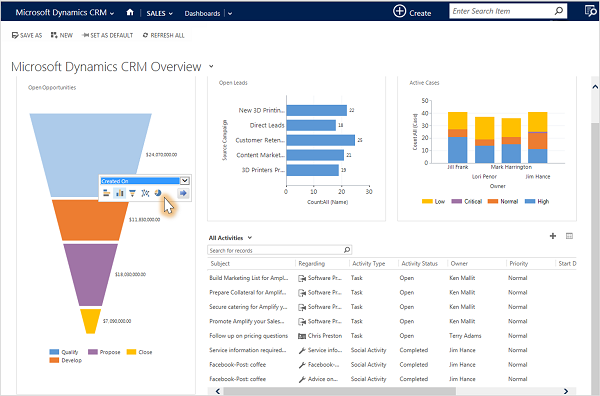
建立個人儀表板
請在銷售、服務或行銷區域選取儀表板。
請選取新增,然後選取 Dynamics 365 儀表板。
請選取您想要的配置,例如:3 欄一般儀表板,然後選取建立。
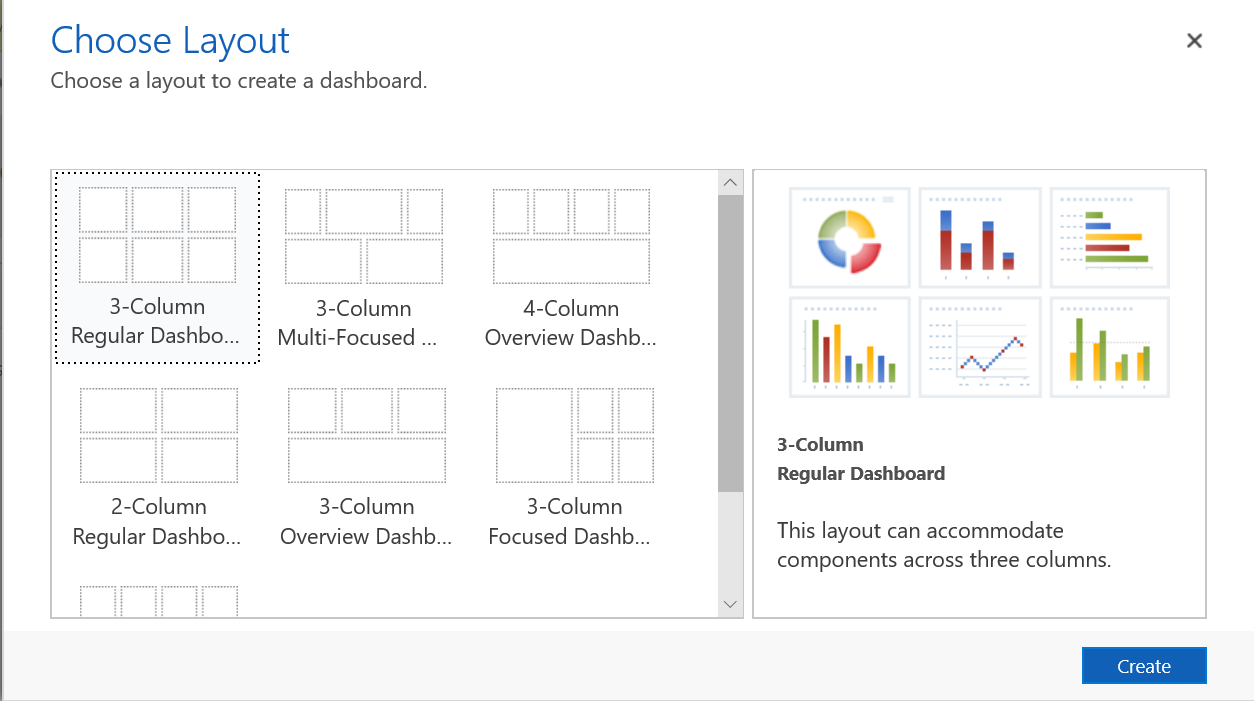
若要新增圖表,請選取想要圖表的圖標,然後在工具列上選取圖表。
請從清單中選取圖表,例如:依月份排列的新客戶,然後選取新增。 若要建立自己的圖表,請參閱建立或編輯圖表。
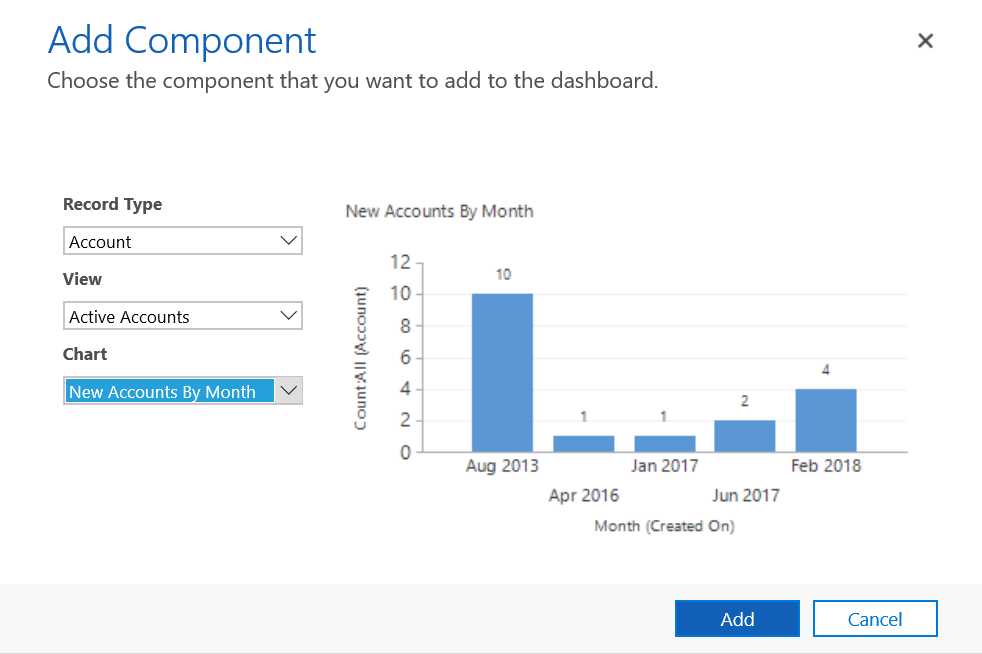
重複步驟,以新增其他圖表至您的儀表板。 您也可以在儀表板圖標上新增下列元件。
- 清單。 顯示儀表板圖標的檢視畫面。
- Web 資源。 Web 資源是儲存在系統中的虛擬檔案。 每個 web 資源有唯一的名稱,可用於在 URL 中擷取檔案。 其他資訊:建立或編輯 Web 資源以擴充應用程式
- IFrame。 用來顯示其他網站內容。 其他資訊:在表單上使用 IFRAME 和 web 資源控制項
請輸入您的儀表板名稱,選取儲存,然後選取關閉。
您的儀表板會顯示在儀表板區域中,您可以共用或指派給其他使用者或團隊。 您也可以將它設定為您的預設儀表板。