使用網站地圖設計師建立應用程式的網站地圖
本主題適用於 Dynamics 365 Customer Engagement (on-premises)。 有關本主題的 Power Apps 版本,請參閱: 使用網站地圖設計師建立模型導向應用程式網站地圖
網站地圖定義應用程式的導覽。 使用圖標式網站地圖設計師輕鬆建立自己的應用程式網站地圖。 使用設計師將元件拖放到設計師畫布上、預覽您的工作,以及立即發行網站地圖。 系統管理員和具有必要權限的所有使用者都可以快速建立應用程式的網站地圖。
網站地圖設計師也可讓您以環境支援的語言來定義區域、子區域或群組標題。
有預設的網站地圖。 您可以使用網站地圖設計師編輯此網站地圖,或針對新應用程式設定網站地圖。 網站地圖設計師與應用程式設計師整合。
先決條件
在開始建立網站地圖之前先驗證以下先決條件:確認您具有系統管理員或系統自訂員資訊安全角色或同等的權限。 明確地說,具有下列權限的任何使用者也可以建立應用程式:
- 應用程式實體的建立、讀取和寫入權限
- 自訂實體的讀取和寫入權限
- 解決方案實體的讀取權限
建立應用程式的網站地圖
在應用程式設計師畫布的網站地圖區域中,選取開啟網站地圖設計師
 。
。網站地圖設計師會開啟已預先填入一個區域、一個群組和一個子區域的畫布。 選取區域、群組或子區域圖標,即可變更其屬性。
注意
從應用程式設計師畫布中選取開啟網站地圖設計師按鈕
 ,會自動建立新的網站地圖 (如果應用程式還沒有網站地圖),並為新的網站地圖指定與應用程式名稱相同的名稱,以及與應用程式唯一名稱相同的唯一名稱。
,會自動建立新的網站地圖 (如果應用程式還沒有網站地圖),並為新的網站地圖指定與應用程式名稱相同的名稱,以及與應用程式唯一名稱相同的唯一名稱。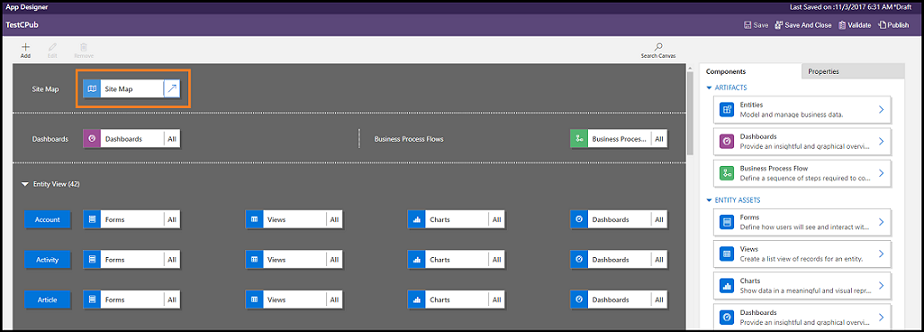
選取儲存。
注意
返回應用程式設計師並選取儲存時,新的網站地圖會與應用程式產生關聯。 設定網站地圖之後,網站地圖圖標會顯示已設定,否則在圖標顯示未設定。 如果您從應用程式設計師開啟網站地圖設計師並設定新的網站地圖,但是在將網站地圖與應用程式建立關聯之前關閉瀏覽器,則網站地圖將會自動與應用程式產生關聯,在下次您開啟應用程式設計師時,根據應用程式唯一名稱。
選取發行。
編輯預設網站地圖
您的環境會提供預設網站地圖。 自訂商務應用程式和 Dynamics 365 for Outlook 都支援此網站地圖。
在 Dynamics 365 - 自訂應用程式中,移至設定>自訂。
選取自訂系統。
在解決方案視窗的元件底下,選取用戶端擴充功能。
按兩下以選取顯示名稱為網站地圖且狀態為受管理的網站地圖。 您也可以選取網站地圖,然後選取工具列上的編輯。
網站地圖會在網站地圖設計師中開啟。
選取儲存。
選取發行。
新增區域至網站地圖
在網站地圖設計師畫布上選取新增
![設計工具上的新增按鈕 設計工具上的 [新增] 按鈕。](media/dynamics365-designer-addbutton.png?view=op-9-1) ,然後選取區域。
,然後選取區域。或是
從元件索引標籤將區域圖標拖曳到畫布上的空白方塊中。 您將會看見空白方塊,當您移動圖標至畫布上的正確位置時。
選取您剛才新增的區域。 您會看見屬性索引標籤反白顯示在畫布右側的窗格中。
新增或編輯區域屬性。
在一般底下,執行下列動作:
標題:在組織的基礎語言中輸入區域的標題。
圖示:預設應用程式圖示會選取。 為區域選取不同的圖示,從解決方案中可用的 Web 資源清單。
識別碼:唯一識別碼會自動產生,但是您可以輸入其他想要的。 建議您使用提供的識別碼,因為如果您輸入的識別碼不是唯一的,使用者可能會在使用應用程式時收到錯誤,或是您可能會在匯入包含此網站地圖的解決方案時收到錯誤。
顯示群組:選取此核取方塊,會在導覽窗格中顯示子區域群組。
在進階底下,執行下列動作:
更多標題:如果您的組織使用多種語言,請選取標題的語言 (地區設定)、輸入標題,然後選取新增
![網站地圖設計師中的新增按鈕 網站地圖設計師中的 [新增] 按鈕。](media/add-icon-sitemap-designer.png?view=op-9-1) 。 您可以建立、編輯或刪除您組織使用的所有語言的標題。 不過,您一種語言只能有一個標題。
。 您可以建立、編輯或刪除您組織使用的所有語言的標題。 不過,您一種語言只能有一個標題。更多描述:如果您的組織使用多種語言,請選取描述的語言、輸入描述,然後選取新增
![網站地圖設計師中的新增按鈕 網站地圖設計師中的 [新增] 按鈕。](media/add-icon-sitemap-designer.png?view=op-9-1) 。 您可以建立、編輯或刪除您組織使用的所有語言的描述。 不過,您一種語言只能有一個描述。
。 您可以建立、編輯或刪除您組織使用的所有語言的描述。 不過,您一種語言只能有一個描述。URL:輸入要為表示區域之 Dynamics 365 for Outlook 資料夾提供的 URL。
將群組新增到網站地圖
在網站地圖設計師畫布上,選取您要新增群組的區域。
選取新增
![設計工具上的新增按鈕 設計工具上的 [新增] 按鈕。](media/dynamics365-designer-addbutton.png?view=op-9-1) ,然後選取群組。
,然後選取群組。或是
從元件索引標籤將群組圖標拖曳到畫布中區域底下的空白方塊。 您將會看見空白方塊,當您移動圖標至畫布上的正確位置時。
選取您剛才新增的群組。
在屬性索引標籤上,新增或編輯群組屬性:
在一般底下,執行下列動作:
標題:在組織的基礎語言中輸入群組的標題。
識別碼:唯一識別碼會自動產生。 如有需要可輸入其他的。 建議您使用自動化識別碼,因為如果您輸入的識別碼不是唯一的,可能會在您匯入包含此網站地圖的解決方案時產生錯誤。
在進階底下,執行下列動作:
更多標題:如果您的組織使用多種語言,請選取標題的語言 (地區設定)、輸入群組的標題,然後選取新增
![網站地圖設計師中的新增按鈕 網站地圖設計師中的 [新增] 按鈕。](media/add-icon-sitemap-designer.png?view=op-9-1) 。 您可以建立、編輯或刪除您組織使用的所有語言的標題。 不過,您一種語言只能有一個標題。
。 您可以建立、編輯或刪除您組織使用的所有語言的標題。 不過,您一種語言只能有一個標題。更多描述:如果您的組織使用多種語言,請選取描述的語言、輸入群組的描述,然後選取新增
![網站地圖設計師中的新增按鈕 網站地圖設計師中的 [新增] 按鈕。](media/add-icon-sitemap-designer.png?view=op-9-1) 。 您可以建立、編輯或刪除您組織使用的所有語言的描述。 不過,您一種語言只能有一個描述。
。 您可以建立、編輯或刪除您組織使用的所有語言的描述。 不過,您一種語言只能有一個描述。URL:輸入要為表示群組之 Dynamics 365 for Outlook 資料夾提供的 URL。
設定為設定檔:選取此核取方塊。指出此群組是否代表使用者可選取的工作地方的設定檔。 設定為使用者可選取設定檔的群組,會做為個人選項中的選項提供。 這只適用於工作地方區域中的群組。
將子區域新增到網站地圖中的群組
在網站地圖設計師畫布上選取新增
![設計工具上的新增按鈕 設計工具上的 [新增] 按鈕。](media/dynamics365-designer-addbutton.png?view=op-9-1) ,然後選取子區域。
,然後選取子區域。或是
從元件索引標籤將子區域圖標拖曳到畫布中群組區段底下的空白方塊。 您將會看見空白方塊,當您移動圖標至畫布上的正確位置時。
選取您剛才新增的子區域。
在屬性索引標籤上,新增或編輯子區域屬性:
在一般底下,執行下列動作:
類型:選取您新增的子區域是儀表板、實體、Web 資源或 URL。
實體:選取子區域所屬的實體。 此欄位會停用,如果子區域類型不是實體,在類型下拉式清單中。
URL:指定應用程式主頁面的 URL,在選取此子區域時顯示。 此欄位會停用,如果您已選取實體,在類型下拉式清單中。
預設儀表板:選取預設儀表板,要在此子區域中顯示。 此欄位會停用,如果您未選取儀表板,在類型下拉式清單中。
標題:在組織的基礎語言中輸入子區域的標題。
圖示:預設應用程式圖示會選取。 為子區域選取不同的圖示,從解決方案中可用的 Web 資源清單。
識別碼。 唯一識別碼會自動產生。 如有需要可輸入不同的唯一識別碼。
參數傳遞。 選取此核取方塊,將有關組織和語言內容的資訊傳遞至 URL。 此核取方塊只在子區域類型為 Web 資源或 URL 子區域時才會核取。
在進階底下,執行下列動作:
權限:這會定義子區域是否根據指派給使用者的任何資訊安全角色中可用的權限顯示。 選取要檢查權限的實體名稱,然後選取核取方塊以指派權限。
更多標題:如果您的組織使用多種語言,請選取標題的語言、輸入子區域的標題,然後選取新增。 您可以建立、編輯或刪除您組織使用的所有語言的標題。 不過,您一種語言只能有一個標題。
更多描述:如果您的組織使用多種語言,請選取描述的語言、輸入子區域的描述,然後選取新增。 您可以建立、編輯或刪除您組織使用的所有語言的描述。 不過,您一種語言只能有一個描述。
SKU:選取顯示此子區域的 Customer Engagement 版本。
用戶端:選取顯示此子區域的用戶端類型。
Outlook 捷徑:選取要在 Dynamics 365 for Outlook 中顯示的圖示。
離線可用性:選取此核取方塊,讓使用者在 Dynamics 365 for Outlook 中離線時使用此子區域。
組織區域、群組和子區域
您可將區域、群組和子區域拖曳到新位置來加以組織。 容器方塊會出現,讓您放置圖標。 以下是您執行的動作:
將子區域移至相同群組內的新位置,或同一區域底下的不同群組。
將子區域移至不同區域底下某一個群組內的新位置。
將群組移至相同區域內的新位置。
將群組移至不同區域中的新位置。
將區域移至新位置。
複製網站地圖中的元件
若要複製現有元件,請選取元件,然後選取工具列上的複製。 複製的元件的所有詳細資料,都會與基底元件相同,但識別碼和標題不同。 識別碼是隨機產生。
當您複製區域時,複製的區域會新增至目前選取區域的右側。 當您複製群組時,複製的群組會新增至目前選取群組的右側。 當您複製子區域時,複製的子區域會新增至目前選取子區域的下方。
從網站地圖刪除區域、群組或子區域
若要刪除網站地圖元件,選取元件圖標,然後選取工具列上的刪除。 當您刪除區域時,區域中的所有群組和子區域也會刪除。 同樣地,當您刪除群組時,當中的群組和子區域都會刪除。
支援的用戶端
下表說明不同網站地圖支援的用戶端。
| 網站地圖 | 支援的用戶端 |
|---|---|
| 新應用程式 | 整合介面和 Customer Engagement Web 應用程式 |
| Dynamics 365 - 自訂應用程式的網站地圖 | Customer Engagement Web 應用程式 和 Dynamics 365 for Outlook |
| 預設商務應用程式 (Sales、銷售中心、Customer Service、客戶服務中心、Field Service、Project Service Automation) | Customer Engagement Web 應用程式和整合介面 |