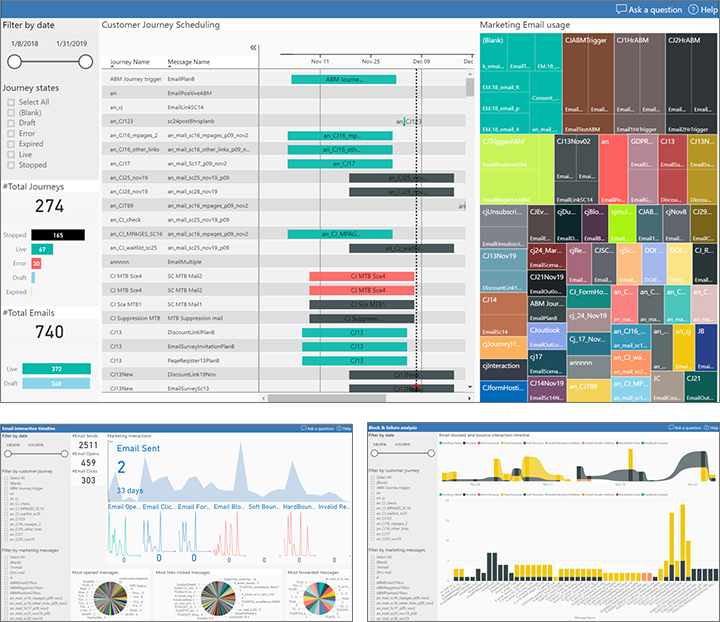使用 Power BI 準備分析報表
提示
若要存取即時旅程的互動資料,請參閱Customer Insights - Journeys 與 Microsoft Fabric 的整合
推播式行銷在整個應用程式中提供多種內建分析的選擇。 您也可以使用 Power BI 從您的 Customer Insights - Journeys 資料建立自己的自訂分析和報表。 我們提供端點讓您可以用來將 Power BI 連接至 Customer Insights - Journeys,另外還有可下載的 Power BI 範本,讓您可在 Power BI Desktop 中開啟、連接至您的 Dynamics 365 資料來源,然後視需要進行自訂。 設定完成時,您可以使用標準 Power BI 線上工具發行並共用您的 Power BI 報表。
自訂分析的資料來源
若要建立自訂分析,您可以連接兩個不同的資料來源,分別提供不同類型的資料:
- 設定檔資料儲存在組織的資料庫中,包含您直接在 Customer Insights - Journeys 中工作時查看、編輯及建立的實體和記錄。 這些包括像是連絡人、客戶、潛在客戶、事件、客戶旅程等常見的實體。 您會對這種類型的資料使用稱為「Common Data Services for Apps」的 Power BI 資料連接器。
- 互動資料儲存在行銷探索服務資料庫,包括連絡人如何與您的行銷企畫互動的相關資訊,像是開啟電子郵件、按一下電子郵件、註冊事件、送出頁面等。 您可以在查看 Customer Insights - Journeys 內建的深入解析時查看這類型資訊,但是您無法建立這些記錄,也無法直接檢視這些記錄。 在目前版本中,您將針對這類型資料使用 Power BI「Azure Blob 儲存體」連接器。 在未來的版本中,您將同樣可以使用資料流程連接器。
您將能從 Power BI 直接連接至 Customer Insights - Journeys 資料庫以擷取您的設定檔資料,若要存取互動資料,則需要設定 Customer Insights - Journeys、設定 Azure Blob 儲存體儲存互動資料,然後將 Power BI 連接至您的 Blob 儲存體。
設定 Azure Blob 儲存體並將其連接至 Customer Insights - Journeys
重要
自 2021 年 11 月起,blob 命名和數據更新邏輯已更改。 以前,每次收到一批新互動時,Customer Insights - Journeys 見解匯出就會建立一個新的 blob 檔案。 每批通常會包含單一或幾個互動元件。 檔名是隨機生成的 GUID,可防止衝突和任何解讀。 Blob 建立後,就不會再更改。 Blob 的導出過程在儲存體中建立了大量的小 blob,這明顯地減慢了 Power BI 的刷新速度。
更新後的 Customer Insights - Journeys 見解匯出過程會將好幾批互動添加到最新的 blob 中。 當 blob 增長到可配置的大小(預設為 10MB)時,匯出將建立一個新的 blob。 之後,blob 的名稱也將更改,以允許系統找到要附加的最新 blob,但命名應假定為隨機,且不要像以前一樣解讀。 內部格式保持不變:以逗號分隔的標頭互動清單。 所有的 Power BI 報告(開箱即用和自訂)都應繼續運作。
如果您的儲存體被之前匯出的 blob 淹沒,請從頭開始重新同步 insights 數據。 要重新同步資料:
- 使用 Customer Insights - Journeys 應用程式中的配置來停止正在進行的匯出。
- 刪除包含現有互動數據的容器。
- 像往常一樣建立一個新容器並開始新的匯出。
重要
以下是一些與匯出分析資料時設定 Azure 儲存體帳戶防火牆 (受限的公用網路存取) 相關的考量事項:
- 如果您不需要限制對儲存體帳戶的公用網路存取 (設定 Azure 儲存體防火牆和虛擬網路),請繼續進行其他設定步驟。 如果您不需要限制公用網路存取,則可以完成本指南,並將 Azure Blob 儲存體連接至 Customer Insights - Journeys。
- 如果您需要限制對儲存體帳戶的公用網路存取 (例如,如果您只想要限制對所選虛擬網路和 IP 位址的存取),您必須連絡我們的客戶支援小組,以協助您使用 Azure 儲存體帳戶防火牆設定。 這是複雜的案例,而且需要根據儲存體帳戶位置和服務執行個體資料提供支援小組協助。 您可以繼續執行以下的步驟 1 到 7,但在正確設定防火牆設定之前,無法建立新的分析設定 (步驟 8 到 10)。
使用您執行 Customer Insights - Journeys 的同一個帳戶登入 portal.azure.com。
如果您還沒有帳戶,請依照快速入門:使用 Azure 入口網站上傳、下載及列出 Blob 中所述,在 Azure Blob 儲存體中建立一般用途的儲存體帳戶。
Note
您的一般用途儲存體帳戶可以是 V1 或是 V2。 兩者都可搭配 Microsoft 提供的 Power BI 範本運作,但可能的話,我們建議您使用 V2,因為它在未來將支援更先進的 Power BI 功能。
同樣依照快速入門:使用 Azure 入口網站上傳、下載及列出 Blob 中所述,在您的儲存體帳戶中建立 Blob 儲存體容器。
啟動 Microsoft Azure Storage Explorer,這是桌面應用程式,並將它連接至您的 Azure 帳戶。 如果您還沒有此應用程式,可從 https://azure.microsoft.com/features/storage-explorer/ 免費下載。
在 Storage Explorer 中,向下瀏覽至您剛建立的 Blob 儲存體容器。
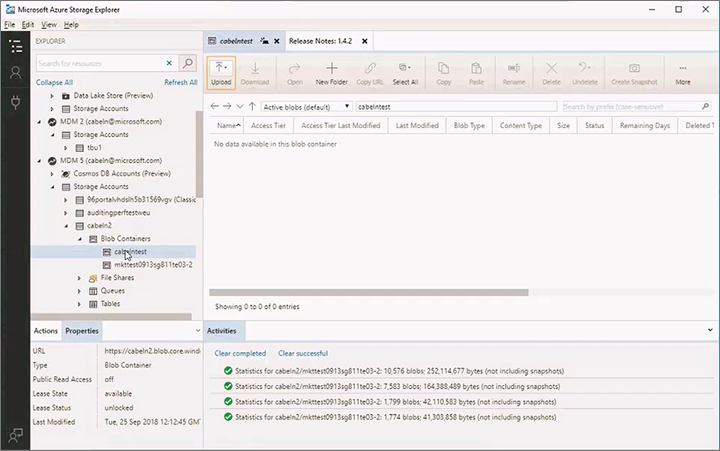
在 Blob 儲存體容器上按一下滑鼠右鍵,然後從內容功能表選取取得共用存取簽章。 共用存取簽章對話方塊隨即開啟。
執行下列設定:
- 選擇開始時間和到期時間,建立簽章有效的期間。 請注意,只要您打算執行匯出,簽章就必須保持有效,當簽章過期時,匯出會立即停止。
- 選取核取方塊,啟用下列權限。
- 參閱
- 新增
- 建立
- 寫入
- 删除
- 清單
最好允許下列服務和資源類型,讓 Power BI 報表正常運作 (使用共用存取金鑰時):
- 允許的服務:Blob、檔案、佇列、資料表
- 允許的資源類型:服務、容器、物件
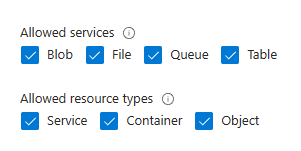
選取建立建立簽章。 對話方塊會重新整理,以顯示 URL 和查詢字串。 選取複製按鈕複製這裡顯示的 URL,並貼入暫存文字檔中,如此您稍後就可在此程序中使用它。
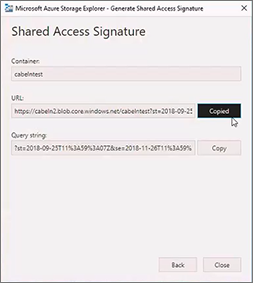
登入 Customer Insights - Journeys 並移至區域切換器中的設定區域,然後移至資料管理>分析設定。 行銷分析設定清單會開啟。 如果此處已列出記錄,則選取該記錄將它開啟;否則從命令列選取新增,建立新記錄。
Customer Insights - Journeys 分析設定頁面會開啟。
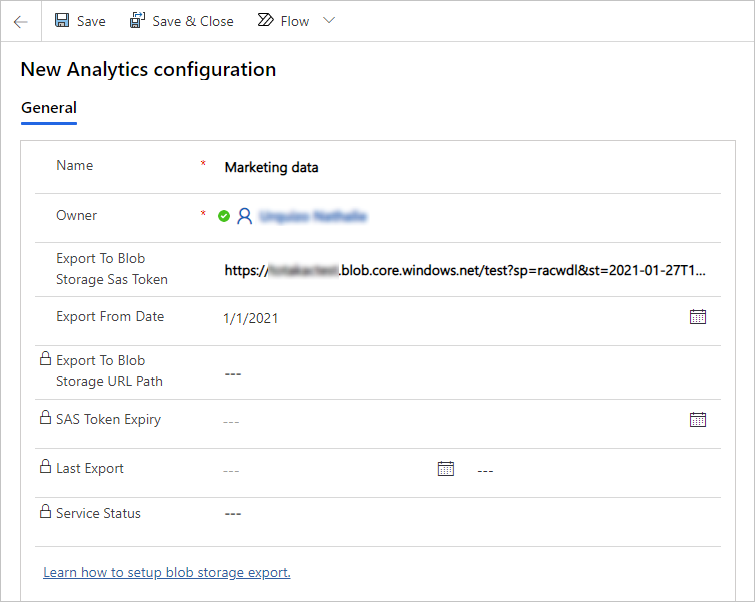
執行下列設定:
- 名稱:輸入名稱以識別此設定記錄。
- 匯出至 blob 儲存體 SAS 權杖:貼上您稍早在此程序中複製的 URL。
- 從日期匯出:選用。 留空時,將匯出 Customer Insights - Journeys 應用程式中的所有可用互動。 如果指定了日期值,則僅匯出在此日期之後發生的互動。 如果您對為較舊的互動建立報表不感興趣,就能有效減少匯出的資料量。
Note
不支援並行匯出,只允許一個匯出設定。
儲存您的設定。
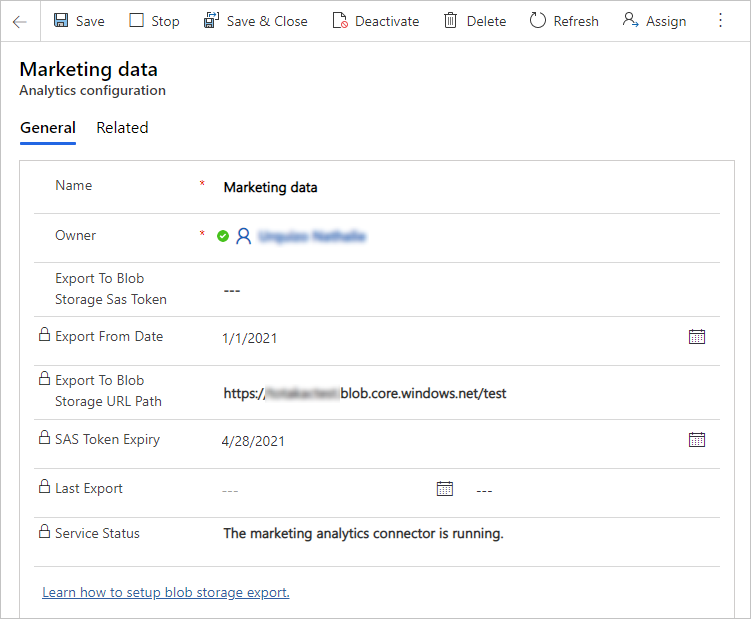
注意
您在此貼上的 URL 包含兩個部分:識別儲存體帳戶和容器名稱的儲存體 URL,以及允許 Customer Insights - Journeys 連接到 Blob 儲存體的 SAS 權杖。 為了防止其他人能夠連接到 Blob 儲存體,只會將儲存體 URL 儲存在 Dynamics 365 資料庫中。 完整的 URL (包括 SAS 權杖) 將安全地儲存在 Customer Insights - Journeys 中。 這就是為什麼您永遠看不到此表單中的完整 URL 的原因。
經過一小段時間後,Customer Insights - Journeys 將會開始匯出互動資料做為 Blob 儲存體容器中的個別檔案,您可以使用 Power BI 挑選這些檔案。 您也可以在 Azure Storage Explorer 中查看這些檔案和相關聯的 JSON 檔案。
Note
互動是即時匯出的,但僅在提供的 SAS 權杖過期之前匯出。 您可以透過在匯出至 Blob 儲存體 SAS 權杖欄位中貼上新 URL 並儲存設定,隨時更新 SAS 權杖。 已停止的匯出將自動重新啟動。 這僅適用於同一儲存體帳戶或容器。 如果需要匯出到其他儲存體帳戶和容器,請停止目前匯出、刪除設定,並建立新的設定。
取得 Power BI 範本並連接至 Customer Insights - Journeys 資料
Azure Blob 儲存體設定完成並連接至 Customer Insights - Journeys 之後,您就可以開始在 Power BI 中工作以連接至資料來源並設計您的分析。 為了協助您開始使用,我們提供預建範本與範例報表的資源庫,您可以下載、探索、自訂以及將其連接至 Customer Insights - Journeys 執行個體。
其他資訊:下載並使用 Power BI 行銷分析範本和範例報表