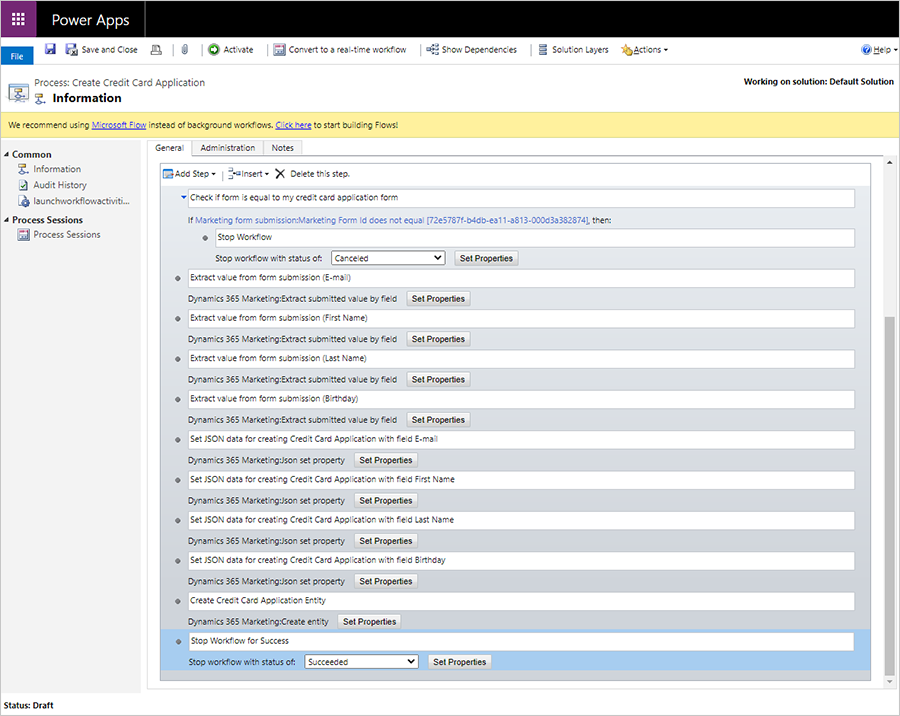將表單資料對應至具有推播式行銷中自訂工作流程的實體
如果已設定行銷表單以在不更新連絡人或潛在客戶的情況下收集表單送出,則您可以建立工作流程將表單送出資料對應到任何實體。
- 進一步了解在不更新連絡人或潛在客戶的情況下收集表單資料:建立、檢視和管理行銷表單
- 進一步了解如何建立工作流程:使用工作流程程序來自動化不需要使用者互動的程序
Note
您可以使用 Power Automate 建置由表單提交觸發的更進階資料流程。 深入了解:如何整合 Power Automate 流程與 Dataverse 的概觀。
建立工作流程
建立工作流程以從表單送出中擷取值。 您可以使用此資料建立自訂實體或者建立或更新任何現有實體。
若要建立工作流程:
在瀏覽列中,移至設定>程序中心>程序。
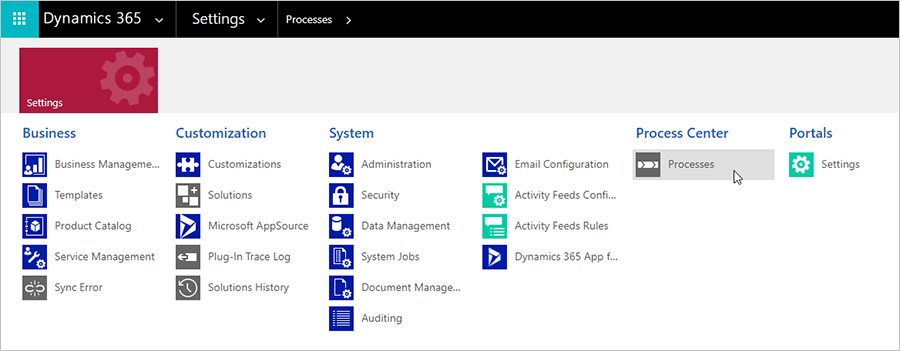
建立新的空白程序,將類別設定為工作流程,並新增觸發工作流程的實體。 在這種情況下,我們會新增行銷表單提交。
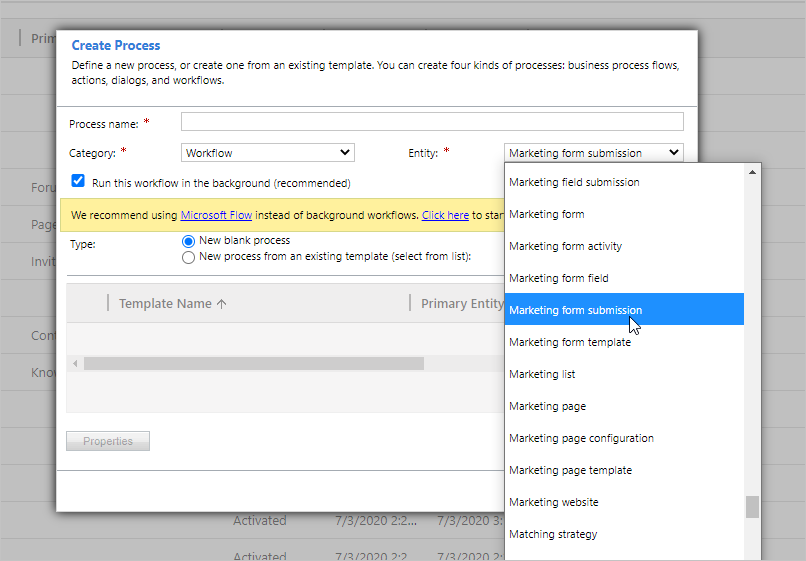
接下來,您將開始向工作流程新增步驟。 您可在新增步驟>Dynamics 365 Customer Insights - Journeys 下找到處理實體的彈性選項。
例如,可以從依欄位擷取送出值開始,在要儲存的送出內尋找值。 新增比對實體步驟,以將行銷表單送出與要更新的實體相比對。 新增 Json 集屬性步驟,以用於其他步驟的 JSON 屬性。
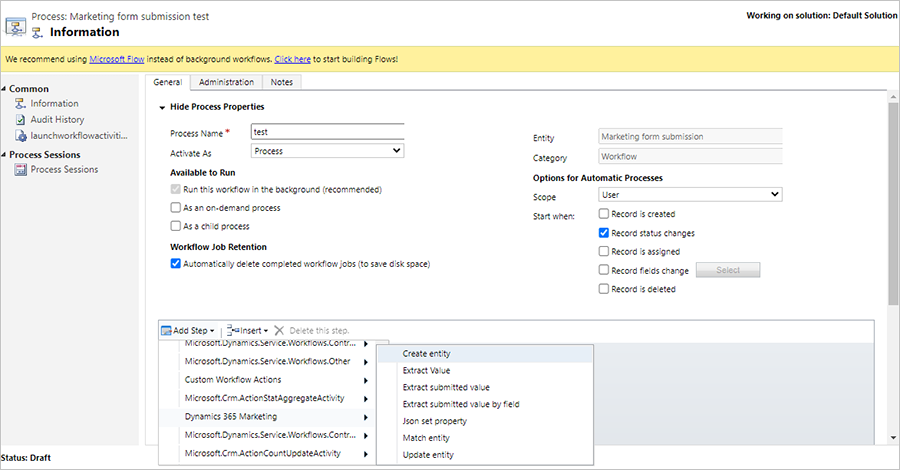
工作流程範例:收集信用卡申請
在此範例中,我們將建立一個工作流程來更新名為「信用卡申請」的自訂實體。 工作流程將允許使用者透過行銷表單收集信用卡申請,並將資料儲存在新的自訂實體下。
信用卡申請工作流程需要以下一般程序:
- 檢查送出是否來自工作流程可處理的表單。 最簡單的方法是從特定表單中選擇送出。
- 擷取送出的值,以便它們可用於工作流程中 (擷取值)。
- 將多個值合併到適合實體比對或建立的單個結構中 (設定 JSON 屬性)。
- 建立具有上一步中設定的屬性的實體。 或者,工作流程可以搜尋相符實體,並更新找到的實體,或者在找不到時建立新實體 (建立實體、更新實體和比對實體動作)。
以下步驟詳細介紹建立信用卡申請工作流程所需的動作:
若要建立自訂實體,請在瀏覽列中移至設定>自訂系統>實體。
為包含要使用之欄位的信用卡申請建立行銷表單。 在新自訂實體下建立要在表單內使用的欄位。 請務必將表單設定為不更新連絡人或潛在客戶。
接下來,您將建立一個工作流程來處理自訂實體。 移至設定>程序並建立新的工作流程程序。 在實體欄位中,選擇觸發工作流程的實體。 在這種情況下,我們將選取行銷表單送出。 然後選取確定。
若要新增步驟,請選取新增步驟,然後移至 Dynamics 365 Customer Insights - Journeys>依欄位擷取提交值。 這將允許您從表單送出中擷取值。
新增步驟的名稱。 我們將我們的步驟命名為「從表單送出中擷取值 (電子郵件)」。

選取設定屬性按鈕。
接下來,我們將從送出的表單中擷取電子郵寄地址。 若要擷取電子郵件地址,請移至運算子窗格,並在尋找: 下拉式功能表中選擇行銷表單送出。 然後,在運算子窗格中選擇新增按鈕。 若要將動態值新增到表單送出屬性,請選擇確定按鈕。
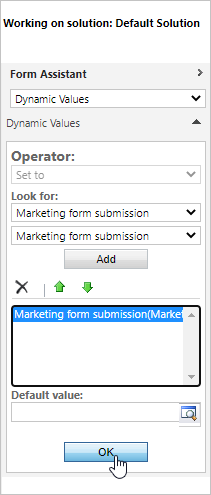
若要選擇要從查詢中擷取的所需欄位,請在行銷表單欄位屬性的值欄下選擇電子郵件。
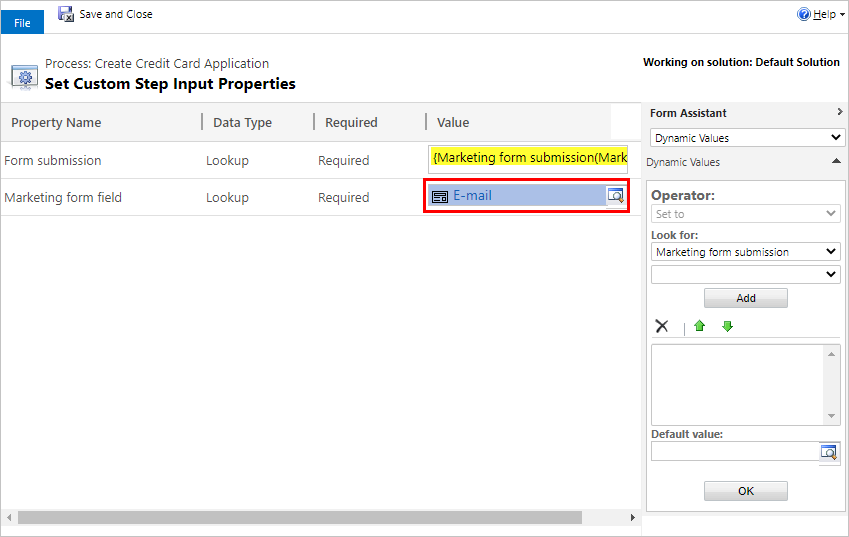
接下來,若要將擷取的電子郵件值的結果與 CRM 資料庫中電子郵件實體的邏輯名稱比對,請移至新增步驟>Dynamics 365 Customer Insights - Journeys>Json 集屬性。
若要尋找實體的邏輯名稱,請移至自訂系統>實體,然後開啟相關實體。 邏輯名稱是實體的名稱欄位。
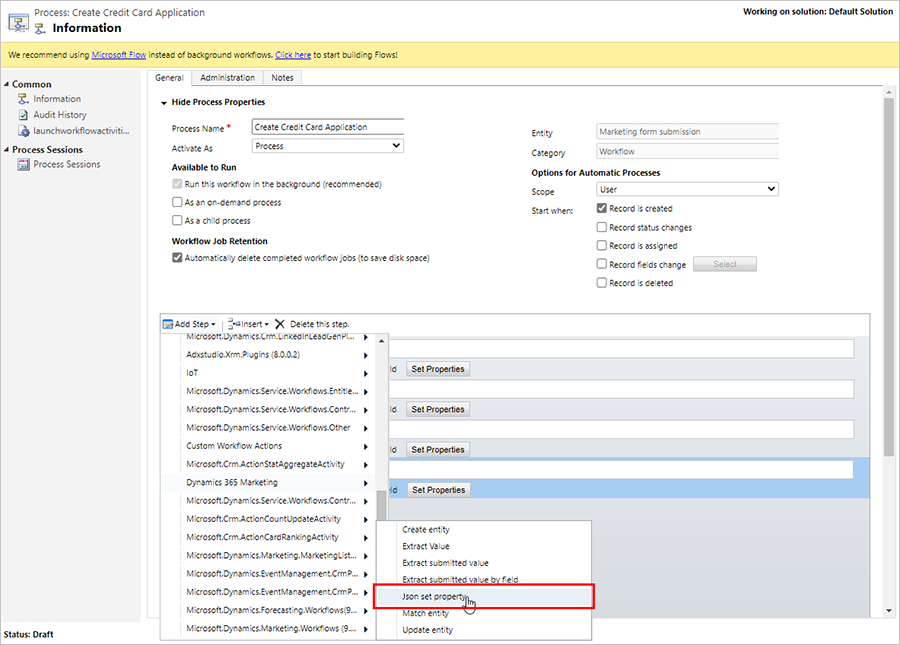
繼續一一新增先前設定的 JSON 值。
插入邏輯名稱。
從從中的擷取值欄位中插入結果。
選擇上一個 JSON 值以新增到擷取值的頂端。 這可確保將所有 JSON 項目合併到將在最後使用的組合值中。
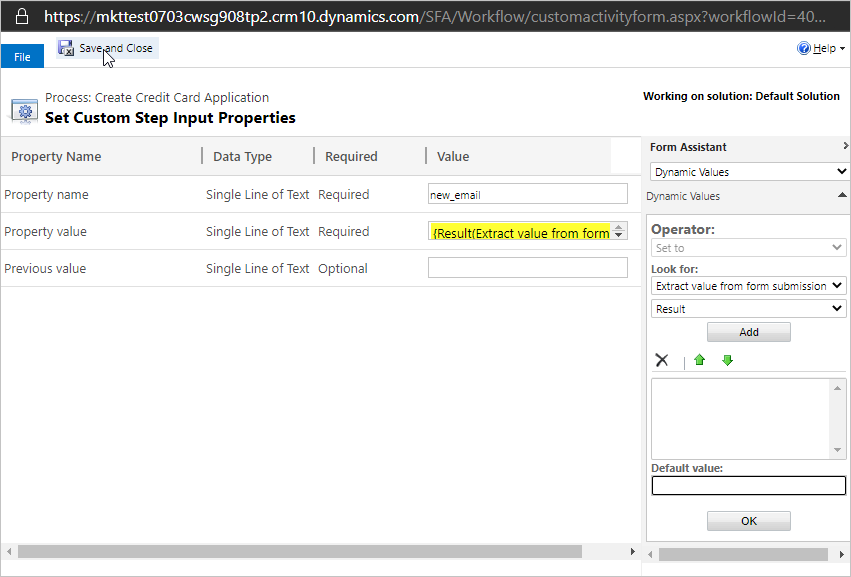
選取儲存後關閉按鈕。
若要建立從每個表單提交產生的信用卡申請記錄,請選取 Dynamics 365 Customer Insights - Journeys>建立實體。 將 JSON 屬性值欄設定為最後一個 JSON 集屬性的結果。
若要將初始步驟插入到程序,以便僅篩選來自收集信用卡申請之表單的送出,請選取新增步驟>檢查條件。
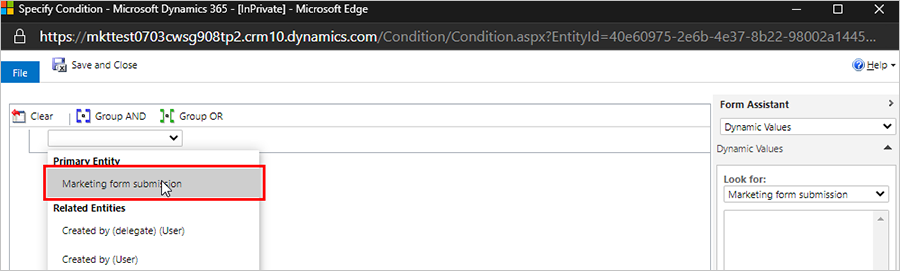
開啟下拉式功能表並選取主要實體>行銷表單送出。
移至您用於信用卡申請的行銷表單,並在表單頁面 URL 中尋找表單識別碼。
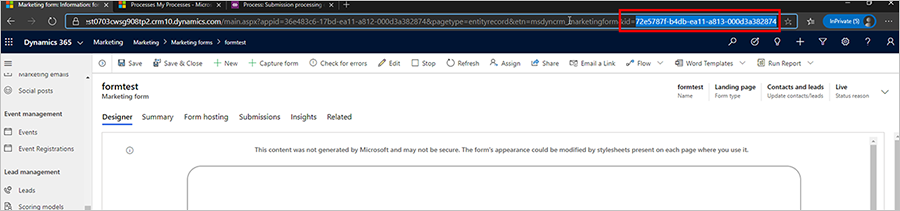
將表單識別碼放入工作流程的條件步驟中。
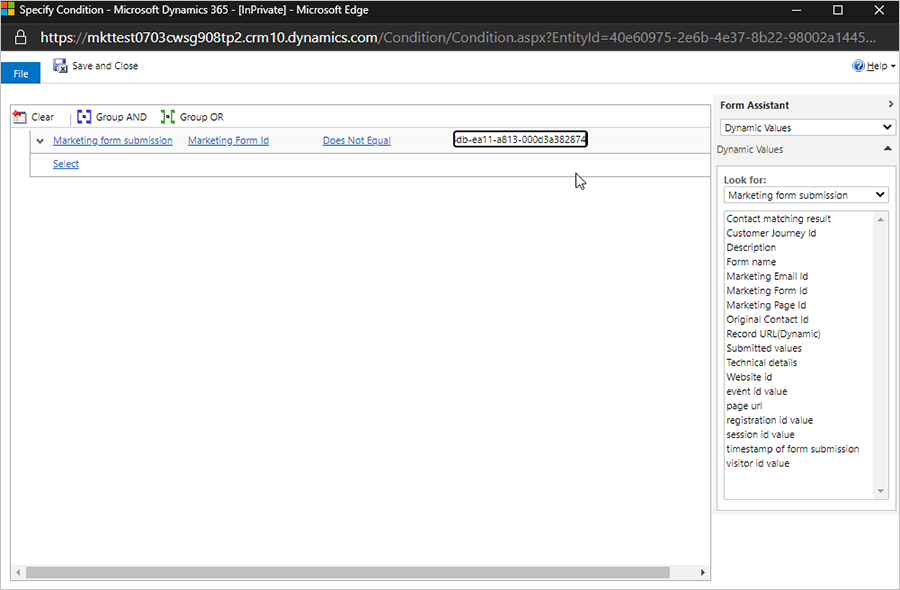
若要尋找特定表單,可以將條件邏輯設定為行銷表單識別碼,以檢查其是否等於特定表單識別碼。 如果是,請執行工作流程。 如果不是,請新增一個步驟以停止工作流程並說明取消原因。