設計行為客戶細分
行為區段會查詢儲存在 Marketing Insights 資料庫中的互動記錄。 這其中每一個記錄都是為了回應連絡人所執行的動作 (例如開啟電子郵件或瀏覽網頁) 而自動產生,並且關聯至與該動作相關的特定連絡人記錄 (如果已知)。 使用互動記錄的目的是為了產生在 Dynamics 365 Customer Insights - Journeys UI 中顯示的各種見解,但是這些見解並未與 Customer Insights - Journeys 組織資料庫保持同步。
行為區段查詢的結果永遠是一組連絡人,他們根據查詢建立的條件執行相關類型的互動。
此類型的區段為動態,因為其成員資格已定義為查詢,查詢結果隨時都可能變更,以回應資料庫中加入的新互動。
若要建立行為區段,請建立一個區段,然後選取行為選項,如建立新區段並使其上線中所述。
下圖顯示行為區段查詢的典型範例,並概述設計師使用者介面的重要功能。
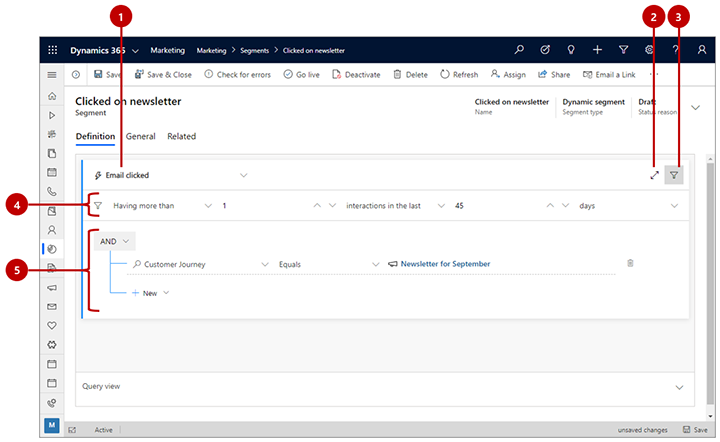
圖例:
- 互動名稱:使用此下拉式清單選取行為區段將會尋找的互動類型。
- 全螢幕編輯器:選取此按鈕可在全螢幕模式下開啟區段設計師,提供更多螢幕實際可用空間來檢視和編輯查詢。
- 顯示/隱藏互動篩選:選取此按鈕可顯示或隱藏篩選,用於設定對互動總數及/或移動時間範圍時段的限制。
- 互動篩選:使用這些篩選設定連絡人必須執行的最低或確切數量的互動,才能包含在此區段中。 您也可以將移動時間範圍篩選設定為僅考慮最近發生的互動,例如過去兩周發生的互動。 若要啟用移動時間範圍篩選,請將第三個下拉式清單從互動變更為過去一段期間的互動。 移動時間範圍的日期一律根據目前日期計算,因此啟用此設定時,除非連絡人仍保持聯繫,否則區段可能會日漸遺漏一些連絡人。 在此範例中,篩選會尋找查找在過去 45 天內至少點選一次郵件的連絡人。
- 其他限制:這些設定的運作方式就像人口統計及企業統計區段的設定一樣,不過這裡的設定可讓您根據所選類型的互動記錄值來篩選結果。 例如,您可能希望尋找點選特定客戶旅程所傳送的電子郵件訊息 (如下所示)。 如同人口統計和企業統計區段,您也可以在這裡新增任意多個所需的子句和子句群組。
Note
與設定檔區段不同之處在於,行為區段只允許單一查詢區塊,這表示流程檢視索引標籤無法使用,而且整個查詢必須只包含單一區塊。 不過,您可以藉由建立複合區段將行為區段與其他互動或設定檔區段結合。
檢視和編輯原始查詢
區段設計師提供用於建立動態區段邏輯的圖形化介面。 使用這些設定時,您實際上是在背景建立以文字為基礎的查詢。 這是系統實際對資料庫執行的查詢。 您通常不需要對任何項目使用此查詢,但有時還是可以協助進行疑難排解。 也可以在設計師中複製/貼上查詢,您可能使用此設計師來建立現有區段的複本,或透過電子郵件分享查詢設計。
建立尋找、檢視和編輯查詢,請捲動至頁面底部,並在這裡開啟查詢檢視表索引標籤。
尋找記錄識別碼
您經常想要尋找與特定表單、客戶旅程、訊息、事件或其他特定記錄相關聯的互動。 若要這樣做,您需要尋找您要找的記錄識別碼。 若要這樣做:
開啟您要參考的記錄 (例如事件或電子郵件)。
檢查瀏覽器中的位址欄;該欄應該顯示如同下列的 URL:
https://<MyOrg>.crm.dynamics.com/main.aspx?appid=c8cba597-4754-e811-a859-000d3a1be1a3&pagetype=entityrecord&etn=msevtmgt_event&id=5acc43d5-356e-e811-a960-000d3a1cae35尋找 URL 的組成部分,其開頭為 &id=,後面跟著您目前記錄的識別碼。 複製該號碼 (僅數值),並將其用於您的運算式。