自訂視覺效果顯示
注意
功能可用性資訊如下。
| Dynamics 365 Contact Center — 內嵌 | Dynamics 365 Contact Center — 獨立 | Dynamics 365 Customer Service |
|---|---|---|
| 否 | 是 | 是 |
Dynamics 365 Customer Service 提供現成可用的分析報表,協助您視覺化呈現關鍵效能指標 (KPI) 和標準連絡中心工作流程趨勢。 您可以使用內嵌 Power BI 編輯器來自訂現成可用的報表,以符合組織的需求:
- 顯示可能對您組織更具相關性的現成可用計量。
- 修改資料的顯示方式;例如,將表格式檢視表變更為顯示趨勢隨時間變化的圖形。
- 新增樞紐和頁面;例如,建立專用於具有佇列層級計量之特定佇列的樞紐或頁面。
- 重新安排現成可用的報表版面配置,並變更佈景主題。
您可以在 Customer Service workspace 中自訂 Customer Service 歷史、全通路歷史或全通路即時分析報表。 您無法自訂整合路由和知識分析報表。
先決條件
若要編輯分析報表,使用者必須有分析報表作者角色。 將角色指派給使用者。
自訂分析報表的顯示
在 Customer Service workspace 中,開啟全通路即時分析、全通路歷史分析或 Customer Service 歷史分析報表。
選取編輯報表以開啟內嵌 Power BI 編輯。
![全通路即時分析報表頁面的螢幕擷取畫面,其中反白顯示 [編輯報表]。](../media/visual-edit-report.png)
使用下列窗格以自訂報表:
視覺效果:選取報表中所需的視覺效果。 您可以刪除目前顯示的視覺效果,並新增您偏好的視覺效果。 例如,您可以將一段時間的傳入交談顯示為表格,而不是預設橫條圖。
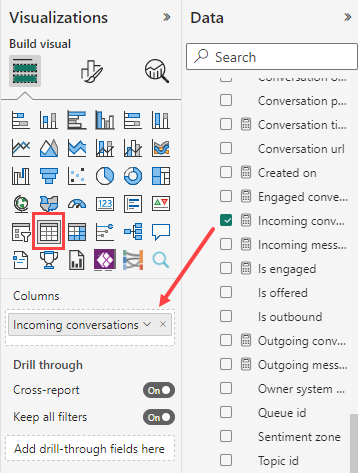
資料:選取要在報表中顯示的 KPI、量值、維度和屬性。 此清單包含所有可供使用的計量,而不只是現成可用報表中顯示的計量。 例如,您可以使用 FactSessionParticipant 中的參與模式計量,計算主體專家接受諮詢要求的次數。 了解現成可用的資料模型。
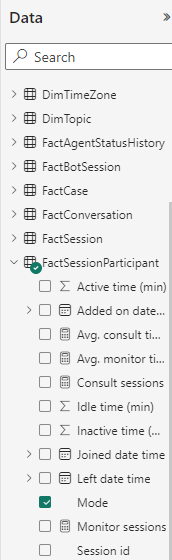
完成選取報表所需的自訂時,選取儲存,然後選取發佈。
發佈報表後,組織中所有的使用者都看得到所有自訂。
若要還原對原始報表設定所有的變更,您可以選取編輯報表>簽出預設報表>重設。
重要
如果選取重設,則會永久移除您所做的任何自訂。
若要在發佈報表後繼續編輯報表,請選取繼續編輯。
注意
不要在報表中新增超過 20 個計量或圖標,否則會影響報告的效能。 如果您需要更多的計量,請考慮建立更多頁面,並在現有頁面中提供這些額外頁面的連結。
了解現成可用的資料模型
現成可用的模型是由事實和維度所組成。 事實表示您要分析的資料。 維度表示您要細分以進一步探索之資料的屬性。
事實資料表會以邏輯方式組織重要的 KPI。 例如,FactConversation 有像平均處理時間這樣的交談計量,而 FactAgent 則有專員計量。
您可以根據組織的需求,使用事實和維度來視覺化呈現資料。 如果您想要了解平均處理時間因佇列而異的情形,請建立長條圖等視覺效果,並將事實 FactConversation>平均處理時間除以維度 DimQueue>佇列名稱。
未來的資料模型更新
如果您已自訂報表,而 Microsoft 變更了報表的預設資料模型,則資料模型更新並不會覆寫您的自訂。 不過,如果 Power BI Embedded 編輯體驗中的命名慣例發生變更,則會在相應的清單中反映這些變更。 您可能需要使用新名稱重新選取計量。 深入了解 Customer Service 中歷史分析報表的資料模型和報表對應。
另請參閱
Customer Service Insights 簡介
設定 Customer Service Analytics 和 Insights
在 Power BI 中設定 Customer Service Analytics 儀表板
設定全通路歷史分析