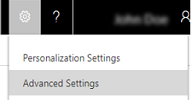從 [電子郵件組態] 索引標籤編輯系統設定
在此頁面上的設定以設定 Dynamics 365 Customer Engagement (on-premises)的電子郵件處理。
請開啟 [系統設定] 對話方塊 (如果尚未開啟)
請確定您具有系統管理員或系統自訂員資訊安全角色或同等的權限。
檢查資訊安全角色
請依照檢視使用者設定檔中的步驟進行。
沒有正確的權限嗎? 請連絡您的系統管理員。
移至設定>電子郵件組態。
選擇電子郵件組態設定。
| 設定 | 描述 |
|---|---|
| 設定電子郵件處理 | |
| 使用下列項目處理電子郵件 | 選擇您要使用伺服器端同步處理還是電子郵件路由器,來處理電子郵件。 伺服器端同步處理是偏好的同步處理方式。 詳細資訊:整合您的電子郵件系統 |
| 設定預設同步處理方法 | 對於自動在 Customer Engagement (on-premises) 建立使用者或佇列時建立的信箱,將會套用本節定義的預設電子郵件設定。 |
| 伺服器設定檔 | 如需進行伺服器端同步處理,請選取您要使用的電子郵件伺服器設定檔。 電子郵件伺服器設定檔保存讓 Customer Engagement (on-premises) 連線至 Microsoft Exchange 的設定資料。 如果您連接 Customer Engagement 應用程式與 Exchange Online,會自動建立電子郵件伺服器設定檔。 |
| 接收電子郵件 | 選擇您要使用 Dynamics 365 for Outlook、電子郵件路由器、伺服器端同步處理還是轉寄信箱,來處理接收電子郵件。 其他資訊:建立轉寄信箱或編輯信箱 |
| 寄出電子郵件 | 選取您要使用 Dynamics 365 for Outlook、電子郵件路由器還是伺服器端同步處理,來處理電子郵件。 |
| 約會、連絡人和工作 | 選擇您要使用 Dynamics 365 for Outlook 還是伺服器端同步處理,來同步處理 Outlook 與 Customer Engagement (on-premises) 之間的約會、連絡人和工作。 附註:如果您用 POP3 電子郵件伺服器進行同步處理,則無法同步處理約會、連絡人和工作。 |
| 未經核准的使用者和佇列的電子郵件處理 | 如果您想要允許的電子郵件處理僅限於電子郵件地址已核准的使用者和佇列,請選取下列核取方塊。 其他資訊:核准電子郵件。 - 僅處理已核准使用者的電子郵件 - 僅處理已核准佇列的電子郵件 |
| 設定資料夾等級追蹤和電子郵件關聯性 | |
| 對 Exchange 資料夾使用資料夾等級追蹤 (必須啟用伺服器端同步處理) | 使用者可以設定 Exchange 追蹤資料夾,然後將這些訊息移至這些資料夾,幾乎可在任何裝置上自動進行追蹤。 其他資訊:將 Outlook 電子郵件移至追蹤的 Exchange 資料夾加以追蹤 資料夾等級追蹤提供 100% 的追蹤準確度。 若要使用資料夾等級追蹤: - 您必須選取此核取方塊。 - 您的組織必須透過伺服器端同步處理來同步處理電子郵件。 其他資訊:設定電子郵件伺服器端同步處理 |
| 使用關聯性追蹤電子郵件交談 | 如果您想要使用電子郵件標頭中的資訊來連結電子郵件活動與其他相關記錄,請選取此核取方塊。 此方法使用電子郵件屬性取得關聯性,而且比智慧比對還要精準,但是不如資料夾等級追蹤或追蹤 Token 來得正確。 其他資訊:電子郵件訊息篩選和關聯性附註:使用電子郵件標頭的電子郵件關聯性,最適合在使用伺服器端同步處理來處理電子郵件時使用。 如果您是使用電子郵件路由器來處理電子郵件,則可以使用追蹤 Token 或智慧型比對,將電子郵件活動與相關記錄相互關聯。 |
| 使用追蹤 Token | 選取這個核取方塊即可使用追蹤 Token,並可設定 Customer Engagement (on-premises) 在電子郵件訊息 [主旨] 行顯示它們的方式。 追蹤 Token 提供 100% 的追蹤準確度。 不過,如果您不希望在主旨行中看見 Token,請考慮資料夾等級追蹤,這也會提供 100% 的追蹤準確度。 您可以設定追蹤 Token 的首碼及其他區段。 不過,首碼冗長或首碼變更太多,可能會造成歷程記錄的資料遺失。 其他資訊:電子郵件訊息篩選和關聯性 |
| 使用智慧型比對 | 選取此核取方塊,使用智慧型比對以根據電子郵件訊息之間的相似度相互關聯電子郵件。 智慧比對不像追蹤 Token 或資料夾等級追蹤那樣準確。 其他資訊:電子郵件訊息篩選和關聯性 |
| 設定 Dynamics 365 for Customer Engagement 應用程式使用者之間的電子郵件追蹤選項 | |
| 將兩個 Dynamics 365 for Customer Engagement 應用程式使用者之間的傳送電子郵件視為兩個活動追蹤 | 選取這個選項可以在 Customer Engagement (on-premises) 使用者之間建立兩個電子郵件活動,一個屬於寄件者,一個屬於收件者。 |
| 設定電子郵件表單選項 | |
| 使用安全框架限制電子郵件訊息內容 | 若設為 是,當您閱讀電子郵件時,可能會看見下列錯誤訊息:「此內容無法在框架中顯示」。 雖然這樣可能讓透過電子郵件傳送敏感內容較不安全,但是將設定變更為 否 通常會消除此錯誤。 |
| 允許傳送包含未解析收件者的郵件 | 如果您想要傳送含有未解析收件者的電子郵件,請將此項設定為 是。 |
| 如果在接收電子郵件中找到多個相符項目,將收件者、副本、密件副本欄位設定為未解析的值。 | 選擇此項設定,以選擇當在電子郵件的收件者、副本或密件副本欄位中出現多個可能符合的項目時,電子郵件地址要解析至那個記錄。 選取 是 時,如果電子郵件的收件者、副本或密件副本欄位已有可解析至多位連絡人 (或其他記錄) 的電子郵件地址,將在未解析模式下解析此電子郵件地址,而不要解析所有可能的記錄。 之後可在您遇到時個別解析未解析的電子郵件地址。 預設值是 否。 |
| 在您手動解析時,對所有未解析的符合項目套用相同的電子郵件地址。 | 設定為 是 時,相同的電子郵件地址便會在一個電子郵件活動中解析時,套用至所有相似的未解析電子郵件地址。 設定為 否 時,電子郵件地址只會套用至特定的電子郵件活動,且不會解析存在於其他電子郵件活動中的相似地址。 預設值是 是。 當如果在接收電子郵件中找到多個相符項目,將收件者、副本、密件副本欄位設定為未解析的值設定為 是 時,此項設定便會出現。 |
| 設定附件的檔案大小限制 | |
| 檔案大小上限 (KB) | 增加或減少附加檔案的檔案大小上限。 預設大小為 5 MB (5,120 KB)。 建議大小上限為 32 MB (32,768 KB)。 建議使用較大的檔案大小。 |
| 設定警示 | 針對必須傳送給 Customer Engagement (on-premises) 使用者的警示類型,選取其核取方塊: - 錯誤 (預設) - 警告 - 資訊 (預設) 提示:如果您要進行疑難排解或測試,或是想要取得有關警示留言板的更多詳細訊息,請選取警告。 |
| 通知信箱負責人 | 根據預設,系統管理員會收到有關電子郵件伺服器設定檔所發生之任何錯誤的通知。 如果您還要通知信箱負責人,請選取此核取方塊。 |
請參閱
將 Outlook 電子郵件移至追蹤的 Exchange 資料夾加以追蹤
有關同步處理 Customer Engagement (on-premises) 和 Outlook 之間記錄的常見問題集
透過伺服器端同步處理設定電子郵件
意見反應
即將登場:在 2024 年,我們將逐步淘汰 GitHub 問題作為內容的意見反應機制,並將它取代為新的意見反應系統。 如需詳細資訊,請參閱:https://aka.ms/ContentUserFeedback。
提交並檢視相關的意見反應
 )。
)。