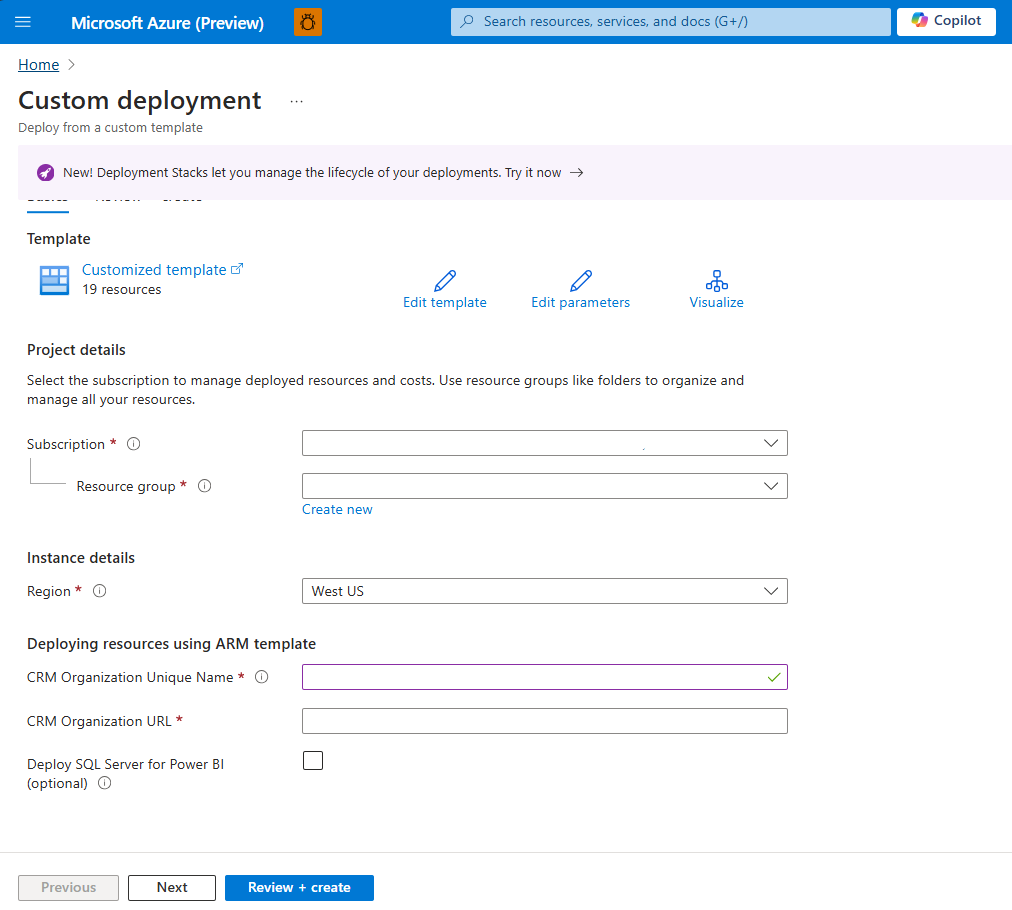安裝和設定適用於 Azure IoT 中樞的 Connected Field Service
依照本文中的步驟,設定 Connected Field Service 以便與 Azure IoT 中樞搭配使用。
- 步驟 1:從 ARM 範本部署 Connected Field Service 和 Azure 資源
- 步驟 2:建立 IoT 提供者執行個體
- 步驟 3:設定 IoT 端點
- 步驟 4:授權 Azure App 連接
- 步驟 5:更新 devicerules.json
- 步驟 6:開始 Azure 串流分析工作
重要
設備讀數圖表依賴於 Azure 時序見解,它最初計畫於 2025 年 3 月停用。 但是,該服務現在將於 2024 年 7 月 7 日停用,在此日期之後,該圖表將不再可用。 瞭解更多: Time Series Insights 服務將於 2024 年 7 月 7 日停用。
先決條件
您擁有系統管理員及 IoT 系統管理員資訊安全角色。
您的 Azure 訂閱有效,且具有建立資源和服務的權限。
您已在 Azure 入口網站中為 Azure 時間序列深入解析建立應用程式註冊,並擁有應用程式 (用戶端) 識別碼和物件識別碼。 新增用戶端密碼並記錄該值。 在此程序中,您需要多次使用這些值。
提示
包含如下所示圖示的影像: 可能會展開以顯示更多詳細資料。 選取影像以展開它。 若要關閉它,請按 Esc 鍵。
可能會展開以顯示更多詳細資料。 選取影像以展開它。 若要關閉它,請按 Esc 鍵。
從 ARM 範本部署 Connected Field Service 和 Azure 資源
使用 Azure 資源管理 (Azure Resource Manager) 範本,部署 Azure IoT 中樞並將其連接至 Field Service 環境。
選取頁面 https://github.com/microsoft/Dynamics-365-Connected-Field-Service-Deployment 上的部署至 Azure。
選取您的 Azure 訂閱。
選取或建立資源群組。
將區域設定為與您的 Field Service 環境相同的區域。
輸入您組織的唯一名稱,以及 Field Service 環境的組織 URL。
選取您要部署的選擇性資源。
- 選取部署適用於 Power BI 的 SQL Server (選用),並輸入 SQL Server 和認證以在 Power BI 中建立您自己的報表。
選取檢閱 + 建立。
先確定部署已完成,再繼續。
建立 IoT 提供者執行個體
登入 Dynamics 365,並開啟 Connected Field Service 應用程式。
在 Connected Field Service 中,移至設定區域。
選取提供者,然後選取新增。
輸入下列資訊:
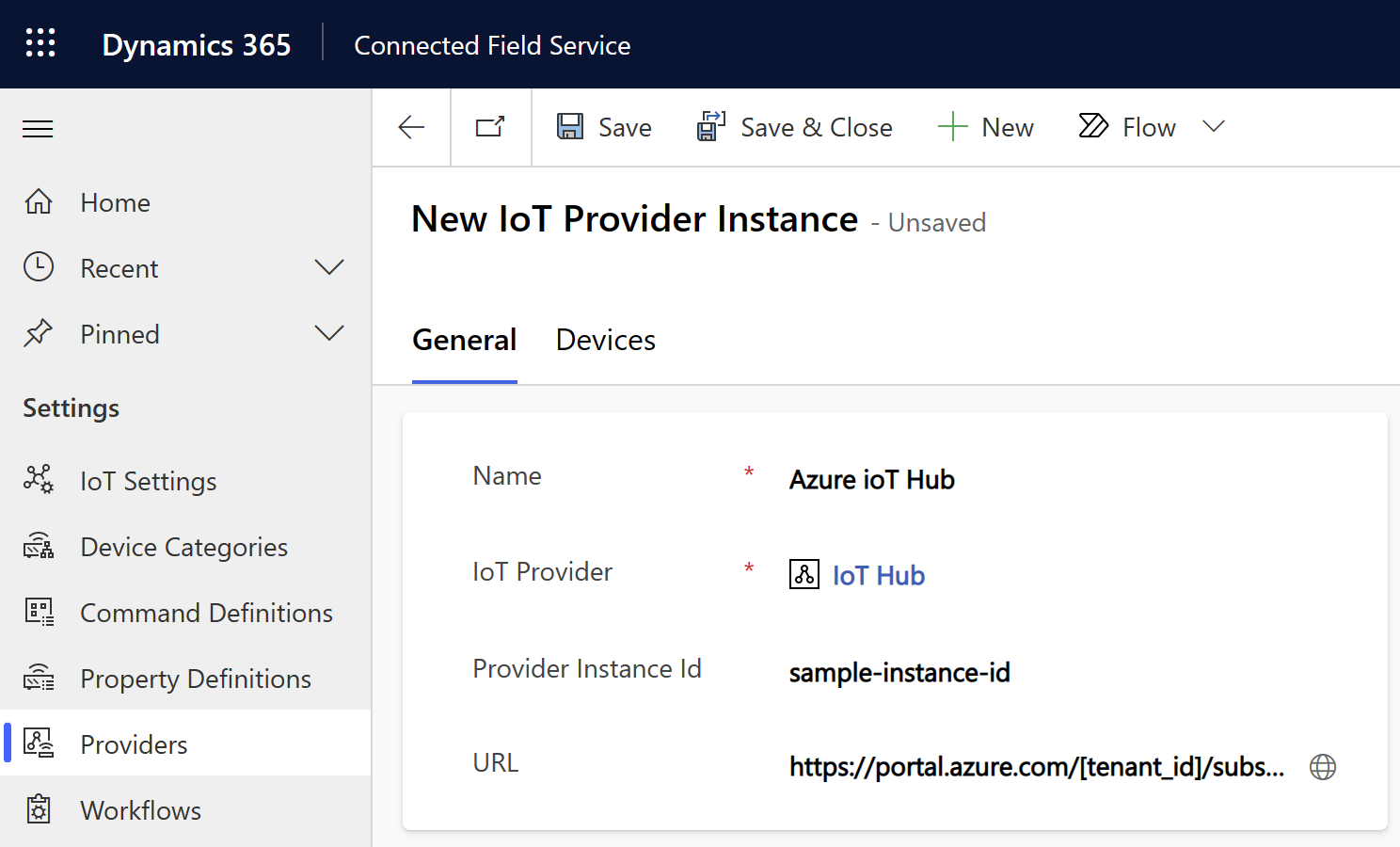
- 名稱:Azure 中已部署 IoT 資源之資源群組的名稱
- IoT 提供者:IoT 中樞的 IoT 提供者
- 提供者執行個體識別碼:Azure 中已部署至的資源群組之 IoT 中樞資源的名稱
-
URL:Azure 入口網站中資源群組概觀的 URL;例如,
https://portal.azure.com/[tenant_id]/subscriptions/[subscription_id]/resourceGroups/[resource_group_name]/overview。
選取儲存。
您現在需要對新提供者執行個體的設定進行更新。
在設定區域中,選取IoT 設定>IoT 提供者設定。
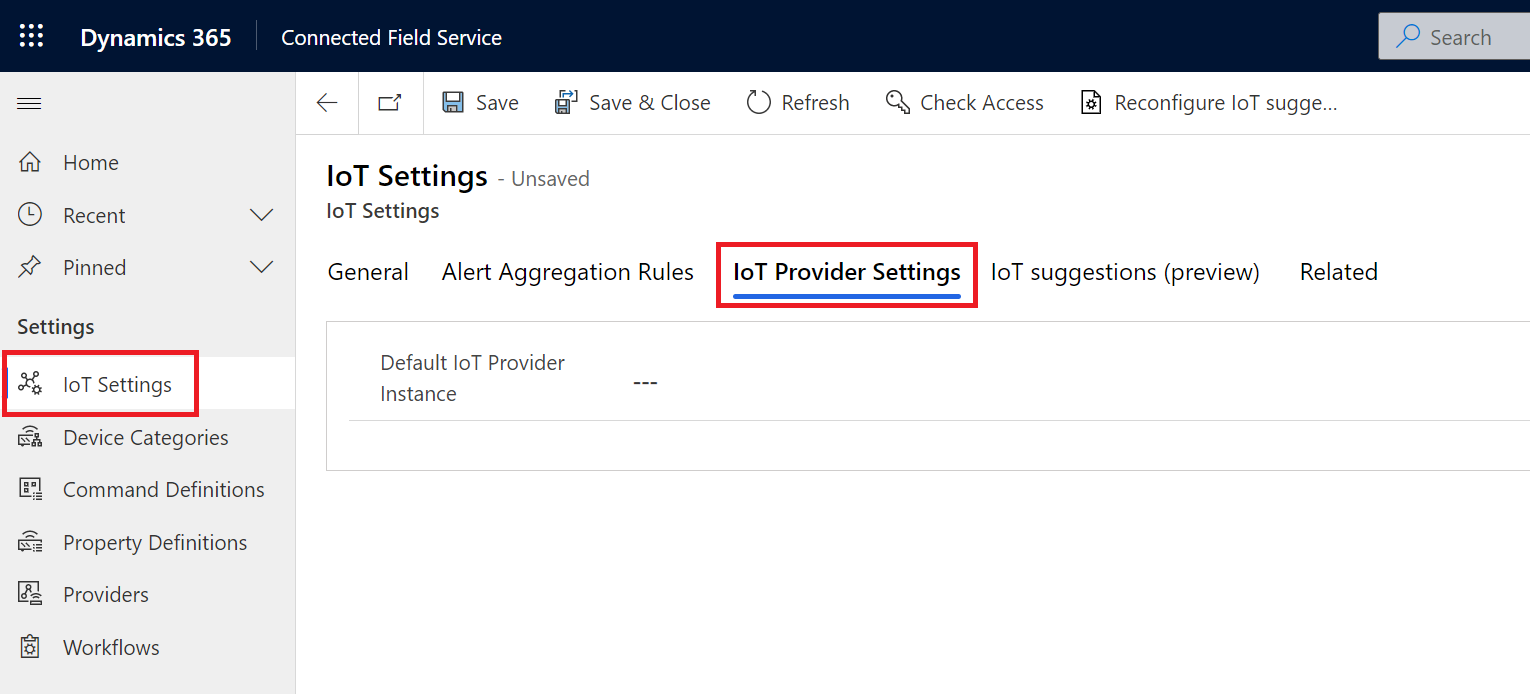
對於預設 IoT 提供者,選取您已建立的 IoT 提供者執行個體。
選取儲存並關閉。
在後續步驟中,尋找
msdyn_iotproviderinstance資料表的 IoT 提供者執行個體資料列,並複製 GUID。
設定 IoT 端點
對於此步驟,您需要知道已部署至您資源群組之服務匯流排命名空間的主機名稱。
下載 Power Platform CLI 並安裝。
開啟 CLI,並使用命令
pac tool prt來啟動 Plugin Registration Tool (PRT)。在 PRT 視窗中,選取建立新的連接。
在顯示可用組織清單中,選取 Office 365。
選取顯示可用組織的清單,然後選取顯示進階。
選取您的 Field Service 環境所在地區、輸入 Field Service 認證,然後選取登入。
如果您有權存取多個 Dynamics 365 組織,請選取您要使用的組織的名稱。
現在需要更新 IoT 訊息服務端點。
連接至組織之後,尋找並選取 IoT 訊息服務端點。
選取更新。
對於命名空間位址,在外掛程式註冊工具中輸入服務匯流排命名空間的主機名稱,並加上首碼
sb://;例如,sb://myServiceBusNamespace.servicebus.windows.net。在服務匯流排命名空間資源中,移至佇列,並尋找名稱結尾為
-crm的佇列。 複製完整名稱,並在 Plug-in Registration Tool 中輸入此名稱做為主題名稱。訊息格式請選擇 XML。
在服務匯流排命名空間資源中,移至共用存取原則>RootManageSharedAccessKey。
複製名稱並在 SAS 金鑰名稱中貼上。
複製主索引鍵並在 SAS 金鑰中貼上。
選取儲存。
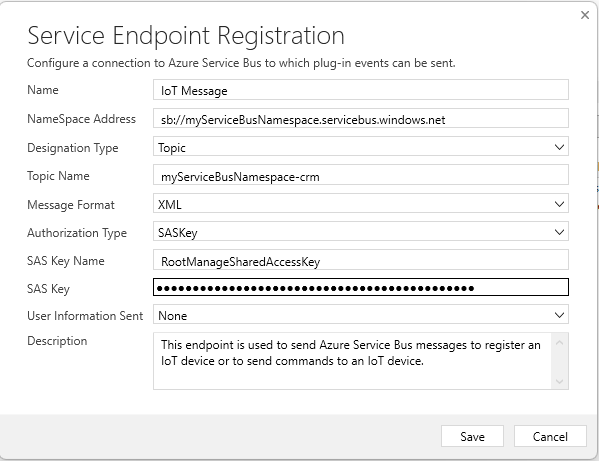
授權 Azure App 連接
登入 Azure 帳戶並前往 Azure 入口網站。
移至資源群組,並尋找最近部署 IoT 中樞所至的目標資源群組。
選取及編輯 API 連線資源 commondataservice。
在一般底下,選取編輯 API 連接,然後選取授權。
使用您用於登入 Connected Field Service 環境的 Dynamics 365 認證登入。
這些認證可能與您用於登入 Azure 入口網站的認證不同。
選取儲存。
更新 devicerules.json
已部署至資源組的串流分析工作會參考名為 devicerules.json 的檔案。 此檔案定義創建IoT警報的規則。
若要使用該規則,請上傳 devicerules.json 檔案。 您必須重現確切的目錄結構才能讓範例警示正常運作。
從 GitHub 儲存庫下載
devicerules.json檔案。在 Azure 管理員入口網站中打開資源群組,並選取已部署至您源群組的儲存體帳戶。
選取容器,然後建立名為
devicerules的容器。開啟新容器
devicerules,並選取上傳。瀏覽至
devicerules.json並加以選取。展開進階區段。 在上傳至資料夾欄位中,輸入 2016-05-30,然後選取上傳。
開啟新資料夾
2016-05-30,並選取上傳。瀏覽至
devicerules.json並加以選取。展開進階區段。 在上傳至資料夾欄位中,輸入 22-40,然後選取上傳。
開始 Azure 串流分析工作
在 Azure 入口網站中,移至資源群組,並尋找部署 IoT 中樞所至的目標資源群組。
選取每個串流分析工作,並從概觀索引標籤中選取開始。
恭喜! 您現已準備好在 Azure IoT 中樞與 Dynamics 365 之間傳遞資料,以使用 Connected Field Service。