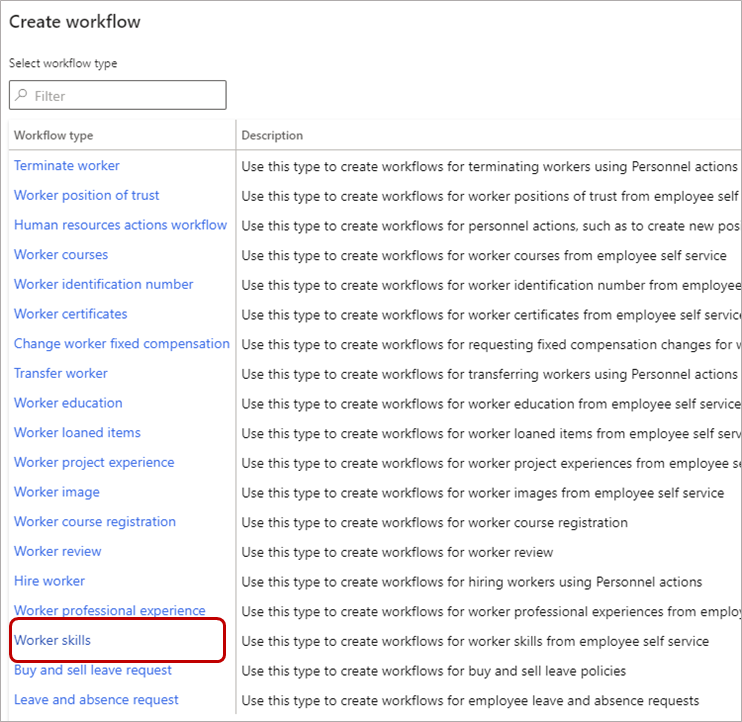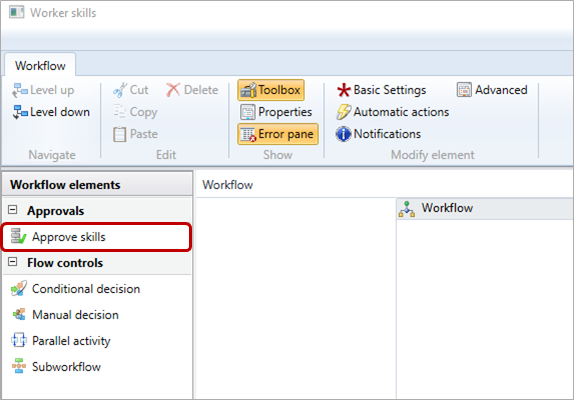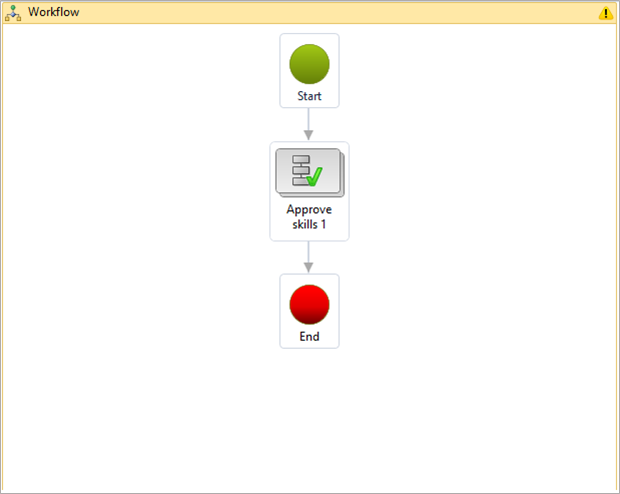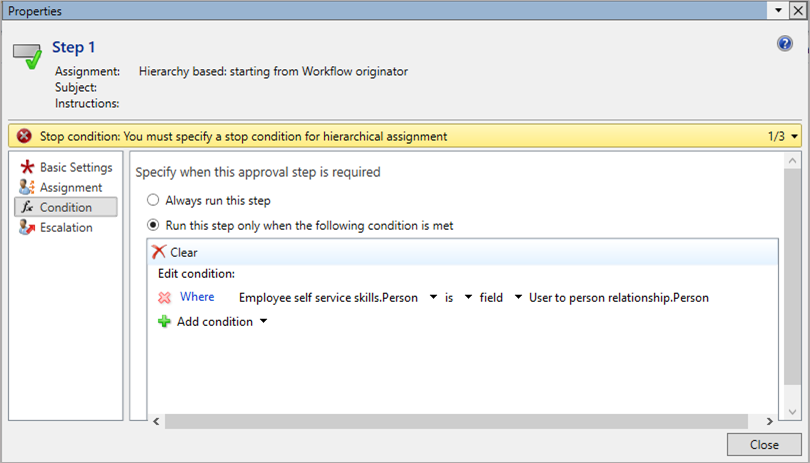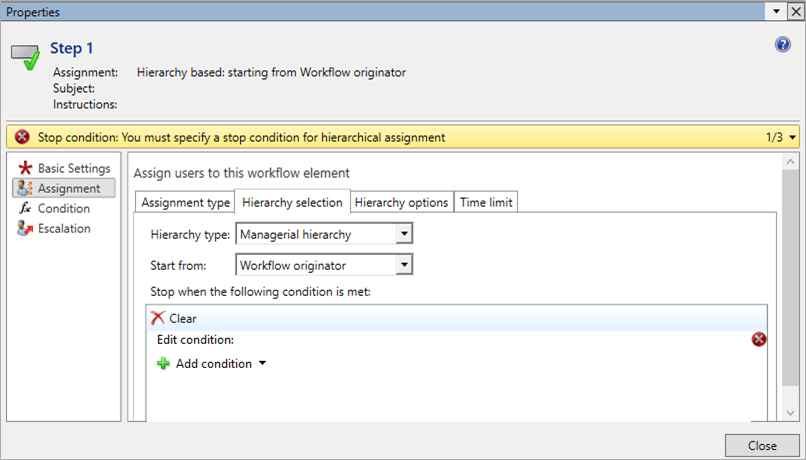輸入技能
適用於這些 Dynamics 365 應用程式:
Human Resources
您可以在 Dynamics 365 Human Resources 中輸入背景工作角色、申請人或聯絡人的確定目標技能或實際技能。 確定目標技能是個人計劃達成的技能。 實際技能是個人目前擁有的技能。
建立工作流程以便自動核准技能
若要在不需要核准情況下輸入技能,您必須建立工作流程自動核准技能。
附註
背景工作角色輸入的技能總是需要經理核准。 這項工作流程只會自動核准經理代表背景工作角色輸入的技能。
在 人員管理 工作區中,選擇 連結。
在 設定下,選擇 人力資源工作流程。
選取新建。
在 建立工作流程 窗格中,選擇 Worker 技能。
在 開啟此檔案 ? 出現提示訊息時,請輸入您的認證。
在工作流程編輯器中,選擇 Approve 技能 工作流程元素並將其拖曳到畫布上。
連線 開始 元素到 批准技能 1 元素,然後連線 批准技能 1 元素到 End 元素。 您可能需要向下捲動才能看到 End 元素。 您可以拖曳到更靠近其他元素的位置。
雙擊 批准技能 1 工作流程元素,然後右鍵點擊 步驟 1 元素。 右鍵點選 步驟 1 元素,然後選擇 屬性。
在 屬性 視窗中,選擇左側導覽列上的 條件 。
選擇 僅在滿足以下條件時執行此步驟。
選擇 新增條件。 在 地點之後,選擇 員工自助服務技能,然後選擇 員工自助服務技能。 在 是之後,選擇 欄位,然後選擇 使用者與個人關係。。
選擇左側導覽列上的 作業 。
在 作業類型 標籤上,選擇 層次結構。
在 層次結構選擇 標籤上的 層次結構類型: 欄位中,選擇 管理層次結構。
選擇 關閉,在畫布麵包屑中選擇 工作流程 ,然後選擇 儲存並關閉。 有關創建工作流程的更多信息,請參閱 工作流程系統概述。
請輸入背景工作角色的技能
請選取背景工作角色。
在 工作人員 頁面的操作欄中,選擇 人員,然後選擇 技能。
在 技能 頁面上,為每個技能填寫以下欄位:
- 技能:選擇技能。
- 等級類型:為工作人員已有的技能選擇 實際 ,或選擇 目標 為了工人正在努力的技能。
- 等級:選擇工作人員技能的等級。
- 等級日期:在日曆工具中選擇日期。
- 審查員:如果合適,請從清單中選擇一名審查員。 您可以篩選搜尋。
- 經驗年數:輸入經驗年數。
- 已驗證:如果技能已驗證,請選取該方塊。
- 驗證者:輸入驗證者的姓名。
當您完成輸入技能時,選擇 儲存。