安裝並啟用 LinkedIn Sales Navigator
身為系統管理員,可以為您的組織安裝並啟用 LinkedIn Sales Navigator。
重要
Dynamics 365 Sales (內部部署) 不支援 LinkedIn Sales Navigator。
檢閱先決條件
檢閱下列安裝和啟用 LinkedIn Sales Navigator 的先決條件:
您有 Dynamics 365 中的系統管理員資訊安全角色。
LinkedIn Sales Navigator 只能與 Dynamics 365 Customer Engagement 應用程式整合,而無法與 Microsoft Dataverse 組織整合。
您擁有 Dynamics 365 的 Microsoft Relationship Sales 訂閱。 Microsoft Relationship Sales (MRS) 解決方案包含 Dynamics Sales Enterprise 和 LinkedIn Sales Navigator Advanced 授權。
或是
如果您沒有 MRS 解決方案或 LinkedIn Sales Navigator 的 MRS 解決方案 Plus 授權,則必須註冊您的團隊以取得 LinkedIn Sales Navigator Advanced 或 LinkedIn Sales Navigator Advanced Plus 授權。注意
建議您取得包含 Dynamics 365 Sales Enterprise 和 LinkedIn Sales Navigator Advanced Plus 授權的 Microsoft Relationship Sales 解決方案 Plus 授權。 若要了解詳細資訊,請參閱 Microsoft Dynamics 365 授權指南中的 Dynamics 365 Sales 一節。
您必須在瀏覽器中啟用 JavaScript。
您必須對 Dynamics 365 網域停用快顯封鎖程式。
安裝 LinkedIn Sales Navigator
若要安裝,請移至安裝適用於 Dynamics 365 的 LinkedIn Sales Navigator 窗格。 有三種方式可以瀏覽至此窗格:
應用程式設定
登入銷售中心應用程式。
在網站地圖的左下方,選取變更區域圖示
 ,然後選取應用程式設定。
,然後選取應用程式設定。在一般設定底下,選取 LinkedIn 整合,然後選取啟用 LinkedIn 整合。
進階設定
在銷售中心應用程式中,選取設定
 ,然後選取進階設定。
,然後選取進階設定。商業管理設定頁面會在新的瀏覽器索引標籤中開啟。
選取 LinkedIn Sales Navigator。
在 [LinkedIn 整合] 頁面中,選取啟用 LinkedIn 整合。
AppSource 頁面
前往適用於 Dynamics 365 的 LinkedIn Sales Navigator AppSource 頁面,然後選取立即取得。
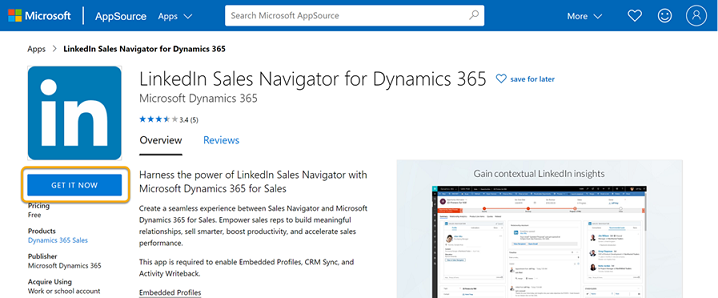
您已瀏覽至 Power Platform 系統管理中心頁面。
在安裝適用於 Dynamics 365 的 LinkedIn Sales Navigator 窗格中,選擇您的環境。
選取 Microsoft 和 Dynamics 365 法律條款及隱私權聲明的核取方塊,然後選取安裝。
安裝可能需要幾分鐘的時間才會完成。
(選用) 若要了解安裝狀態,請移至環境>您的環境>Dynamics 365 應用程式 ,並確認 Dynamics 365 Sales LinkedIn 整合解決方案的狀態是否為已安裝。
(選用) 驗證安裝以協助確保安裝成功。 其他資訊:驗證安裝。
驗證安裝
在應用程式中,選取設定
 ,然後選取進階設定。
,然後選取進階設定。![網站地圖中 [進階設定] 連結的螢幕擷取畫面。](../sales/media/advanced-settings-option.png)
移至設定>自訂>解決方案。
確認下列解決方案是否已安裝在您的組織中。
- LinkedInSalesNavigatorControlsForUnifiedClient
- msdyn_LinkedInSalesNavigatorAnchor
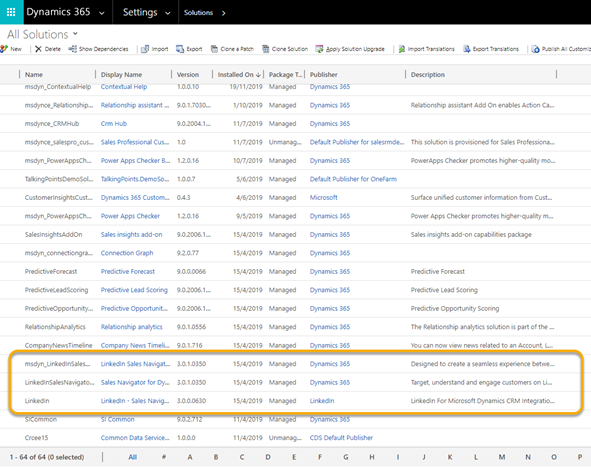
注意
如果清單中沒有 LinkedInSalesNavigatorControlsForUnifiedClient 解決方案,請移至 LinkedInSalesNavigatorControlsForUnifiedClient 解決方案無法在組織中用來設定 LinkedIn Sales Navigator 一節,並執行步驟。
安裝完成後,依照啟用 LinkedIn Sales Navigator 的步驟操作。
啟用 LinkedIn Sales Navigator
啟用時,Sales Navigator 控制項預設會出現在客戶、連絡人、潛在客戶和商機頁面上。 您也可以自訂其他表單和實體來顯示 Sales Navigator 控制項。
使用下列其中一個方法前往 LinkedIn 整合頁面。
應用程式設定
登入銷售中心應用程式,然後移至應用程式設定。
在一般設定底下,選取 LinkedIn 整合。
進階設定
在應用程式中,選取設定
 ,然後選取進階設定。
,然後選取進階設定。![網站地圖中 [進階設定] 連結的螢幕擷取畫面。](../sales/media/advanced-settings-option.png)
在商業管理設定頁面上,選取 LinkedIn Sales Navigator。
在 LinkedIn 整合頁面上,切換下列選項以啟用:
- Sales navigator 整合
- 每日個人資料圖片更新
- 查看人員和就業變化
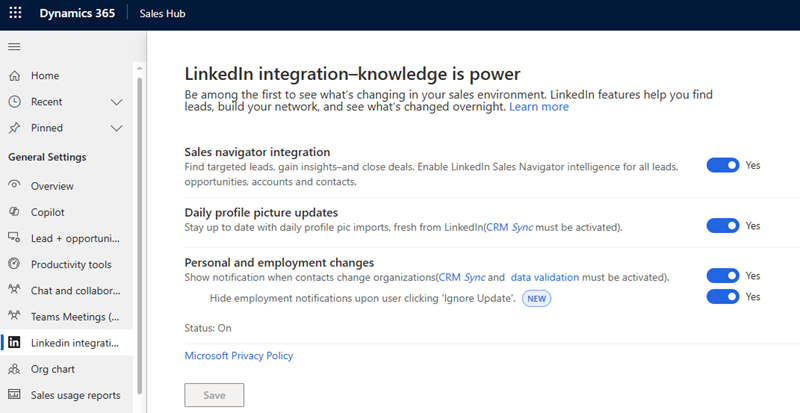
選取儲存。
啟用 LinkedIn Sales Navigator 解決方案之後,啟用 CRM Sync 和活動回寫。
啟用 CRM Sync 及活動回寫
Sales Navigator 透過啟用 CRM Sync 及活動回寫來搭配 Dynamics 365 Sales 中的客戶、潛在客戶及連絡人。 這也會將您在 Sales Navigator 中建立的資訊直接儲存至 Dynamics 365 Sales,包括 InMails 和 Messages。
若要啟用 CRM Sync 及活動寫回,請依照 Dynamics 365 的 CRM Sync 及活動寫回中定義的程序進行。
已更新 2019 年 4 月功能的現有組織
我們已於 2019 年 4 月開始對啟用 Sales Navigator 控制項的方式進行變更。 如果您不想要啟用整合,以下是一些要考量的事項:
三個與 LinkedIn 整合相關的解決方案會出現於所有解決方案檢視 (在設定>自訂>解決方案)。 雖然這些解決方案已預先安裝,但要是您未啟用 LinkedIn Sales Navigator,則會停用功能以及兩個系統之間的資料傳輸。 此外,CRM Sync 還必須已在 LinkedIn Sales Navigator 管理設定頁面中明確啟用。

系統自訂員將會在客戶、連絡人、潛在客戶及商機表單編輯器中看到新的 LinkedIn 控制項。 不過,預設會關閉這些控制項的顯示性,除非系統管理員啟用該功能,否則使用者無法在表單上看到控制項。 自訂員可以從頁面移除這些控制項,正如他們會在發覺控制項太讓人分心時加以移除一樣。
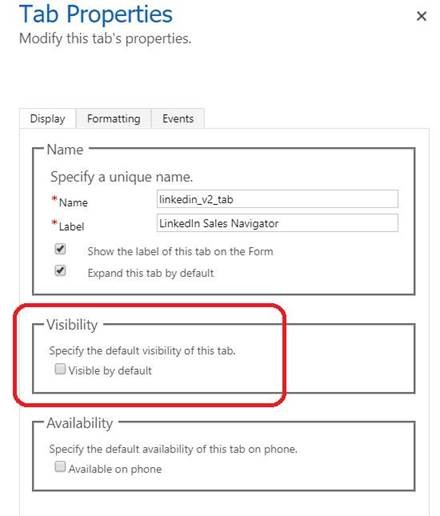
使用進階尋找時,即使沒有啟用整合,使用者也會看到這些解決方案 (InMails、Messages 和 Smart Links) 所引進的新實體。 這是刻意的行為;如果使用者沒有要積極使用 LinkedIn Sales Navigator 整合,他們可以忽略這些實體。
另請參閱
整合 LinkedIn Sales Navigator 解決方案
自訂表單以顯示 Sales Navigator 控制項
在表單上使用 Sales Navigator 控制項
請參閱設定檔圖片
意見反應
即將登場:在 2024 年,我們將逐步淘汰 GitHub 問題作為內容的意見反應機制,並將它取代為新的意見反應系統。 如需詳細資訊,請參閱:https://aka.ms/ContentUserFeedback。
提交並檢視相關的意見反應