編寫指南概述 Dynamics 365 Guides
注意
Azure Active Directory 現在改為 Microsoft Entra ID。 深入了解。
若要在 Microsoft Dynamics 365 Guides 中作者指南,請使用兩個應用:
電腦應用。 您從 PC 應用程式開始。 使用此應用程式創建指南,選擇錨定方法,添加任務和步驟,編寫步驟說明,並分配不同類型的資產來支持這些步驟。 支持資產包括:
您的自訂 3D 物件。
3D 工具包中的物件,工具包是指南中包含的預定義物件庫,例如箭頭和數位。
2D 媒體(圖像和視頻)。
HoloLens 應用程式。 使用電腦應用創建指南後,在撰寫模式中使用該 HoloLens 應用來測試指南的流程,將全像投影放置在現實世界中,添加全像虛線以向操作員顯示焦點位置,併為 3D 物件添加樣式(例如警告或警告)。
提示
您可以使用這兩個應用程式同時編輯相同的指南,以實現最快的工作流程。 在電腦應用中創建結構和文本,在 HoloLens 應用中執行 3D 放置,然後來回工作,直到你得到你想要的指南。
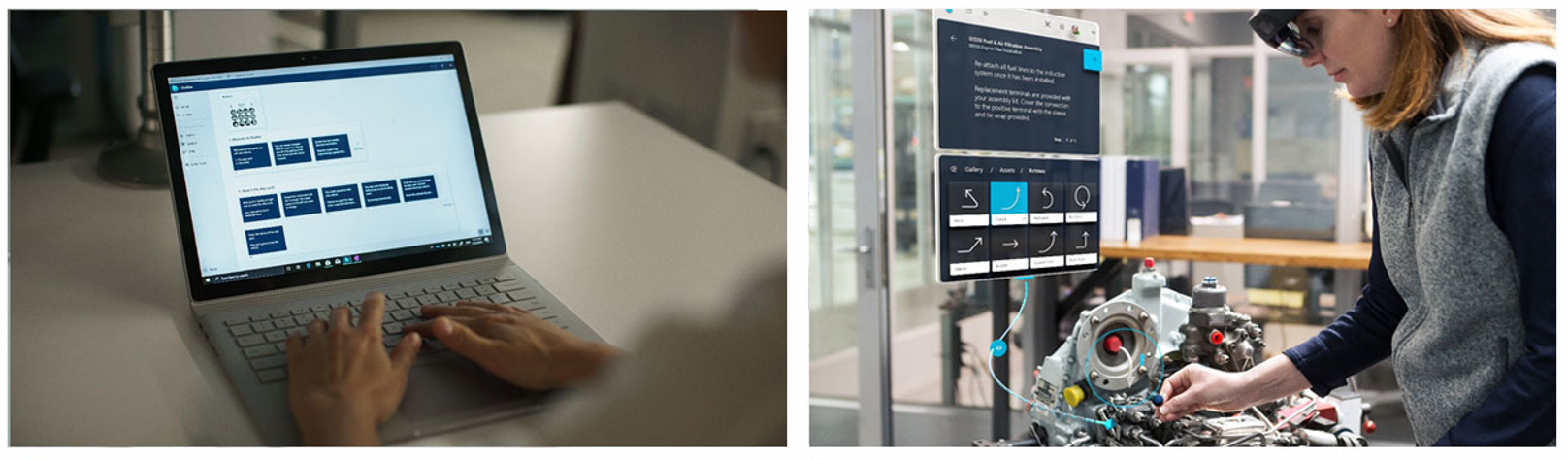
注意
您可以將擁有 Microsoft Entra 帳戶但不屬於您組織的成員新增做為 Dynamics 365 Guides 的來賓使用者。 來賓使用者只能在 HoloLens 版應用程式中操作指南;他們不能在 PC 版或 HoloLens 版應用程式中製作指南。
電腦應用和 HoloLens 應用如何協同工作
當你在電腦和 HoloLens 應用中同時編輯指南時,「自動保存」會在兩個應用之間同步你的更改。 編輯內容每隔幾秒鐘就會自動保存並同步到伺服器。 您也可以隨時選擇 “保存 ”。 當應用程式檢測到從其他設備對指南所做的任何更改時,它們會自動刷新。
完成編輯后,我們建議您在關閉應用程式之前暫停幾秒鐘,以確保應用程式有時間與伺服器同步。
在 HoloLens 應用程式中,如果您離開應用程式,它將處於待機狀態(不會關閉)。 選擇應用磁貼時,將返回到之前的位置,並且不會丟失任何更改。
指南不同步...刷新
此消息表明您和另一位使用者正在不同的設備上編輯相同的指南。 指南首先自動保存在其他設備上,然後在伺服器上更新。 當當前設備得知更新時,它會從伺服器重新載入最新版本的指南。
如何使用 Miracast 將我的 HoloLens 檢視流式傳輸到 PC?
默認情況下,PC 上不再安裝使用 Miracast 進行無線投影的連線應用程式,而是作為可選功能提供。 若要在電腦上添加該功能,請選擇“ 設置”、“系統>”、“可選功能>”、“添加功能>”、“添加功能”,然後添加“無線顯示”功能。
默認情況下,連線應用程式會自動安裝在 HoloLens。 要從以下位置 HoloLens啟動共享:
從作業系統開始選單中,選擇 投射螢幕 。
。
