安裝並登入 Dynamics 365 Guides HoloLens 應用程式
注意
Azure Active Directory 現在改為 Microsoft Entra ID。 深入了解。
如果您還沒有在 HoloLens 裝置上安裝 Microsoft HoloLens 應用程式 (或者如果尚未為您安裝),您可以從 Microsoft Store 進行安裝。
您必須有授權才能安裝 Dynamics 365 Guides HoloLens 應用程式。 您還可以註冊免費試用 Dynamics 365 Guides。
注意
您可以將擁有 Microsoft Entra 帳戶但不屬於您組織的成員新增做為 Dynamics 365 Guides 的來賓使用者。 來賓使用者只能在 HoloLens 版應用程式中操作指南;他們不能在 PC 版或 HoloLens 版應用程式中製作指南。
從 Microsoft Store 安裝應用程式
確認 HoloLens 裝置上已安裝 Microsoft HoloLens 組建 10.0.14393.0 或更高版本。 我們建議更新至已發行的更新版本。 如需如何使用商務用 Windows Update 的相關資訊,請參閱管理 HoloLens 的更新。
在 HoloLens 裝置上,開啟首頁功能表。 然後開啟 Microsoft Store 應用程式,並搜尋「Dynamics 365 Guides」。 取得 HoloLens 手勢說明。
選取安裝,下載並安裝 Dynamics 365 Guides 應用程式。
登入新的 HoloLens
如果您登入全新的 HoloLens 裝置,系統將提示您完成安裝精靈。 在安裝精靈中,您可以使用現有帳戶進行登入,也可以建立新帳戶。 安裝精靈還會逐步引導所有步驟,讓您為 HoloLens 進行校正和準備。
首次開啟並登入 HoloLens 應用程式
選取所有應用程式。
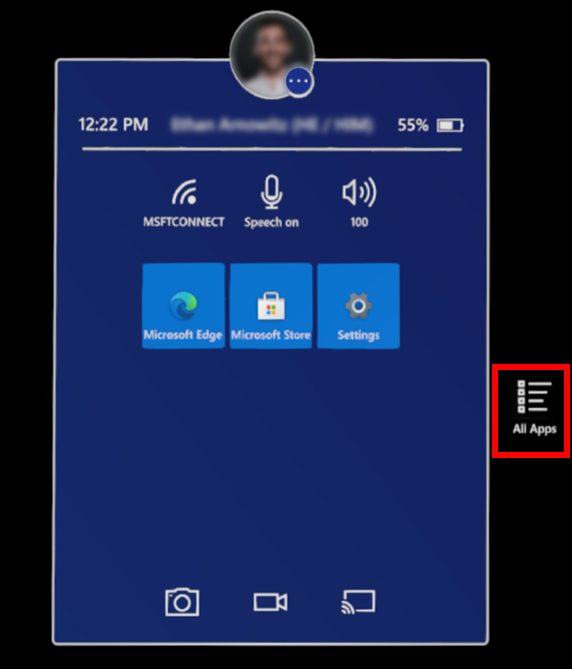
選取向下箭頭,接著選取 Dynamics 365 Guides 應用程式。
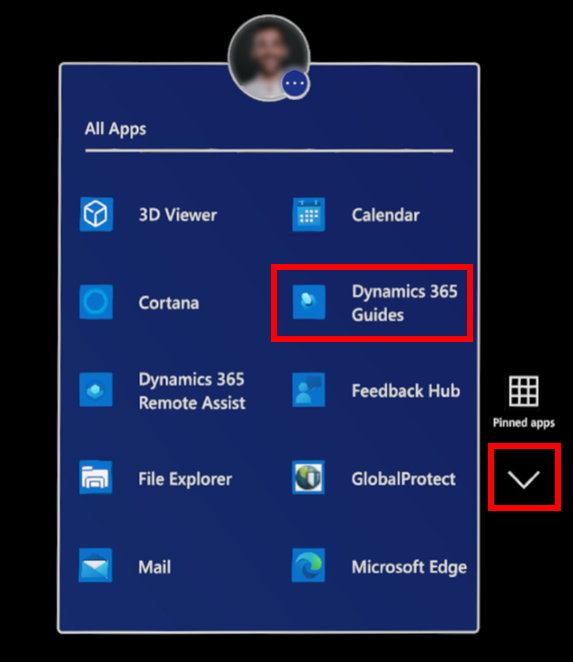
注意
如果您是第一次登入 HoloLens 應用程式,則您將需要先提供使用 HoloLens 眼動追蹤儀、相機和麥克風的必要權限,才能進行登入。 深入了解使用 HoloLens 應用程式的必要權限。
選取 3D 應用程式啟動器的播放按鈕,開啟 Dynamics 365 Guides。
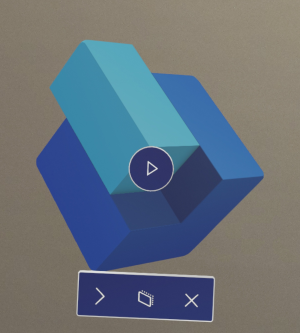
在 Dynamics 365 Guides 畫面中,選取登入。
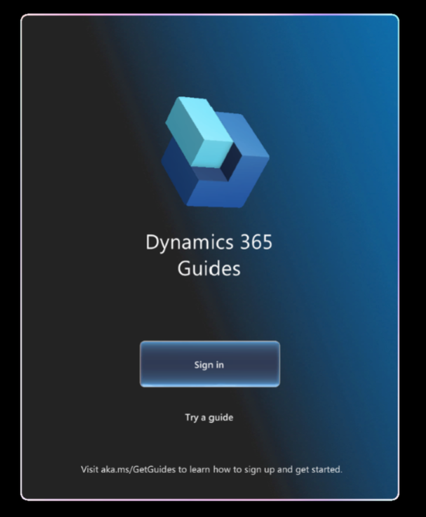
在開始登入頁面中,選取工作場所或學校帳戶,接著選取繼續,然後輸入由您的管理員所提供的認證。 使用認證時,使用者名稱形式將類似
username@domain.com。 例如,如果您的使用者名稱是 LauraO,而且您在 Contoso 公司工作,則使用者名稱將是laurao@contoso.com。如果您可以存取多個組織,請選取要使用的組織。
如果您可以存取多個環境,請選取要使用的環境。
按照指示執行,存取主功能表並選擇活動。 深入了解主功能表。
登出 HoloLens 應用程式
看著您的手掌以開啟主功能表,然後選取設定檔按鈕。
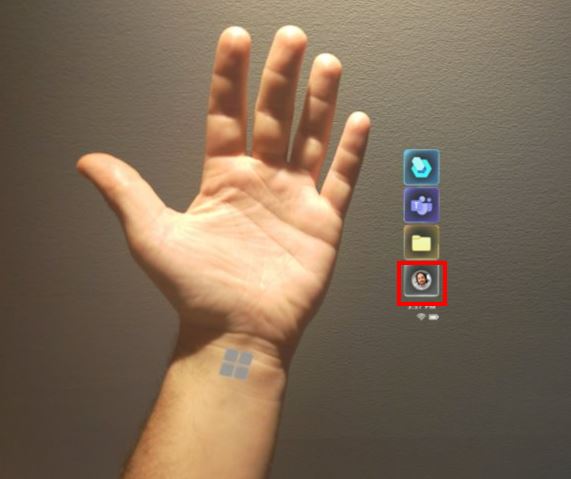
選取登出。