在 Guides HoloLens 應用程式中使用樣式為全像投影增加強調效果
在 Dynamics 365 Guides HoloLens 應用程式中增加樣式之後,您就可以提供全像投影的視覺提示。 例如,新增注意樣式以指示注意,或新增外框樣式以指示操作員應該選擇的內容。 當您的操作員習慣了由樣式提供的視覺語言時,他們的學習過程速度將隨之加快。
新增樣式
選取您已經放置在真實世界中的全像投影。
點選編輯全像投影 (鉛筆) 按鈕。
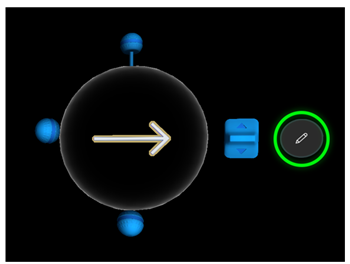
選取樣式。
提示
在 HoloLens 2 中,您可以伸出手,直接用手指選取樣式命令和隨後的功能表項目。 如需如何在 HoloLens 2 中操縱全像投影的詳細資訊,請參閱適用於 HoloLens 2 的撰寫和瀏覽手勢。
選取您要使用的樣式。
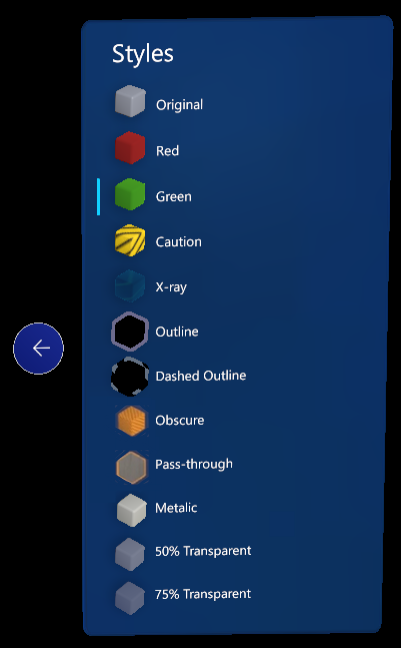
下表描述 Guides 中的可用樣式,並說明其用途。
| 樣式 | 建議的使用 | 它如何呈現在操作員眼前 |
|---|---|---|
| 原始 | 還原原貌。 | 預設外觀 |
| 紅 | 顯示要避免的區域或事物。 | 紅色閃爍 |
| 綠色 | 顯示要接近的區域或事物。 | 綠色閃爍 |
| 注意 | 警告安全或品質問題。 | 黃色和黑色條紋 |
| X 光 | 顯示在某事物內發生的事物。 | 顯示穿過它的脈衝 |
| 外框 | 告訴操作員拿起東西。 | 外框 |
| 虛線外框 | 向操作員顯示放置物品的位置。 | 虛線 |
| 朦朧 | 覆蓋敏感物件以遮蓋遠端共同作業者的檢視表。 | 90% 亮白色 |
| 穿透 | 穿過全像投影,看看它們背後的真實世界。 | 100% 透明,包括其背後的物件 |
| 金屬光澤 | 為物件提供逼真的金屬飾面。 | 金屬光澤 |
| 50% 透明 | 在不擋到操作員視線的情況下顯示內容。 | 50% 透明 |
| 75% 透明 | 將一個項目疊在另一個項目之上,以便操作員可以看到兩層。 | 75% 透明 |
樣式的最佳做法
- 使用樣式來強化動作。
- 樣式使用方式保持一致。 在操作員學習樣式的視覺效果語言後,他們將會開始了解每種樣式所要傳達的內容。 因此,他們的學習過程速度將隨之加快。
模糊或反白您空間中的項目
使用模糊和穿透樣式的組合,可以讓您在通話期間,管理在進行錄製影片或拍攝相片時經由 HoloLens 相機共用的內容。 模糊樣式將 90% 亮白色套用至 3D 物件。 因此,它能有效地遮擋共用檢視表上 3D 物件前後的真實世界。 穿透可以使 3D 物件對於在它後方的所有全像投影變為透明,允許全像投影穿透該物件,並顯示真實的世界給參與通話的人。 這些樣式一起可以幫助遠端共同作業者專注於特定的現實世界元素並掩蓋其他現實世界元素。
例如,做為作者,您希望遮蔽具有敏感資訊的圖表。 但是您希望圖表前方的飛機塔架在通話期間一直維持可見。

- 建立指南中為單一步驟。
- 在圖表前方放置工具組中的一個 3D 立方體。
- 將模糊樣式新增至 3D 物件。 圖表前面的任何內容也將變模糊。
- 若要讓飛機塔架維持可見,請將塔架的 3D 物件放置在塔架圖像上。 新增穿透樣式。
- 在操作員模式下開啟指南,然後前往撥打電話、拍照或錄影之前的步驟。
作者觀點

操作員觀點

指南作者可以完全控制他們在 Teams 通話或製作混合實境影片時從檢視表中隱藏的內容。 作者可以組裝一組 3D 立方體以隱藏其他環境元素。 在以下範例中,放置了更多 3D 立方體以遮擋圖表以外的大白板、電腦以及工具箱。
| 作者觀點 | 操作員觀點 |
|---|---|
 |
 |