在 Dynamics 365 Guides HoloLens 應用程式中放置和操作全像投影
在 Microsoft Dynamics 365 Guides 中使用 PC 版應用程式建立指南之後,撰寫程序的下一步就是將全像投影放置在真實世界環境中。 在程序的這個階段期間,您將完成指南中的每個步驟,並放置您在 PC 版應用程式中撰寫與該步驟關聯的任何資產。 例如,如果您新增了 3D 零件以協助操作員執行步驟,則要將該零件放在真實世界中的實體對應物上。 如果您從工具組新增了 3D 物件 (例如箭頭或數字),接著您要將該物件放在能夠吸引使用者焦點的適當位置。 您可以根據需要多次放置相同的 3D 零件或 3D 物件。
注意
您無需執行任何操作來放置先前使用 PC 版應用程式所加入的影像或影片。 影像或影片會在操作員進入步驟時自動出現。
放置 3D 零件
在 Bin 中,空中點選要放置的 3D 零件。
使用注視和手勢,將 3D 零件全像投影放置在真實世界中的對應物上。 如有需要,請操作全像投影。
從工具組放置 3D 物件
如果您已使用 PC 版應用程式將 3D 物件新增到 Bin,則您可以使用放置 3D 零件的相同方式來放置 3D 物件。 您也可以從 HoloLens 應用程式直接新增 3D 物件 (不需要先將模型加入 PC 版應用程式)。
空中點選 Bin 中的其中一個新增對話方塊。
空中點選一個類別 (例如箭頭或手勢),然後空中點選要新增的特定 3D 物件。
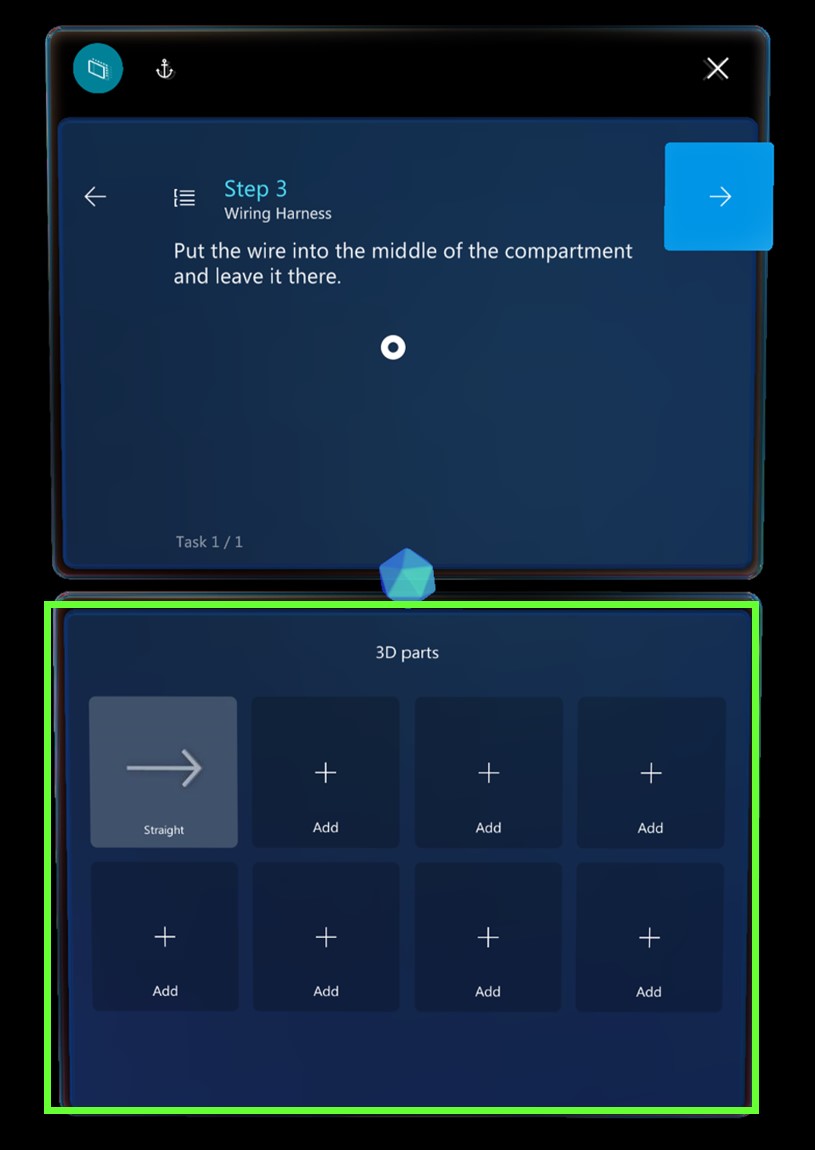
項目已新增到您的 Bin。 接著,您可以按照放置任何 3D 零件的相同方式進行放置。
Bin 只有八個 3D 零件方塊,這限制您可以加入到單一步驟的各種 3D 物件。 但是在 HoloLens 放置全像投影時,您可以從 Bin 中放置不限數量的模型。 例如,您可以將最多八個不同的 3D 物件 (箭頭、方塊、螺帽、鑽頭等) 加入到 Bin 中,但是當您在 HoloLens 時,可以從每個 3D 零件方塊中放置盡可能多的箭頭、方塊、螺帽和鑽頭。 點選資產箱以產生 3D 物件,或移至 3D 物件的編輯功能表並選取重複。
使用 3D 內容的最佳做法
確保 3D 內容不妨礙操作員執行工作。
請在放置全像投影時考慮視野。 如果您將全像投影放在某人後面,就很難找到。
節制且用途明確地使用 3D 內容。 太多的內容會使指示混亂,並使其更難以遵循。
請記住,您可以將虛線連接到 3D 內容,以使其更容易被發現。
操縱全像投影
若要放置其中一個 Bin 中的 3D 物件,請執行下列步驟。
空中點選 3D 物件,以將其新增到真實世界中。 它將出現在步驟卡前面的世界中。
舉手做出準備手勢,並注視此模型,即可進行預覽。 若要放置模型,您必須看著模型,並舉手做出準備手勢。 3D 控制項出現在模型周圍時,即表示模型已處於預覽狀態。
提示
如果您將手放下,這些 3D 控制項就會消失。 這時很適合直接檢視全像投影本身,而不會被控制項擋住視線。
當 3D 控制項出現時:
空中點選並按住移動控制項的任意位置。
將模型移至所要的位置,然後放開,即可進行放置。
當您點選 3D 物件以移動它時,同時也會選取該零件。 選取 3D 物件之後,如果您將手放下,3D 控制項將留在原處,直到您預覽或選取另一個零件,或直到您在空白處的任何位置空中點選。
提示
在 HoloLens 2,您可以直接用手操縱全像投影。 若要選取全像投影,請將手放在其上以顯示 3D 控制項。 然後抓住全像投影,將其移動,然後釋放以放置它。 完成後,在空白處的任何位置空中點選。 如需如何在 HoloLens 2 中操縱全像投影的詳細資訊,請參閱適用於 HoloLens 2 的撰寫和瀏覽手勢。
旋轉全像投影
當您第一次放置或移動資產時,資產不太可能處於正確的方向。 您可以使用旋轉控制項,以所要的方式旋轉它。
若要旋轉全像投影:
空中點選並按住旋轉控制項,然後執行下列其中一個步驟:
使用上/下球體,以垂直旋轉。
使用左/右球體,以水平旋轉。
使用自由球體,以任何方向旋轉。
提示
您可以注視任何一個球體,判斷其旋轉方向。
使用旋轉控制項時,想像正在抓取球體並圍繞物件 (例如輪子) 旋轉,會有幫助。
下圖顯示如何使用不同的旋轉控制項。
自由旋轉
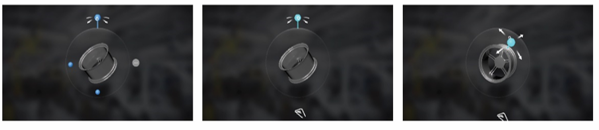
左/右旋轉
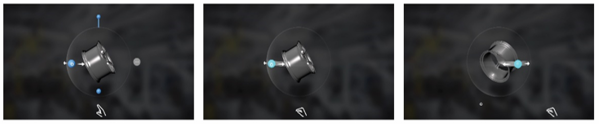
上/下旋轉
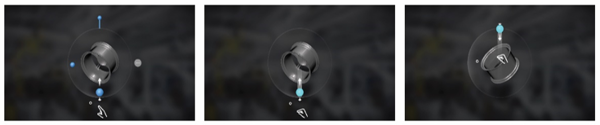
提示
在 HoloLens 2,您可以用手操作旋轉控制項。 用手捏住其中一個可用的旋轉控制項,然後依所需方式旋轉全像投影。 如需在 HoloLens 2 中操作全像投影的詳細資訊,請參閱適用於 HoloLens 2 的撰寫和瀏覽手勢。
放置全像投影後變更其大小
空中點選並按住縮放全像投影控制項,然後上下移動手。
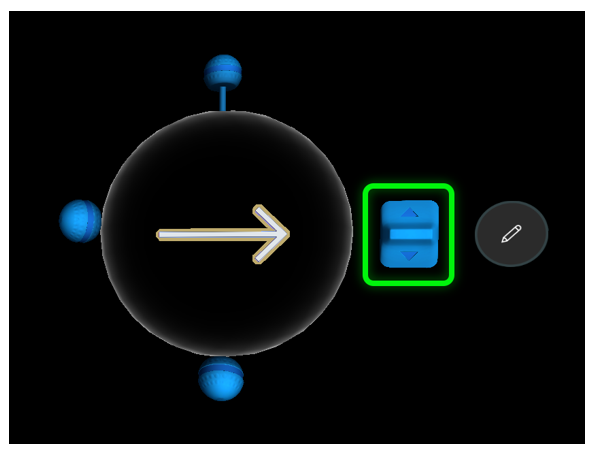
提示
在 HoloLens 2,可以用手捏住縮放全像投影控制項,然後上下移動以變更全像投影的大小。