在 Microsoft Dynamics 365 Guides PC 版應用程式中將自訂的 3D 零件新增至步驟
您可以透過匯入的方式在 Microsoft Dynamics 365 Guides 中新增 3D 零件 (您公司專用的物件)。 3D 零件全像投影,可協助操作員在真實世界中找到 3D 零件。 您可以使用第三方工具的組合來準備 3D 電腦輔助設計 (CAD) 物件。 如需更多資訊,請參閱準備 3D 物件的概述。
開啟指南中的一個步驟,選取我的檔案索引標籤。
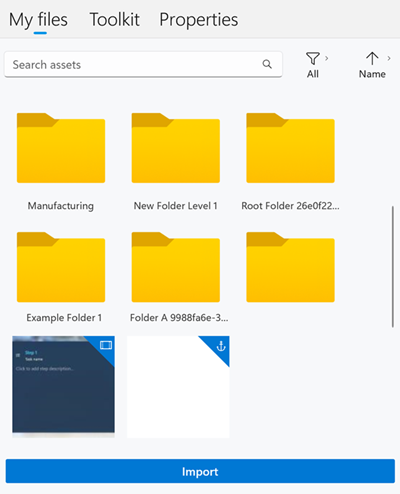
提示
若要快速尋找項目,可以按資產類型 (3D 零件、影像、影片和物件錨點) 篩選,或按名稱、日期或類型以昇冪或降冪排序。 如果您所在的資料夾不包含資產,則會顯示一條訊息。 瀏覽資料夾階層或前往上層資料夾,然後重新嘗試篩選或排序。
將所需的 3D 零件拖到其中一個 3D 零件方塊。
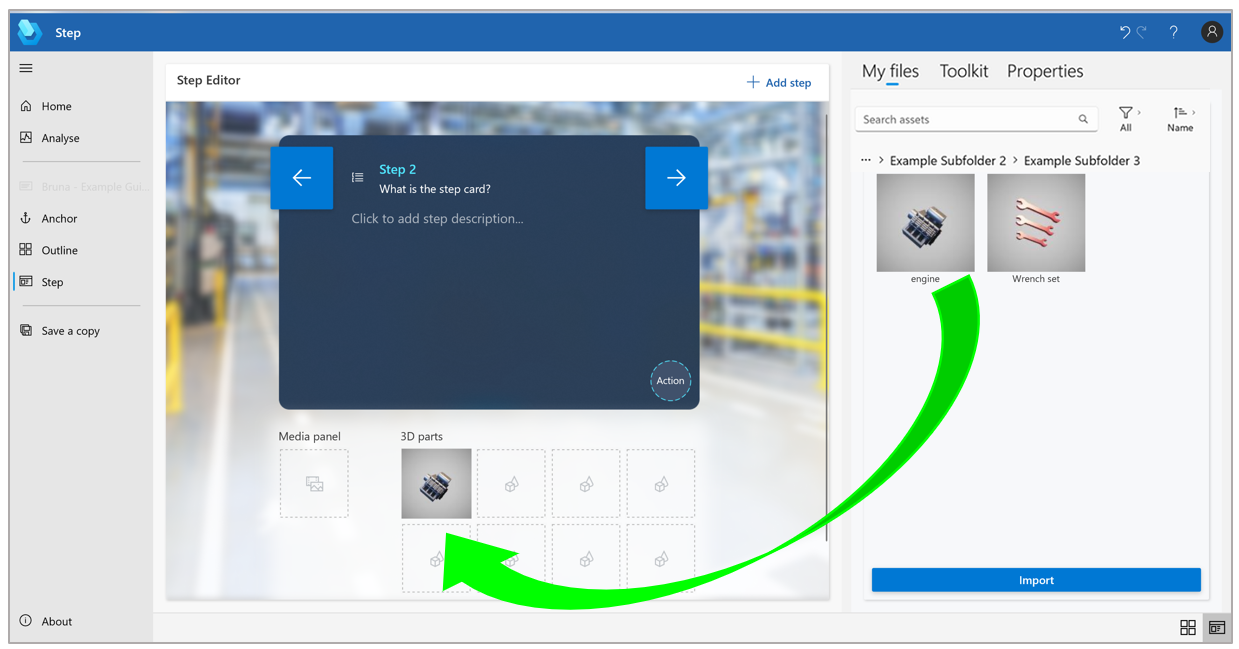
匯入自訂 3D 物件以用作 3D 零件
您可以匯入自己的自訂 3D 物件,並將其新增到我的檔案或我的檔案中的資料夾。 若要匯入檔案,您可以從本機檔案資料夾中拖曳檔案或使用匯入命令。
提示
您可以在 HoloLens 應用程式中設定動畫選項 (播放速度、方向和循環)。
透過拖放作業匯入檔案
開啟 Windows 檔案總管,然後前往包含 3D 物件、影像或影片且想匯入其中的資料夾。
在 PC 版應用程式中的頁面右側,選取我的檔案索引標籤。
打開要匯入項目的資料夾。 您可以匯入到根資料夾或子資料夾。
將檔案拖到資料夾。
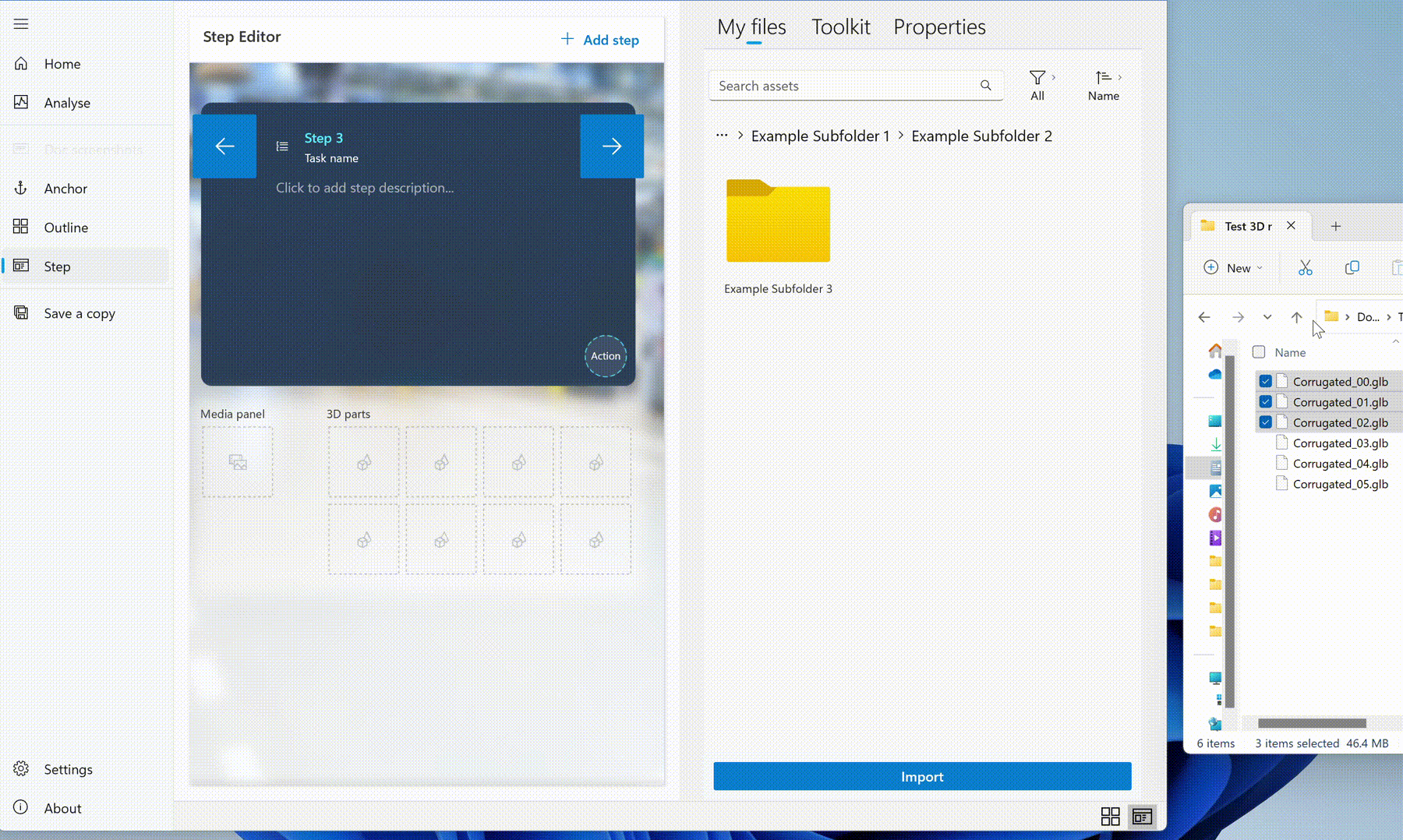
使用匯入命令來匯入檔案
在 PC 版應用程式中的頁面右側,選取我的檔案索引標籤。
打開要匯入項目的資料夾。 您可以匯入到根資料夾或子資料夾。
選取匯入。
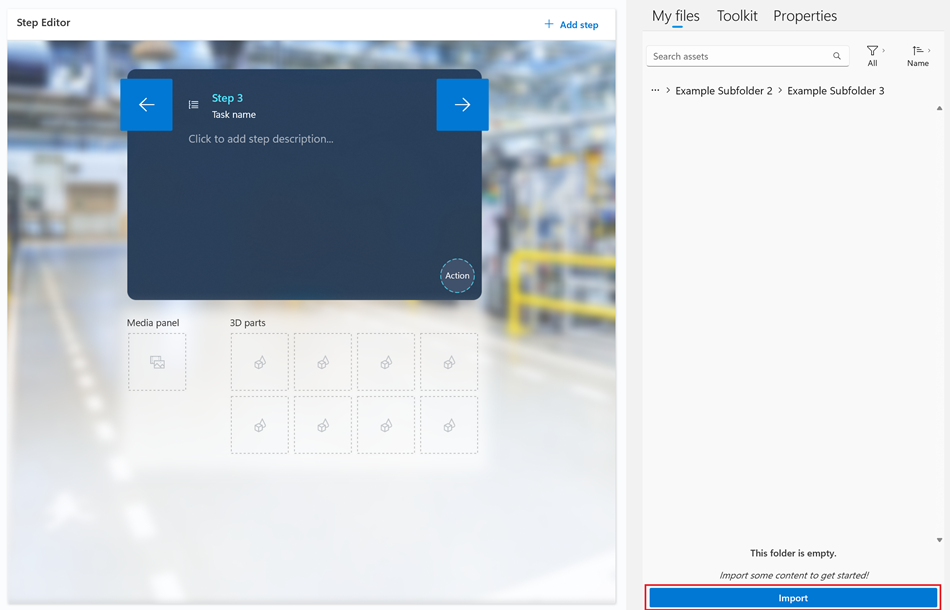
找到要匯入的檔案,然後選取開啟。 這些檔案會新增到資料夾中。
注意
如果您在匯入自訂 3D 零件、影像或影片時遇到問題,請啟用 Guides 在後台運作。
查看 3D 物件複雜度統計資料
在步驟中,選擇 3D 物件,然後選擇屬性索引標籤。此時將顯示物件統計資料。 在查看物件統計資料時,請考慮建議的每步限制和 3D 物件大小限制。
步驟內容建議限制
以下限制是指導原則。 任何包含接近所有值限制的內容的步驟都可能超出單一步驟的建議記憶體限制。 較高複雜性的步驟可能會導致較長的載入時間。
| 統計資料 | 定義 | 建議每步限制 |
|---|---|---|
| 三角形 | 3D 物件中所有部分的網格三角形數量 | 250,000 |
| 零件 | 3D 物件場景階層中的節點數 | 500 |
| 紋理 | 3D 物件中零件和材質所引用所有紋理的像素數 (以百萬像素為單位) | 48 |
3D 物件限制
強制執行以下 3D 物件大小限制。 超過這些限制意味內容將無法在 HoloLens 上載入。
| 統計資料 | 定義 | 限制 |
|---|---|---|
| 頂點 | 3D 物件單一部分中的網格頂點數 | 每個零件 815,000 |
| 紋理大小 | 單一紋理中包含的像素數 (以百萬像素為單位) | 每個紋理 16 個 (4096 x 4096 或同等值) |
如果 3D 物件超出 HoloLens 上最佳效能的建議限制,則該步驟會出現警告。 對物件進行必要的更改。 進一步了解:最佳化您的 3D 物件。
進一步了解支援的檔案和限制。