在 Dynamics 365 Guides 電腦版應用程式中,將影像或影片新增到步驟中
做為作者,在 Dynamics 365 Guides 電腦版應用程式中新增影像或影片,以幫助操作員完成複雜的步驟。 例如,可以新增圖表或短片來解釋困難的持程序。
注意
電腦版應用程式在上傳影片時轉換和調整大小,以確保在 HoloLens 上達到最佳效能。 這個轉碼程序與 PC 上所安裝的轉碼器有關,因此轉碼器如果已從 PC 中遭到移除,則可能會發生錯誤。
在 PC 版應用程式中的頁面右側,選取我的檔案索引標籤。
尋找並選擇您的影像或影片。
提示
若要快速尋找項目,可以按資產類型 (3D 零件、影像、影片和物件錨點) 篩選,或按名稱、日期或類型以昇冪或降冪排序。 如果您所在的資料夾不包含資產,則會顯示一條訊息。 瀏覽資料夾階層或前往上層資料夾,然後重新嘗試篩選或排序。
將影像或影片拖到媒體面板方塊中。
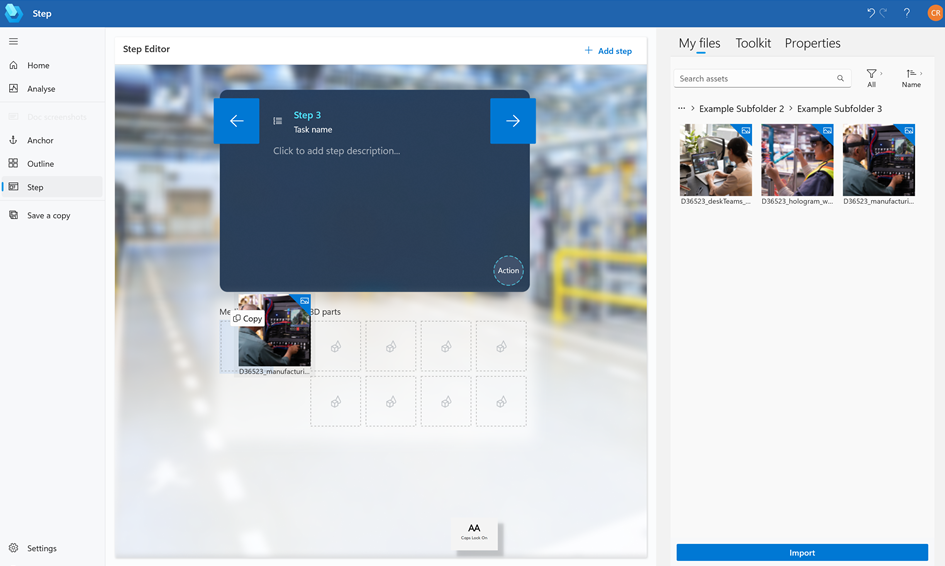
提示
您可以在畫面右側的我的檔案索引標籤中選擇影像或影片 (點擊或按兩下) 以預覽。
匯入影像或影片
您可以匯入自己的影像與影片,並將其新增到我的檔案或我的檔案中的資料夾。 若要匯入檔案,您可以從本機檔案資料夾中拖曳檔案或使用匯入命令。
透過拖放作業匯入檔案
開啟 Windows 檔案總管,然後前往包含 3D 物件、影像或影片且想匯入其中的資料夾。
在 PC 版應用程式中的頁面右側,選取我的檔案索引標籤。
打開要匯入項目的資料夾。 您可以匯入到根資料夾或子資料夾。
將檔案拖到資料夾。
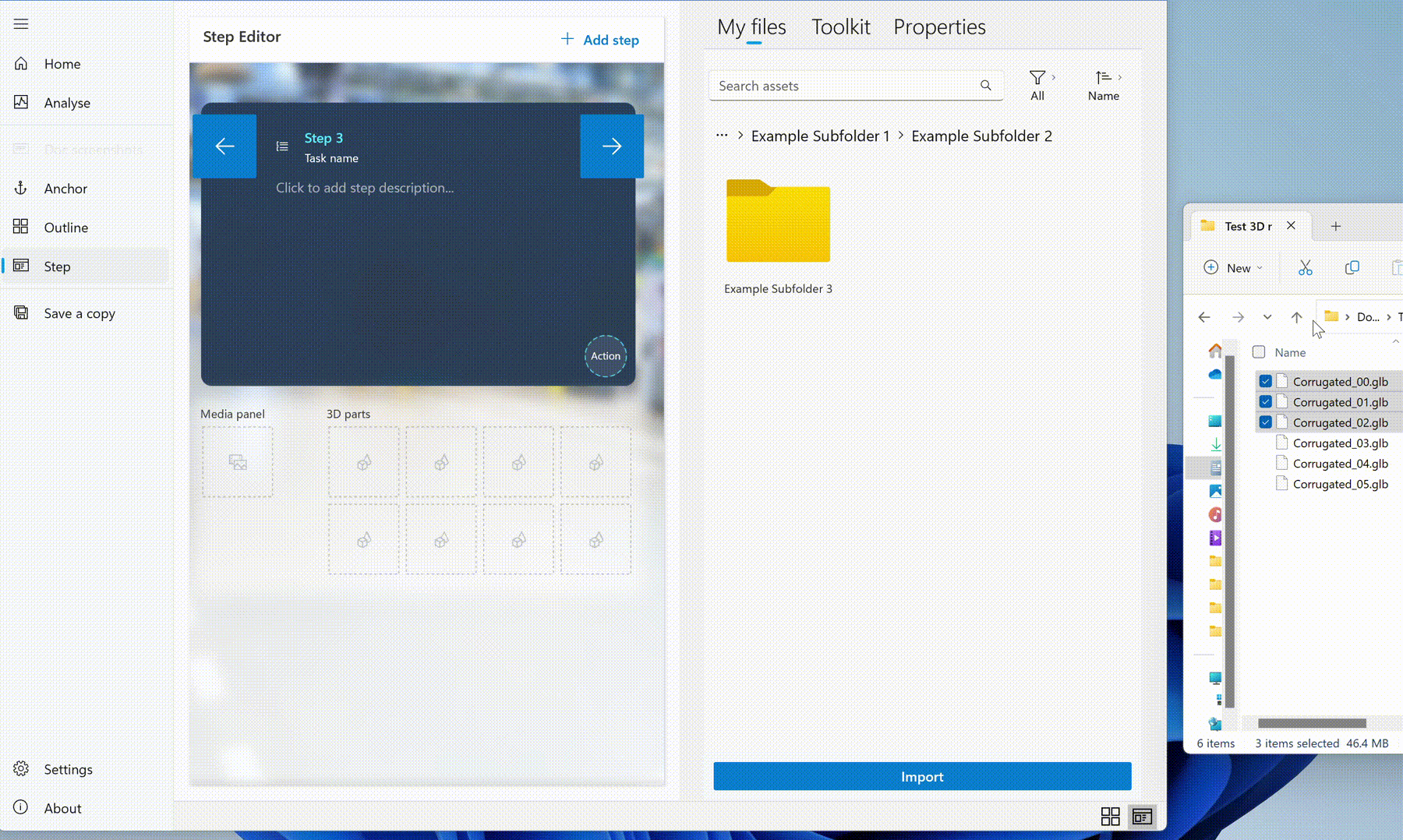
使用匯入命令來匯入檔案
在 PC 版應用程式中的頁面右側,選取我的檔案索引標籤。
打開要匯入項目的資料夾。 您可以匯入到根資料夾或子資料夾。
選取匯入。
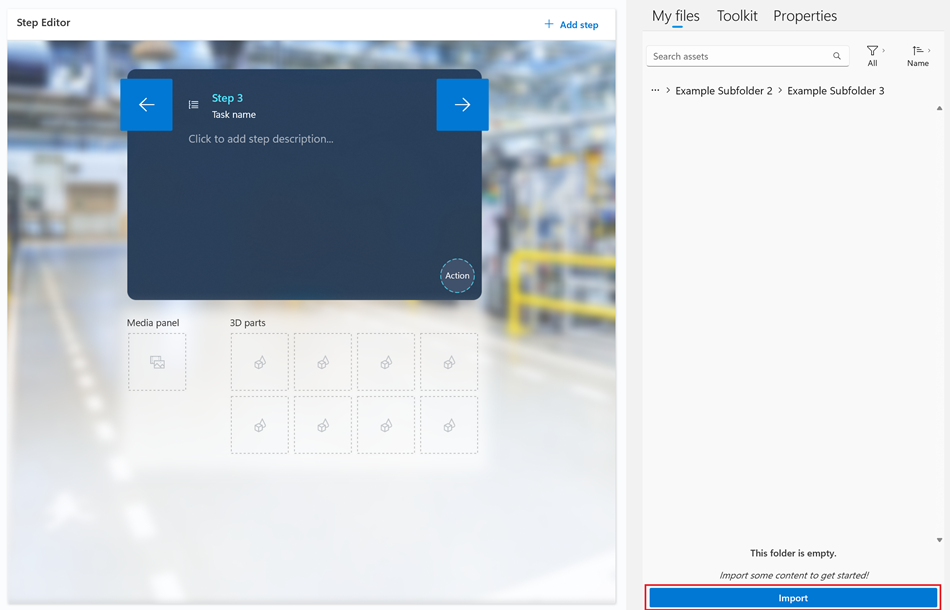
找到要匯入的檔案,然後選取開啟。 這些檔案會新增到資料夾中。
注意
如果您在匯入自訂 3D 零件、影像或影片時遇到問題,請啟用 Guides 在後台運作。
變更影片縮圖
當您將影片新增到步驟時,影片的縮圖會自動建立。 如果您想將縮圖更改為您選擇的影像,可以使用 Guides 模型導向應用程式。
打開具有您想要替換的縮圖影片。
在畫面左上角,選擇影片圖示。
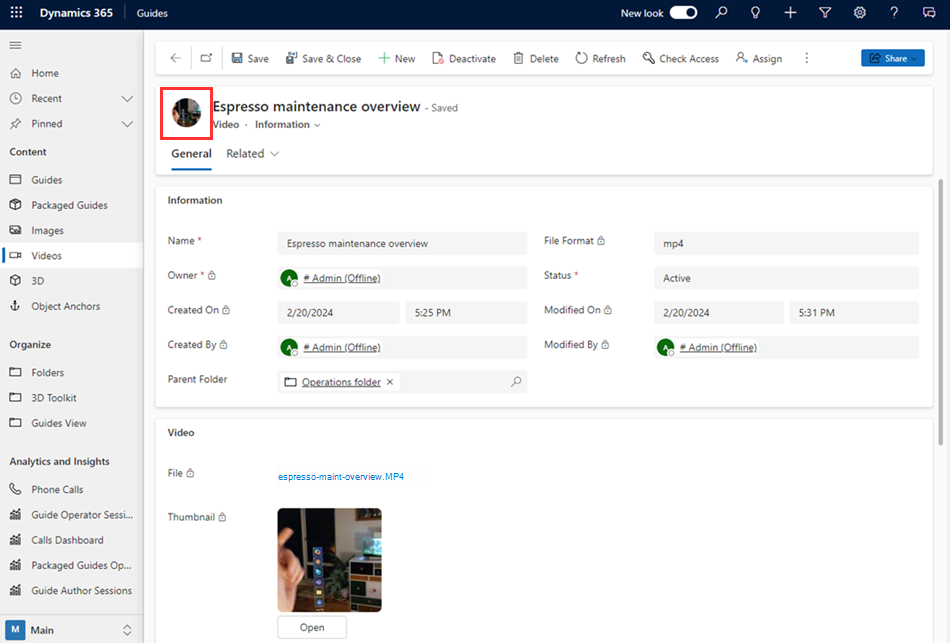
在選擇影像對話方塊中,選取上傳影像,然後找到要上傳的影像。
注意
這個影像將在模型導向應用程式中自動更新。 若要在電腦版應用程式的步驟編輯器頁面中重新整理該影像,打開大綱頁面,然後返回步驟編輯器頁面。