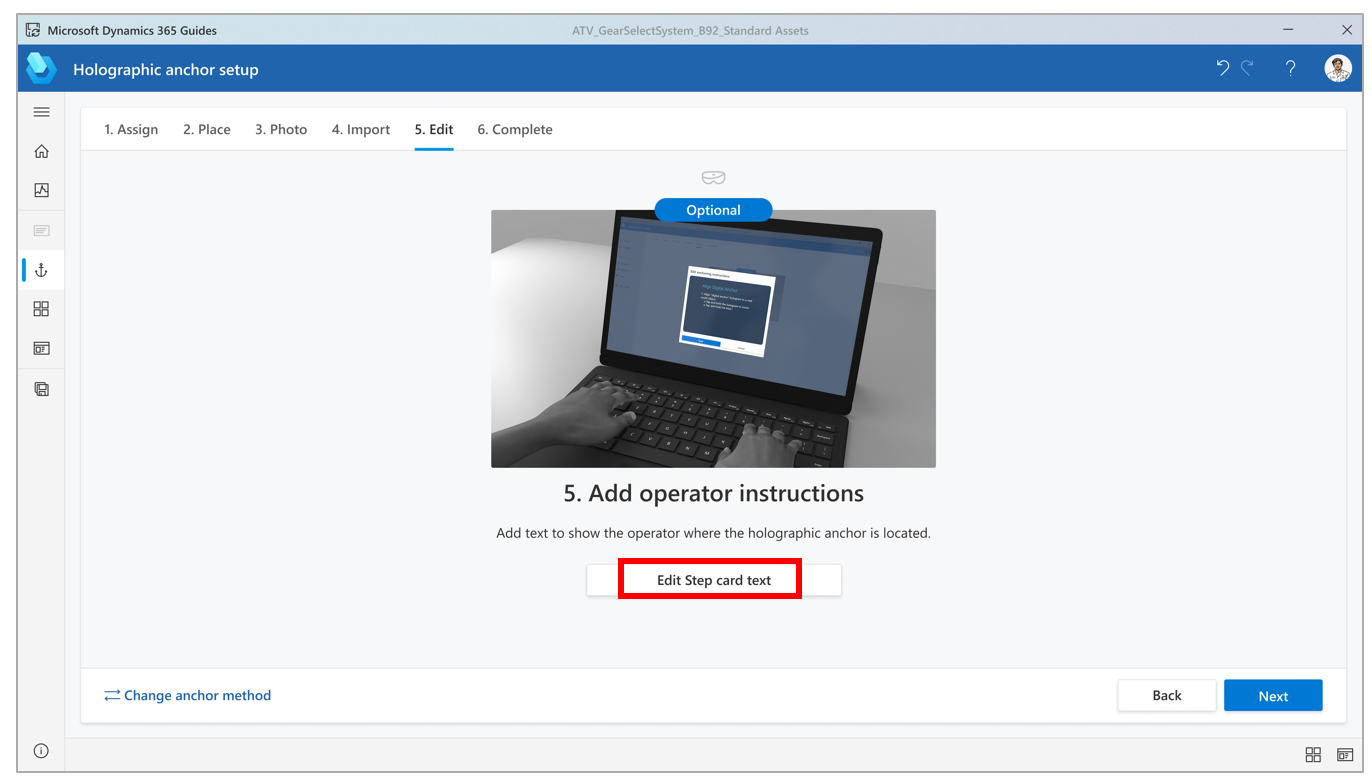使用全像錨點錨定 Dynamics 365 Guides 中的指南
使用全像錨點將您的指南錨定到 Guides 中的現實世界。 檢閱全像錨點的最佳做法。
設定全像錨點
您可以在 PC 版應用程式中從大綱頁面存取錨點精靈。 建立或開啟指南後,大綱頁面會自動出現。
在大綱頁面,選取立即設定您的錨點。
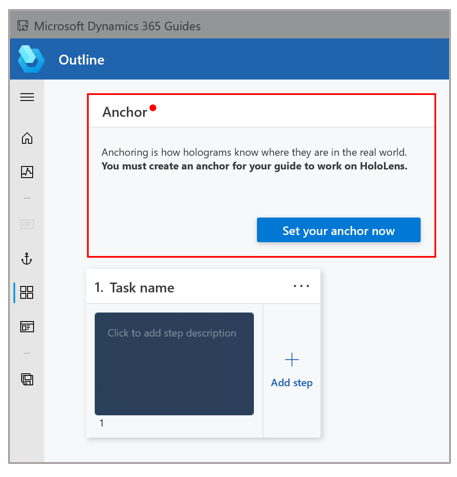
在選擇錨點方法頁面,選取全像錨點方法的選取。
在精靈的步驟 1 中,選取建立,找到您的自訂 3D 物件,然後選取開啟以匯入它。 該模型隨即新增到資源庫的我的檔案索引標籤。
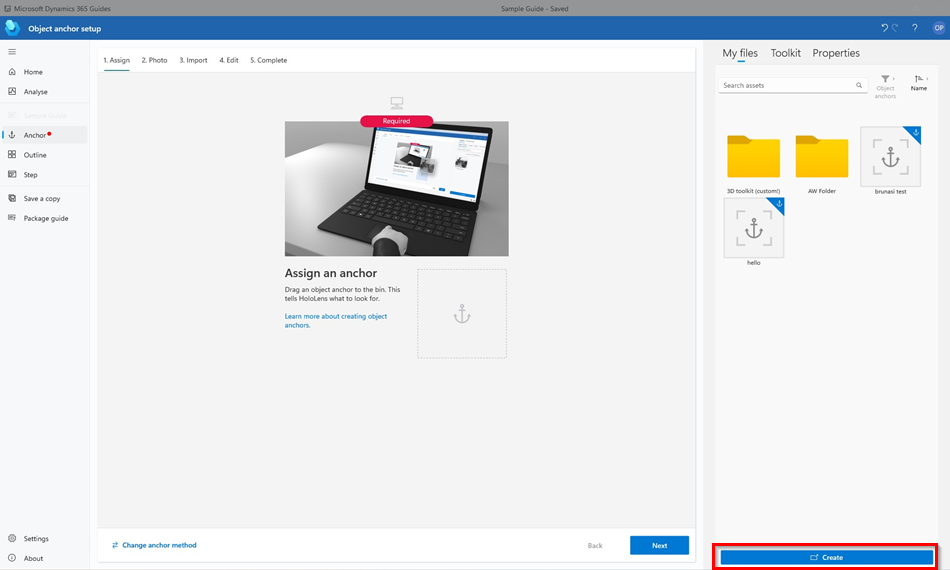
提示
篩選會自動設為物件錨點。
將 3D 物件從我的檔案索引標籤拖到指派全像錨點方塊。 3D 物件隨即指派為指南的全像錨點。 完成後,選取下一步以進行下一個步驟。
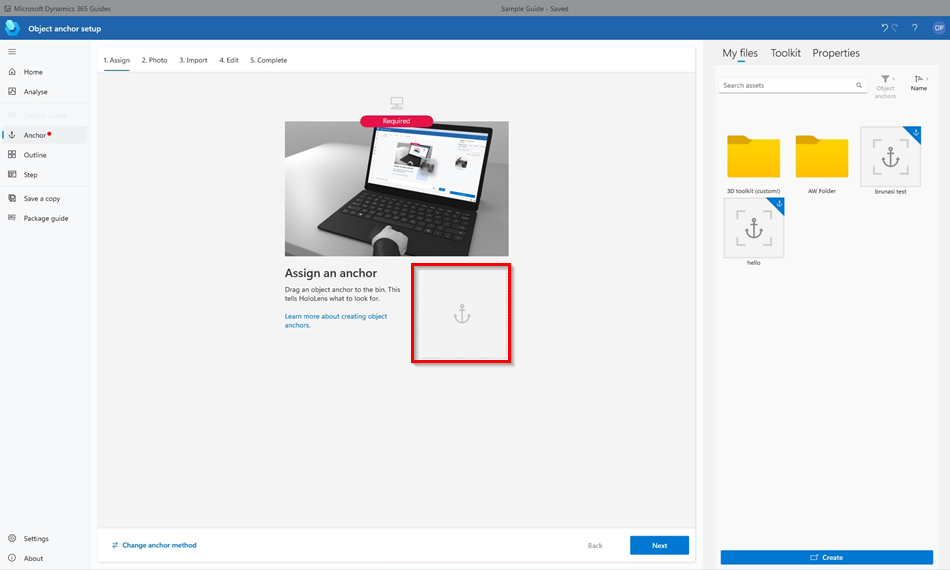
穿戴上您的 HoloLens,開啟指南,然後使用空中點選並按住,直接將全像錨點移到工作環境中的實體物件上。 如果您必須旋轉物件,請空中點選並按住來移動藍色球體。

提示
在 HoloLens 2,當您撰寫指南時,可以用手直接選取並放置全像錨點。 如需詳細資訊,請參閱用於撰寫和瀏覽的 HoloLens 2 手勢。
為您放置全像錨點的地方拍照,以協助操作員找到它。
返回 PC 版應用程式,然後在精靈中選取下一步兩次 (如果在上一個步驟中拍攝了錨點位置的相片,則可以略過精靈的步驟 2)。
在精靈的步驟 4 中,選取匯入按鈕,以匯入您在步驟 6 中拍攝的相片。 然後將其拖到匯入錨點位置的相片方塊。 完成後,選取下一步以進行下一個步驟。
在精靈的步驟 5 中,如果要變更操作員的預設指示,請選取編輯步驟卡文字,然後輸入指示。 完成後,選取下一步以進行下一個步驟,然後選取確認。