指向 Dynamics 365 Guides 中小型或相隔很近的物件的秘訣
如果您在 Microsoft Dynamics 365 Guides 中使用小型或相隔很近的物件,您在使用全像投影指向這些物件時可能會因 HoloLens 精確度閾值而遇到問題。 例如,下圖顯示的機器,按鈕放置得比 HoloLens 最小精確度閾值還近。
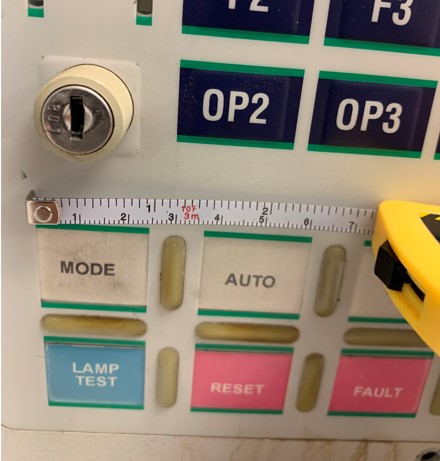
在這種情況下,裝置或工作階段之間全像投影的確切位置可能存在細微差異。 當在狹小的空間內需要此等精確度時,細微的差異可能意味著指向錯誤的按鈕。
如果在這種情況下新增全像投影以指向按鈕,則操作員可能很難看到小而重要的設備部分,因為全像投影可能會阻礙它們,如下圖所示。

本文說明您如何可以使用 3D 影像並將其與真實世界的物件一起放置,以準確一致地指向小型或相隔很近的物件。
將 3D 影像與真實世界物件一起使用
您可以建立複製物件 (例如機器) 或物件一部分的 3D 影像,並將該影像放置在空間中以將其保留在真實世界物件的背景中。 相較於將全像投影直接附加到真實世界物件,以這種方式使用 3D 影像具有以下優勢:
將 3D 指標附加到影像時,指標始終保持在相對於影像完全相同的位置。
您可以將影像放置在非常靠近原始物件的位置 (靠近操作員需要進行工作的位置)。 這使操作員不必不斷地返回指令卡。

您可以只專注在操作員需要專注的機器部分。 例如,在下圖中,數字鍵台已與大型機器隔離,以幫助操作員專注。
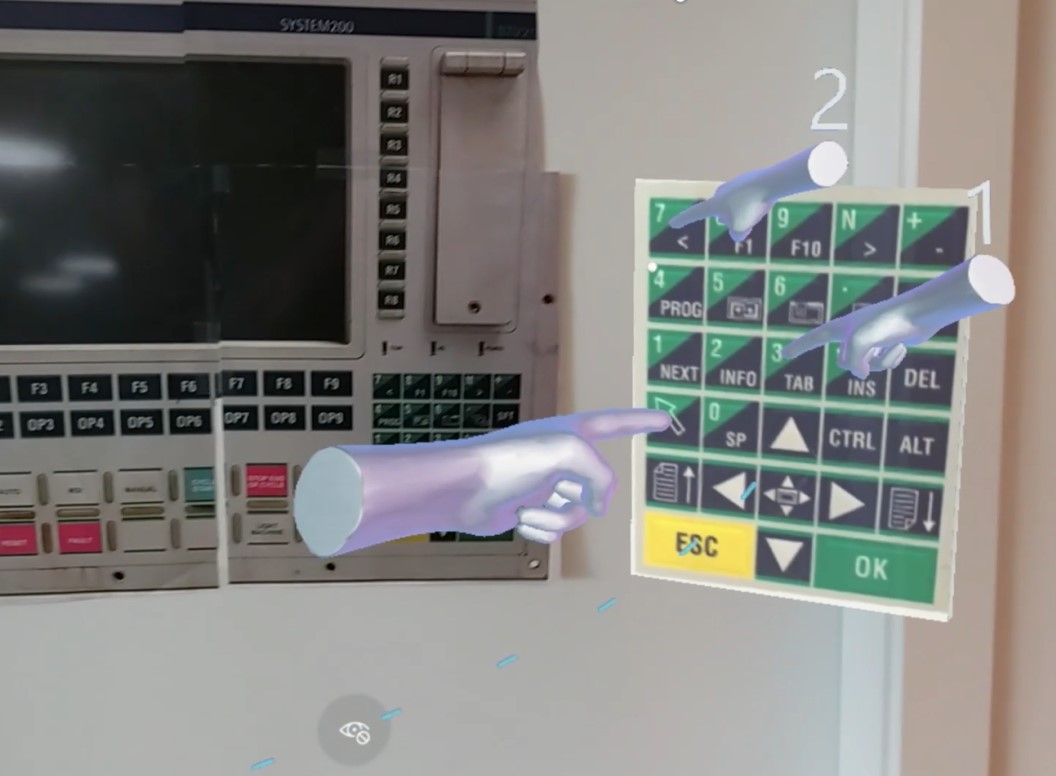
您可以使影像變得更大 (使用 Dynamics 365 Guides 中縮放功能) 以提供放大焦點區域的效果。 這更方便操作者查看和理解。
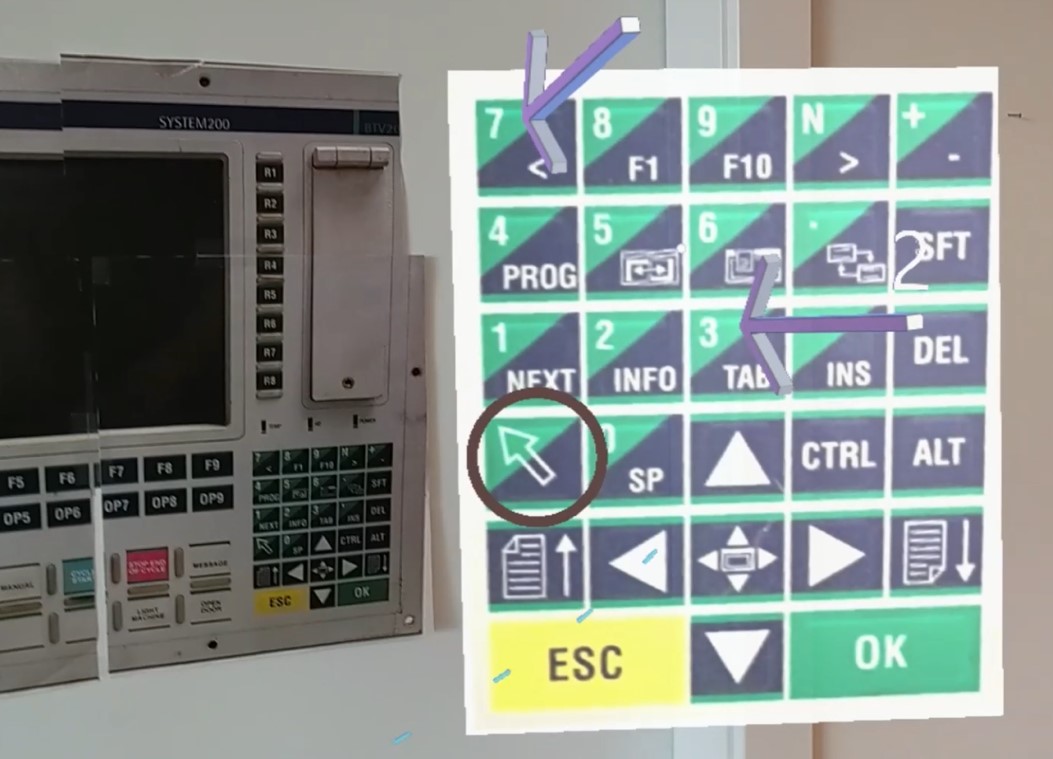
比起指令卡中的文字,影像能更快傳達操作員需要做的事情。
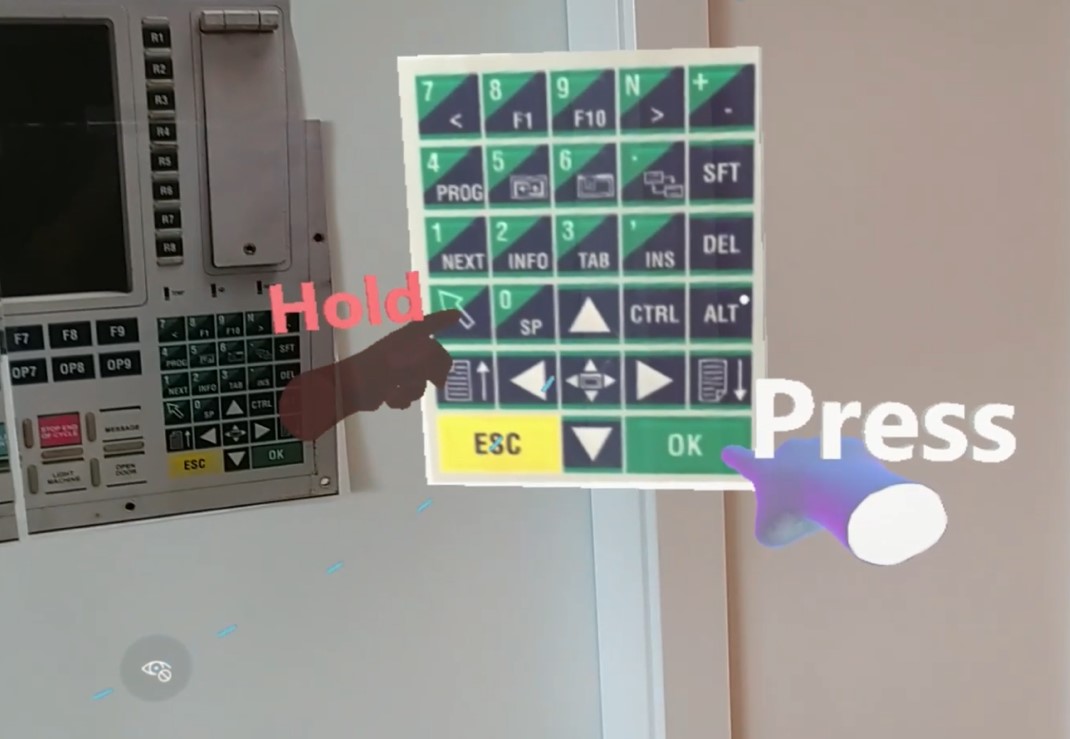
以這種方式使用 3D 影像非常有效。 您可以非常快速地建立 3D 影像 (例如在小畫家 3D 中),然後將影像重新用於指南中的不同步驟,根據步驟所需的內容從工具組中新增不同的 3D 物件。
使用小畫家 3D 為影像建立 3D 面板
您可以使用 Windows 隨附的小畫家 3D 建立可以附加影像的 3D 面板。 在開始此程序之前,請儲存要用於附加到 3D 面板的影像。 例如,在此程序中,我們將使用數字鍵台影像。
在小畫家 3D 中,選取 3D 圖形。
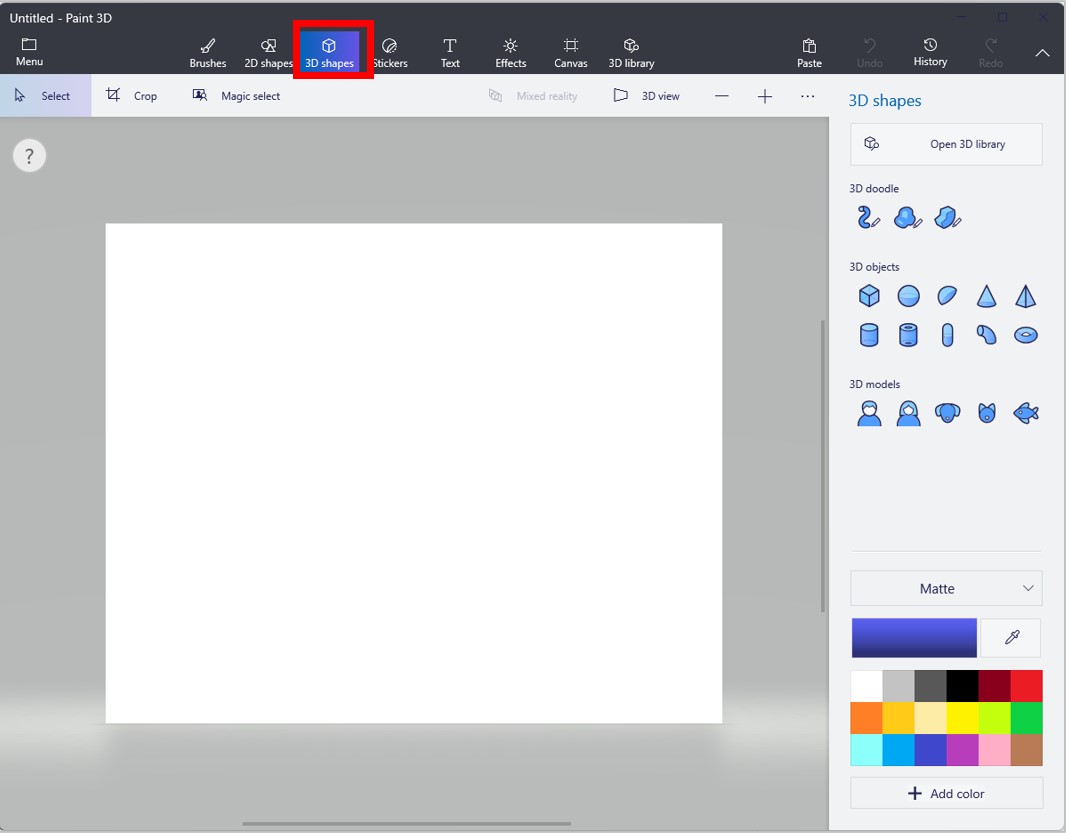
在畫面右側的 3D 物件下,選取立方體。
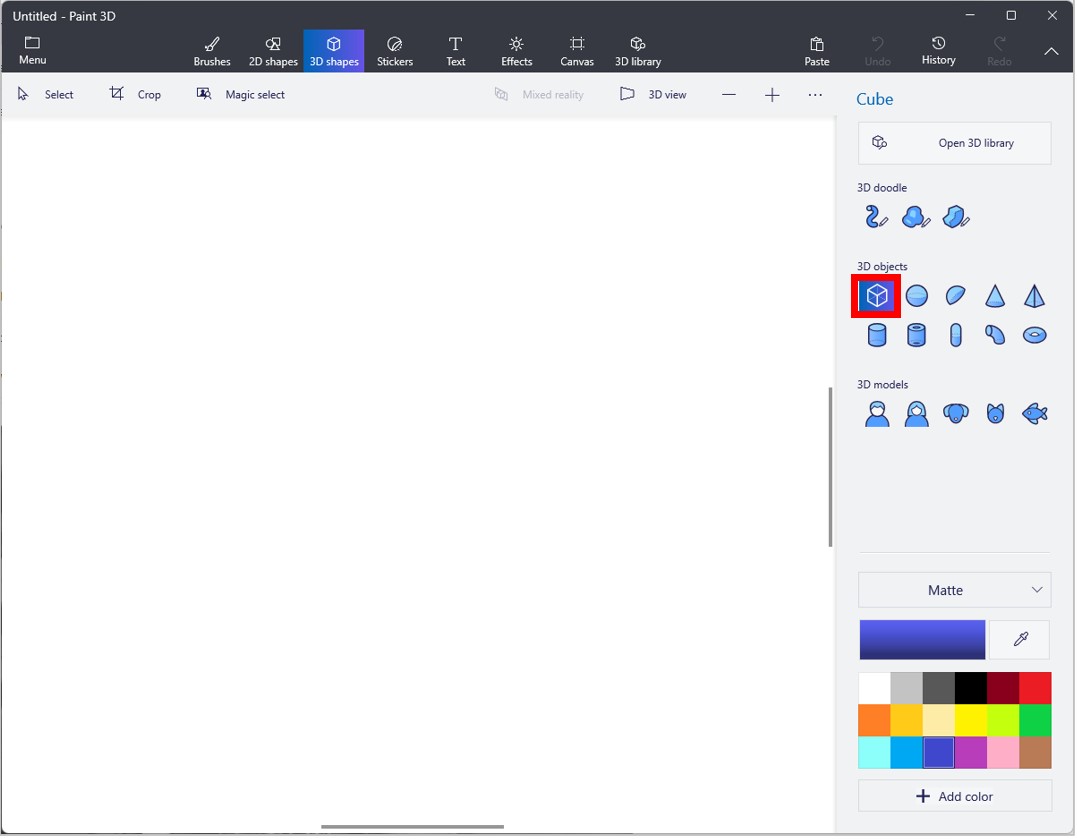
旋轉立方體以顯示其 3D 輪廓。
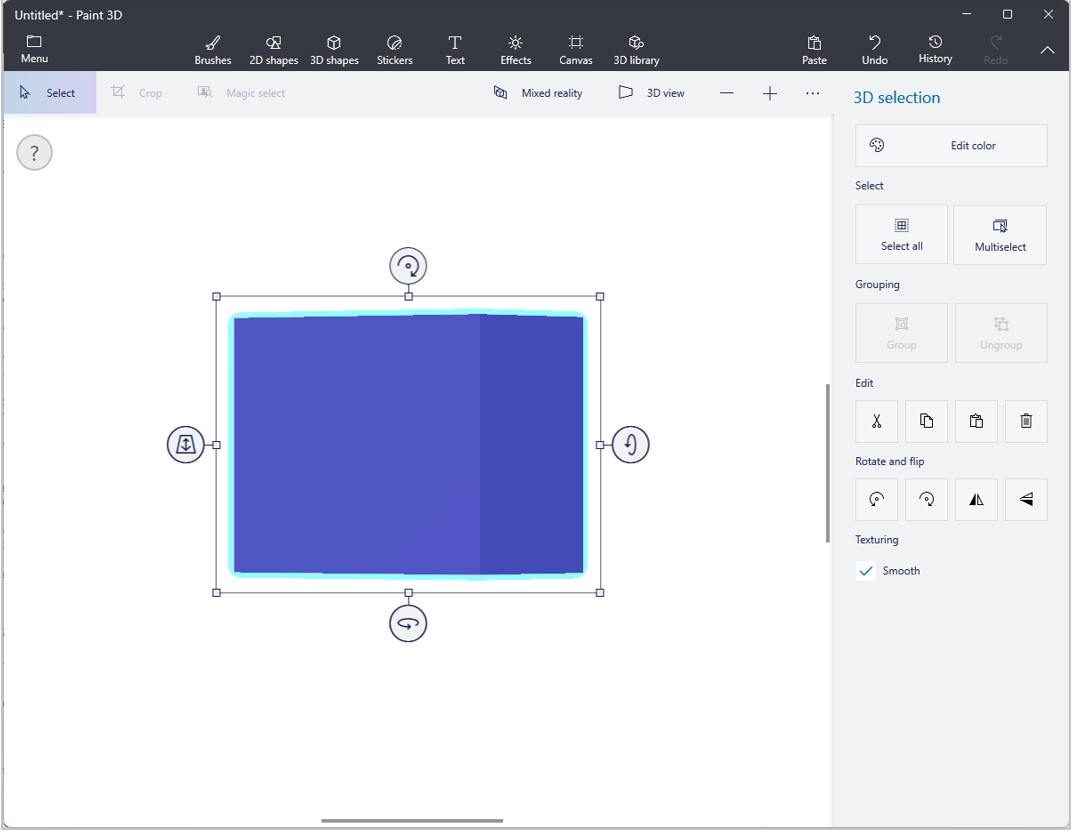
縮小立方體以建立 3D 面板。
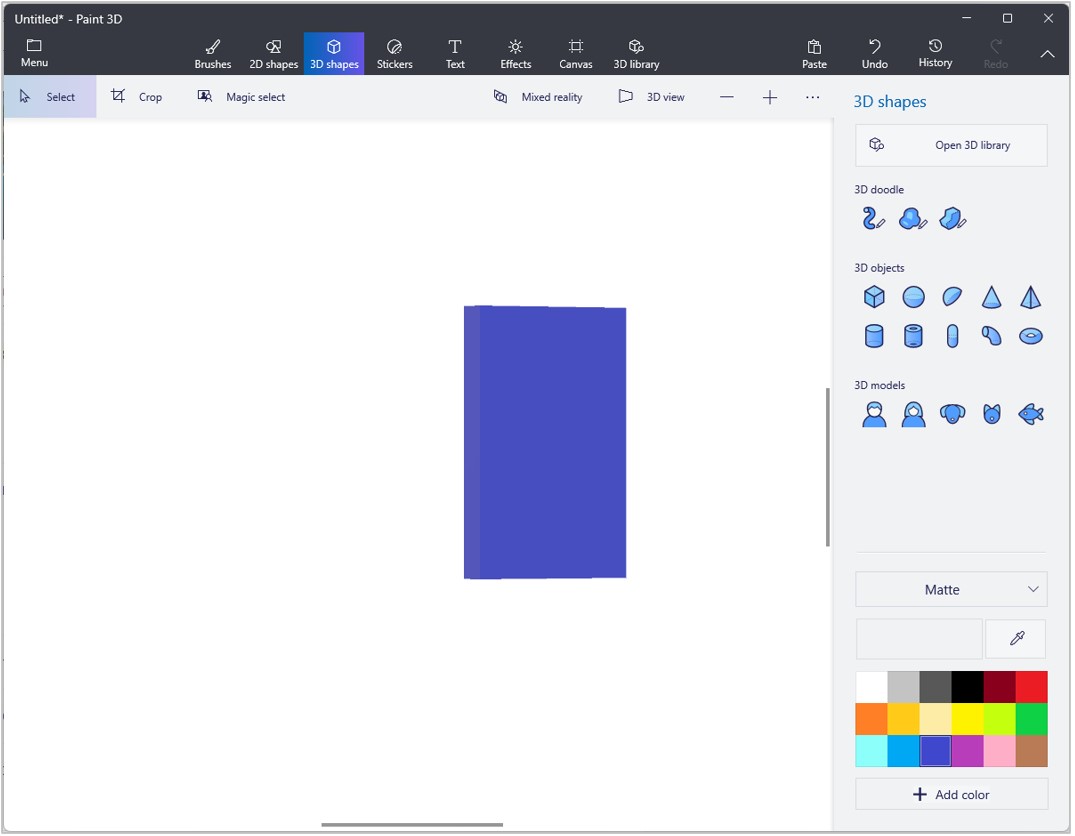
在畫面右側,選取編輯色彩,以將立方體的色彩變更為適合您影像的背景。
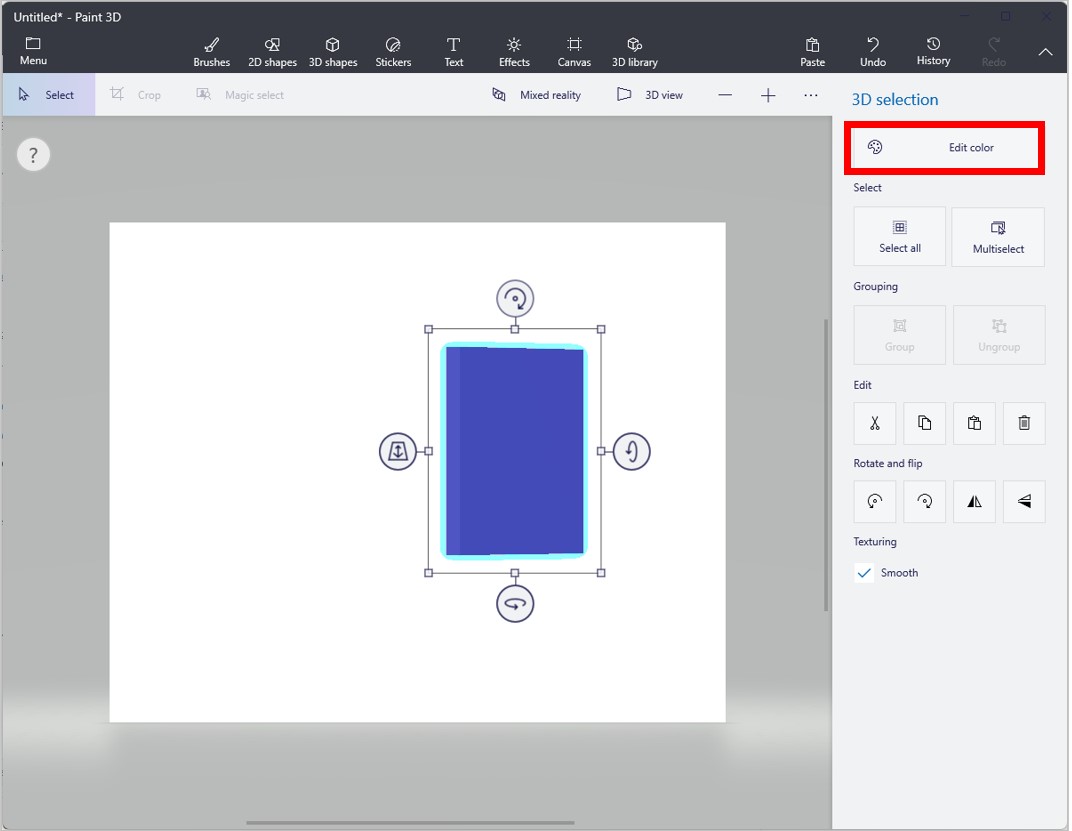
選取畫面頂端的貼紙,然後為您的 3D 面板選擇一個貼紙 (影像)。
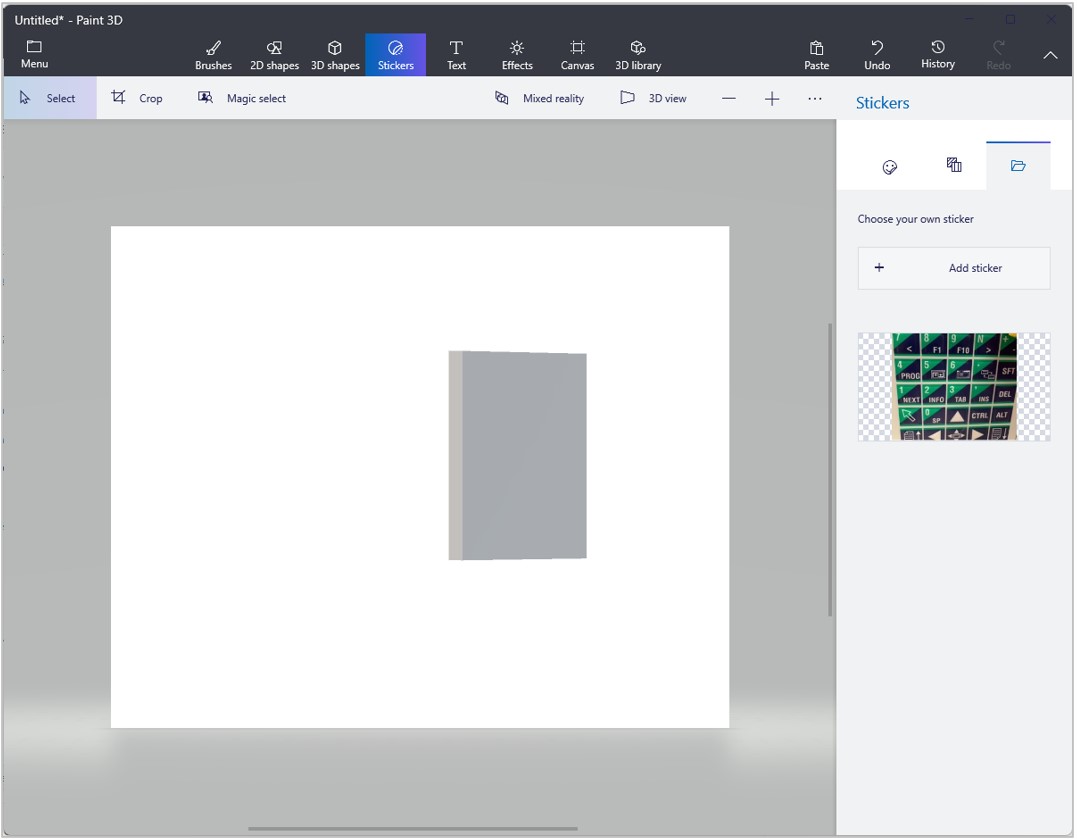
調整貼紙的大小以配合您的面板。
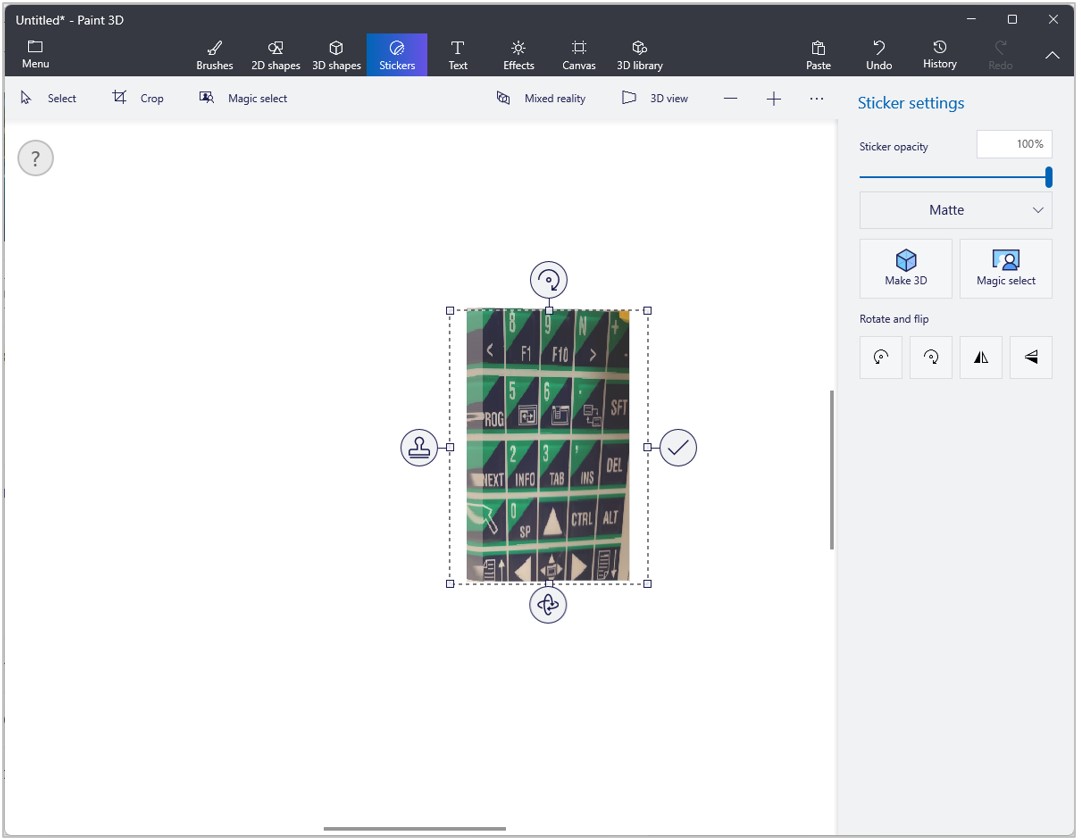
選取畫面左上角的功能表,選取 3D 物件,然後將檔案以 .GLB 格式儲存,以便輕鬆將其匯入 Dynamics 365 Guides。
注意
另一種方法是,您可以透過選取功能表>插入,將影像匯入小畫家 3D。 當影像仍處於選取狀態時,在右側的 2D 選擇面板,選取製作 3D。 然後按上述方式匯出。