使用資源建議的先決條件 (預覽版)
適用於:資源/非庫存型案例適用的 Project Operations、精簡部署 - 交易至開立預估發票。
重要
本文中提到的功能可做為預覽版本的一部分提供給目標使用者。 內容和功能隨時可能變更。 如需預覽版本的詳細資訊,請參閱一個版本服務更新常見問題。
啟用資源建議功能 (預覽版)
若要啟用資源建議,請執行下列步驟。
- 登入 Microsoft Dynamics 365 Project Operations。
- 確定您使用的是 Project Operations 4.91.0.X 版或更新版本。 資源建議功能僅在這些版本中提供。 Project Operations 4.103.0.X 版或更新版本提供多重要素建議。 4.91.0.X 之前的版本提供僅根據一個要素 (過去的相關經驗) 的建議。
- 在左側導覽中,將區域變更為設定。
- 在一般區段中,選取參數。
- 應該會出現組織單位清單。 點兩下 (或按兩下) 所在欄不是連結的組織單位列。
- 在專案參數頁面的 功能控制欄位中,選取功能控制。
- 選取啟用資源建議引擎功能,然後選取確定。
完成此程序後,下一個步驟是啟用四個資料流程,如下一節所述。
讓系統管理員來啟用資料流
啟用資源建議功能後,系統管理員必須啟用四個資料流程。 確定此系統管理員已有「全域管理員」權限。 對於每個啟用該功能的新環境,必須完成此強制性單次步驟。 這四個資料流程會準備為任何新的專案團隊成員產生最佳建議所需的資料基礎結構。
若要啟用資料流程,請讓系統管理員依照下列步驟操作。
以系統管理員身分登入 Project Operations 環境。
在同一個瀏覽器視窗中開啟新的索引標籤,並以系統管理員身分登入 Power Apps 入口網站。 如需 Power Apps 入口網站的詳細資料,請參閱登入 Power Apps。
在右上方的環境區段中,確定已選取您登入的環境。
若要檢視環境名稱,請前往您的環境、選取設定檔符號,然後在出現的對話方塊中複製左上方的環境名稱。
在左瀏覽窗格中,選取資料流程。 如果無法直接看到此選項,請選取其他,然後選取資料流程。
選取我的資料流程索引標籤。此索引標籤應該會列出下列資料流程 (以及任何既有的項目):
- 1. 資源建議 - 每日 KPE
- 2. 資源建議 - 每週評分索引
- 3. 資源建議 - 每週新增時間摘要
- 4. 資源建議 - 每週更新時間摘要
如果在我的資料流程或所有資料流程中看不到任何資料流程,請參閱本文中的處理遺失資料流程一節。
重要
每個資料流程都有一個數字做為首碼。 這些數字指示啟用資料流程必須依照的順序。 確保僅依照指定的順序來啟用。
處理遺失資料流程
如果在我的資料流程或所有資料流程中看不到任何資料流程,則此問題可能是由於資料流程的擁有權屬於不同的全域系統管理員帳戶。 若要確認擁有權,請執行下列步驟。
在左瀏覽窗格中,選取解決方案。
將篩選條件設定為全部,並選取 顯示名稱為 Project Operations的解決方案 (名稱必須為 ProjectService)。
從左側的物件清單中選取資料流程。 可以看到所有資料流程的清單。
找出此功能中所需資料流程的擁有者。
如果此擁有者不是系統使用者,請瀏覽回到首頁,並從左側導航窗格選取資料流程。
重要
目前擁有者是已佈建 Project Operations 自動化更新的系統使用者時,無法變更這些資料流程的擁有權。 在此案例中,請提交支援票證以取得即時協助。
移至所有資料流程,並搜尋上一個步驟中所找出擁有者的名稱。
從出現的清單中選取擁有者,將所有四個資料流程都設定為可見。
選取每個資料流程的溢位符號 (三個點),並選取變更擁有者。 選取您自己的帳戶做為新擁有者並確認。
對所有四個資料流程都完成了這些步驟後,這些資料流程就會顯示在我的資料流程中,您可以繼續啟用其中每一個。
啟用資料流程
從第一個資料流程 1. 資源建議 - 每日 KPE 開始。 選取溢位符號 (三個點),然後選取編輯。 您會進入 Power Query 頁面,其中顯示所選資料流的詳細資料。
選取 EnvironmentName 參數。 然後,在目前值提供的空間中,將預留位置文字 ({{envName}}) 取代為目前使用中環境的 URL,但不含 “https://” (例如,輸入 recommend.crm.dynamics.com)。
在查詢窗格中,選取 EnvironmentName 和 Name 之後的第一個項目。 此項目旁邊必須有警告符號 (驚嘆號)。 對於第一個資料流,此項目為 msdyn_projecttask。
您收到下列錯誤訊息:「需要認證才能連接至 CommonDataService 來源。」選取設定連接。
如果您是第一次執行這些步驟,則會出現連接至資料來源對話方塊。 在此對話方塊中,連接欄位設定為建立新連接、連接來源欄位設定為您環境的名稱,而認證種類欄位設定為組織帳戶。 (下圖顯示範例)。選取登入,然後再次輸入您的系統管理員使用者認證。 接著,在完成登入後,選取連接。 如果收到任何錯誤訊息,請選取工具列中的重新整理。
![[連接至資料來源] 對話方塊的螢幕擷取畫面。](media/rrconfigureconnection.png)
如果您不是第一次執行這些步驟,則不會出現對話方塊,您可以直接選取連接。
選取下一步。 出現的頁面含有發佈按鈕。 此按鈕最多可能需要兩分鐘才能使用。
![螢幕擷取畫面顯示資料流程的 [發佈] 按鈕。](media/rrdataflowpublish.png)
選取發行。 系統將您重新導向回資料流程頁面。
依照數字首碼的順序,對其餘資料流程重複步驟 1 到 7。
完成先決條件
當每個資料流程的上次重新整理欄中都有綠色核取記號時,即表示使用此功能的所有先決條件都已準備就緒。 (下圖顯示範例)。
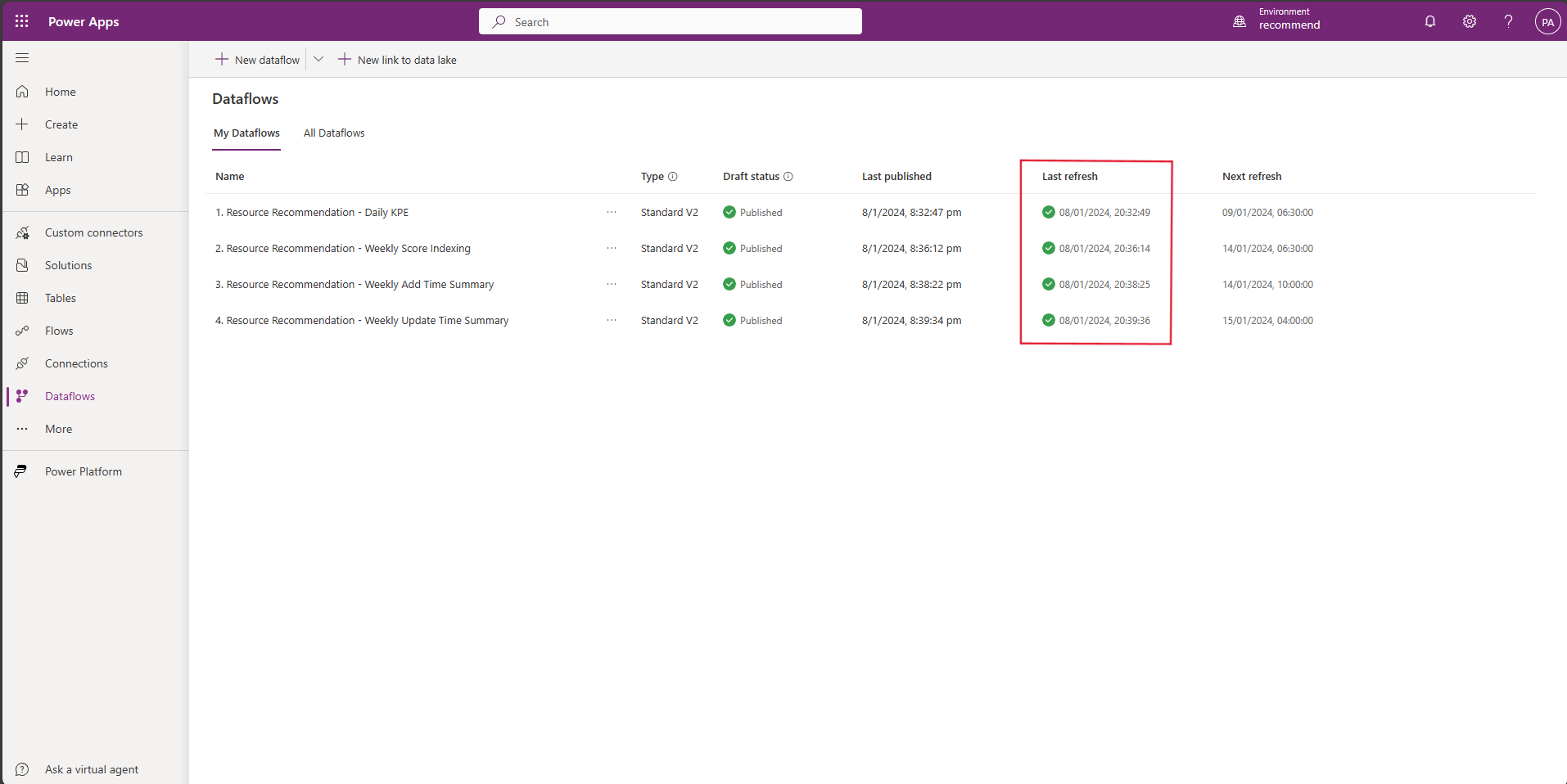
視您環境中專案和工作的數量而定,可能需要長達 24 小時的時間,才能讓所有資料流程完成重新整理。
如果任何資料流程重新整理失敗,請提交支援票證以取得協助。
注意
如果初次用於啟用資料流程的系統管理員使用者帳戶已刪除或停用,就必須使用新的有效系統管理員認證來重複上述步驟。
如需有關如何使用該功能的詳細資訊,請參閱取得對專案團隊成員的建議。
意見反應
即將登場:在 2024 年,我們將逐步淘汰 GitHub 問題作為內容的意見反應機制,並將它取代為新的意見反應系統。 如需詳細資訊,請參閱:https://aka.ms/ContentUserFeedback。
提交並檢視相關的意見反應